Pehea e mālama ai i kahi palekana ma iOS 14?
ʻAper 27, 2022 • Waiho ʻia i: ʻO nā mea hoʻonā āpau e hana ai i ka holo ʻana o iOS&Android Sm • Nā hāʻina i hōʻoia ʻia
ʻO nā mea hou hou i ka OS hou e hoʻokomo i nā polokalamu ma lalo o ka hoʻonui ʻia ʻana o ka nānā ʻana, a ʻoi aku ka palekana o ka nānā ʻana i ka pūnaewele me iOS 14. E ʻimi hohonu kākou i nā hiʻohiʻona o ka iOS 14 a ʻike pehea e mālama ai i ka palekana o ka wahi ma iOS 14. Eia kekahi, e hana mākou. Kūkākūkā i ka hoʻopololei ʻana i ka wahi ʻo iOS 14 no nā polokalamu pili, nā polokalamu pāʻani, a me nā polokalamu ʻē aʻe. Ma kēia ʻatikala, e loaʻa iā ʻoe ka ʻike piha e pili ana i ka GPS hoʻopunipuni iPhone 12 a i ʻole iOS 14. E nānā!
Mahele 1: IOS 14 mau hiʻohiʻona a me nā hana hou
1. ʻOi aku ka ʻike ma ka App Store
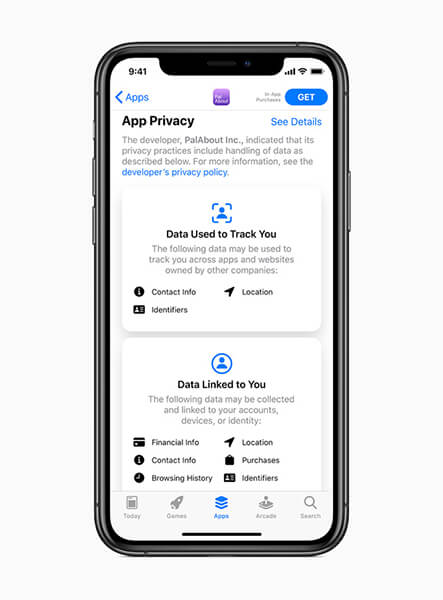
Me ka hoʻonui ʻana i ka iOS 14, no nā ʻaoʻao ʻekolu e pili ana i nā nīnau pilikino. Hōʻike ka hale kūʻai app ma iOS 14 a me iPadOS 14 i kahi App Privacy hou no nā papa inoa āpau.
I kēia manawa, pono nā polokalamu ʻaoʻao ʻekolu e hōʻike i nā ʻano kikoʻī o ka ʻikepili a lākou e hoʻohana ai e hahai iā ʻoe. E kōkua kēia i nā mea hoʻohana e hoʻoholo inā makemake lākou e hoʻokomo i ka app a i ʻole. Eia kekahi, hiki iā ʻoe ke lawe i ke ana e pono ai e kāpae i nā polokalamu mai ka nānā ʻana iā ʻoe.
2. Nā Hoʻolaha Palekana Palekana
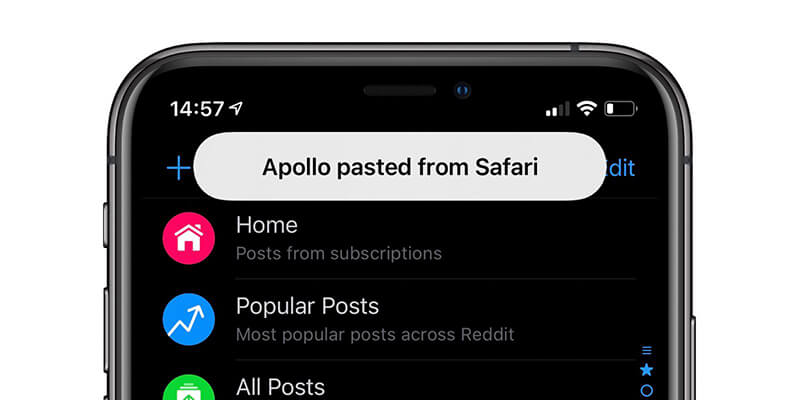
Aia kekahi mea kupaianaha āu e ʻike ai ma iOS 14. I kēia manawa, ʻo ka iOS 14 a me ka iPadOS 14 e haʻi aku iā ʻoe e pili ana i kekahi app e hoʻāʻo nei e heluhelu i kāu ʻikepili mai kāu clipboard.
ʻO ka mea kānalua, he hoʻomaikaʻi koʻikoʻi kēia a Apple i hana ai ma iOS e pale i ka pilikino o nā mea hoʻohana.
No ka laʻana, heluhelu mau ʻo Chrome i kāu ʻikepili clipboard e hāʻawi iā ʻoe i nā hopena hulina maʻalahi. Eia kekahi, aia nā polokalamu e heluhelu ana i kāu ʻikepili clipboard, akā i kēia manawa ʻaʻole hiki i kēia mau polokalamu ke ʻike i ka ʻikepili clipboard ma iOS 14.
3. Hoʻoponopono maikaʻi ʻia ʻo App Library
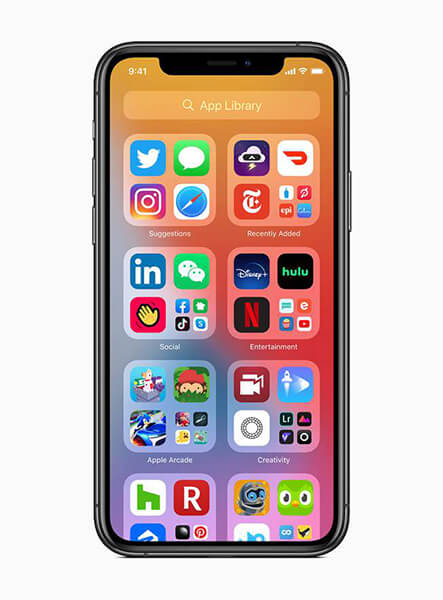
I ka iOS 14, e ʻike ʻoe i ka App Library hou e ʻike i nā noi āpau i ka maka ma kāu iPhone. Hoʻonohonoho ʻia nā polokalamu āpau i kāu ʻōnaehana waihona. Eia kekahi, aia nā waihona i hana ʻia e Apple e hoʻomaʻamaʻa naʻauao i nā polokalamu. Eia kekahi, hiki ke hoʻohui ʻia nā polokalamu hou āu e hoʻoiho ai i kāu Home Screen, a i ʻole hiki iā ʻoe ke mālama iā lākou i loko o ka waihona app no ka pale home maʻemaʻe.
4. Hoʻohui ʻia i ka hōʻike ʻana i nā hiʻohiʻona ma Safari
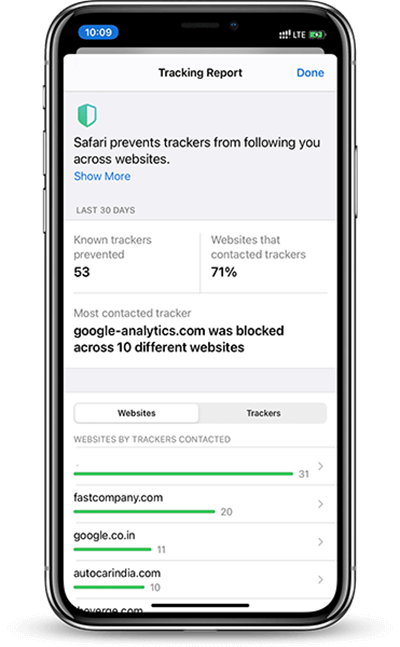
Hoʻopaʻa ʻo Safari i nā kuki a me nā mea hahai ma ka iOS 14. Eia kekahi, hiki iā ʻoe ke ʻike i ka hōʻike hoʻopaʻa ʻana e hōʻike ana i nā trackers āpau (ua ālai ʻia a ʻae ʻia) ma o kahi hiʻohiʻona Tracking Report o Safari. Hoʻonui ia i ka maopopo ke nānā ʻoe i kekahi pūnaewele.
Aia pū ka hōʻike hoʻopaʻa ʻana a Safari i nā kikoʻī o ka huina o nā mea hoʻopaʻa i hoʻopaʻa ʻia a kipa ʻia i nā pūnaewele e hoʻohana ana i nā trackers.
5. Kūlike Picture-in-picture mode
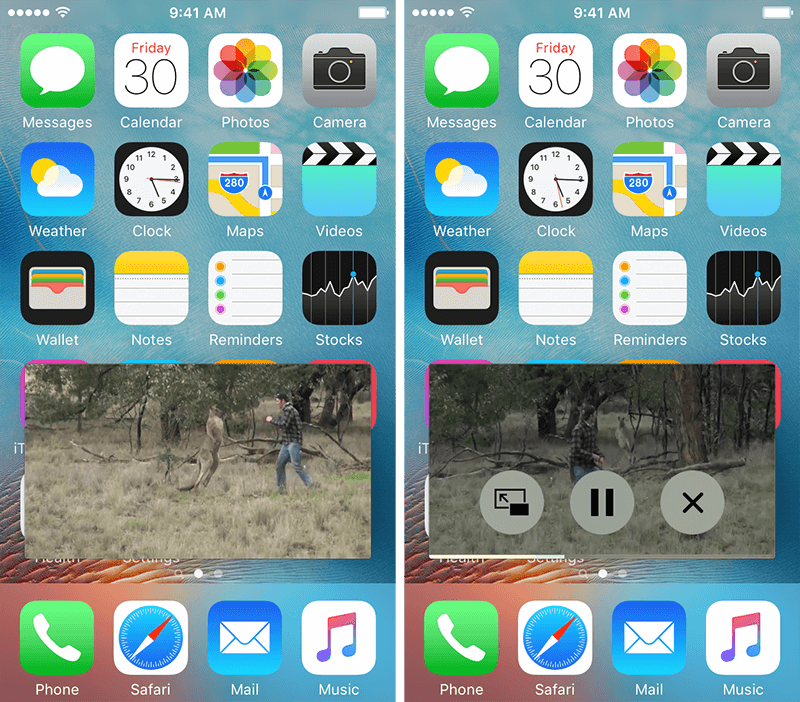
Aia ke ʻano kiʻi-i-kiʻi i ka iOS 14 e hiki ai iā ʻoe ke nānā i nā wikiō me ka hoʻohana ʻana i nā polokalamu ʻē aʻe i ka manawa like. He hiʻohiʻona maikaʻi ke hele i kahi kelepona wikiō me ka hoʻohana ʻana i kahi polokalamu ʻē aʻe. Eia kekahi, hiki iā ʻoe ke hoʻoneʻe a hoʻololi paha i ka pukaaniani wikiō ma kēlā me kēia kihi o ka pale o ka iPhone.
6. Manaʻo no ka ʻōlelo huna
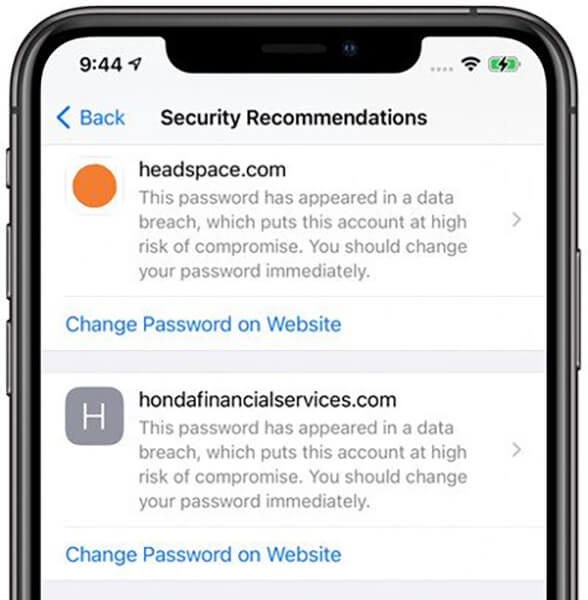
ʻO ka hōʻano hou OS hou no iPhone a me iPad he mau ʻōlelo aʻoaʻo palekana e pale i ka pilikino o nā mea hoʻohana. Hiki i kāu iPhone a i ʻole iPad ke nānā i kāu mau ʻōlelo huna Safari i mālama ʻia a me nā palapala hōʻoia ʻē aʻe no ka uhaki.
Inā ʻike ʻia kekahi o kāu mau ʻōlelo huna i loko o kahi haki ʻikepili i ʻike ʻia, e makaʻala ʻia ʻoe e ka pale Manaʻo Palekana. Hiki iā ʻoe ke komo i ka pale palekana ma o ka hahai ʻana i nā Settings> Passwords.
Me kēia hiʻohiʻona, hiki iā ʻoe ke hana wikiwiki i nā haki ʻikepili.
7. E ʻeʻe me ka Apple Facility
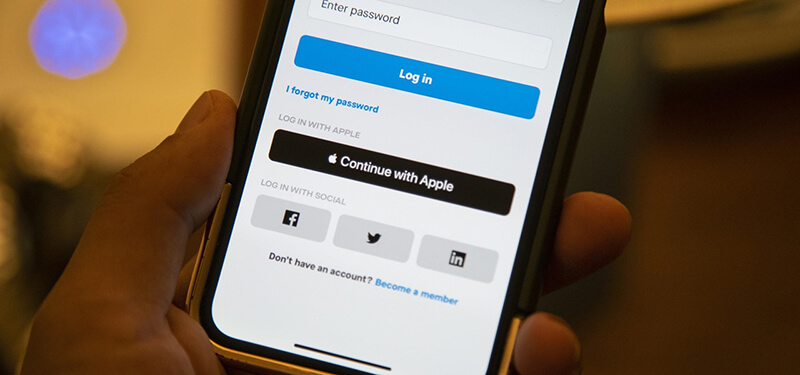
Mai ka makahiki i hala ua hāʻawi ʻo Apple e kau inoa me ka koho Apple no kahi ala kūpono e kau inoa ai i nā pūnaewele ʻike ʻole a me nā polokalamu. E kōkua kēia i ka pale ʻana i kou pilikino a hoʻomaopopo iā ʻoe i ka wā e hoʻāʻo ai kekahi app e hahai iā ʻoe a i ʻole e uhaki i kāu ʻikepili. Me ka iOS 14, hiki iā ʻoe ke hoʻomaikaʻi hou i kāu mau hōʻoia e kau inoa me Apple.
8. Ma IOS 14 Pono nā polokalamu i ka ʻae ʻia e Track
ʻO nā mea hou i ka iOS 14 e ʻae iā ʻoe e mālama i ka mana piha o ka nānā ʻana i nā app. I kēia manawa, pono kēlā me kēia polokalamu a me nā pūnaewele i kāu ʻae e hahai i kou wahi o kēia manawa.
I kēlā me kēia manawa āu e hoʻoiho ai i kekahi polokalamu ma kāu iPhone, e loaʻa iā ʻoe kahi leka me ka koho e ʻae a hoʻopaʻa paha iā ia mai ka hahai ʻana iā ʻoe. Hiki iā ʻoe ke hoʻokele i nā ʻae i kēlā me kēia manawa ma ka hahai ʻana i nā Settings> Privacy> Tracking.
9. Kahi pololei ma iOS 14
Aia kahi hiʻohiʻona mua a me ka hiʻohiʻona hou ma iOS 14 a me iPadOS 14 e hoʻokele i nā polokalamu e hoʻohana ana i nā lawelawe wahi koʻikoʻi e hahai iā ʻoe. ʻIke ʻia ka hiʻohiʻona ʻo 'Precision Location,' e hiki ai iā ʻoe ke hoʻonohonoho i kou wahi kikoʻī a i ʻole kahi kokoke no ka app.
Hiki iā ʻoe ke hoʻā a hoʻopau paha i kēia hiʻohiʻona ma ka hahai ʻana i nā Settings> Privacy> Location Services.
10. Hoʻomaikaʻi ʻia ka Weather App
Ma ka Apple Weather app, e ʻike ʻoe i nā ʻike hou aʻe a me nā hanana ʻino me ka pakuhi piha o ka hola aʻe.
Mahele 2: Nā ala e mālama ai i kahi palekana ma iOS 14
I ka iOS 14, aia kahi hiʻohiʻona hou e pale ai i nā polokalamu mai ka hoʻohana ʻana i kou wahi i kēia manawa. Ke hoʻonui ʻoe i kāu iPhone i iOS 14 a i ʻole iPhone 12, pono ka app i kāu ʻae e hahai iā ʻoe. ʻOiai inā nīnau nā polokalamu iā ʻoe e pili ana i kāu kūlana kikoʻī, hāʻawi wale ʻoe i kahi wahi ākea ma iOS 14.
Eia naʻe, nui nā ala e hoʻopaʻa ai i kou wahi ma iOS. ʻO kekahi o nā ala maikaʻi loa ʻo ka hoʻokomo ʻana i kahi polokalamu GPS hoʻopunipuni ma iPhone a i ʻole iOS 14. Eia kekahi mau wahi hoʻopunipuni i hiki iā ʻoe ke hoʻomaka i kāu kelepona e hoʻopunipuni i kahi ma iOS 14 a i ʻole iPhone 12.
2.1 iSpoofer
ʻO iSpoofer kahi mea hana ʻekolu hiki iā ʻoe ke hoʻokomo i kāu iPhone i GPS hoʻopunipuni. Eia nā ʻanuʻu e hoʻohana ai.
KaʻAnuʻu Hana 1: Hoʻoiho iā iSpoofer ma kāu ʻōnaehana a PC paha.
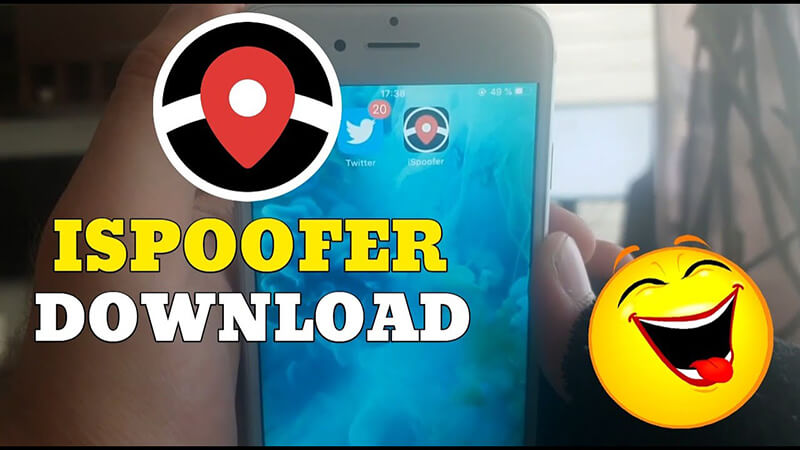
KaʻAnuʻu Hana 2: Hoʻohui i kou iPhone me ke kamepiula ma USB.
KaʻAnuʻu Hana 3: Ma hope o kēia, e hoʻolana i ka iSpoofer app ma kāu kelepona. E ʻike koke ia i kāu iPhone.
KaʻAnuʻu Hana 4: Ano, e nana i ka "Spoof" koho, a keia e hōʻike i ka palapala 'āina ia oe.
KaʻAnuʻu Hana 5: ma ka hulina pahu, huli no kou makemake wahi.
ʻO ka hope, ua mākaukau ʻoe e hoʻopunipuni i ka wahi ma ka iPhone.
2.2 Dr.fone - Virtual Wahi (iOS)
ʻO kēia palapala noi kekahi o ka polokalamu maikaʻi loa a palekana e hoʻopunipuni i kahi ma iOS 14. ʻAʻole pono ia i ka jailbreak i ka hāmeʻa a ʻaʻole hoʻi e uhaki i kāu ʻikepili. Wondersahre kūikawā hoʻolālā Dr.Fone wahi virtual no IOS mea hoʻohana.
Me kēia, hiki iā ʻoe ke hoʻohālikelike i kāu neʻe ʻana mai kahi wahi a i kekahi me kekahi koho wikiwiki. He mea maikaʻi loa ia no ka hoʻopunipuni ʻana i nā polokalamu pāʻani, nā polokalamu pili, a me nā polokalamu ʻē aʻe e pili ana i ka wahi me ka maʻalahi.
Aia ma lalo nā ʻanuʻu e hoʻohana Dr.Fone virtual wahi IOS ma ka iPhone.
KaʻAnuʻu Hana 1: Download i ka Dr.Fone mai ka oihana kahua a me ka hoʻomaka "virtual wahi" ma kou manaʻo.

KaʻAnuʻu Hana 2: Ano, hoʻohui kou iPhone me ka'ōnaehana, a kaomi ma luna o ka "E hoʻomaka" koho.

KaʻAnuʻu Hana 3: Mai nā ʻano ʻekolu ma ka ʻaoʻao ʻākau o ka pale, koho i kekahi ʻano e spoof wahi a laila kaomi ma ka "hele."
KaʻAnuʻu Hana 4: Ma ka huli pae, huli no kou makemake wahi a kaomi ma luna o ka "neʻe maʻaneʻi" pihi.

KaʻAnuʻu Hana 5: I kēia manawa, ua mākaukau ʻoe i ka wahi spoofing iOS 14 mau polokalamu.
He maʻalahi ke hoʻouka a hoʻohana. Eia kekahi, ʻaʻole ia e hoʻoweliweli i ka palekana o kāu kelepona.
2.3 iBackupBot
ʻO iBackupBot kahi mea hana ʻekolu i hiki ke hoʻihoʻi i kāu ʻikepili a kōkua iā ʻoe i ka GPS hoʻopunipuni. Eia pehea ʻoe e hoʻohana ai ia mea ma kāu wahi iPhone GPS.
KaʻAnuʻu Hana 1: Hoʻohui i kāu kamepiula me iPhone ma o USB uwea.
KaʻAnuʻu Hana 2: Kaomi i ka iPhone ikona, uncheck ka "Encrypt iPhone" a kaomi ma luna o ka "Back Up Ano" koho.
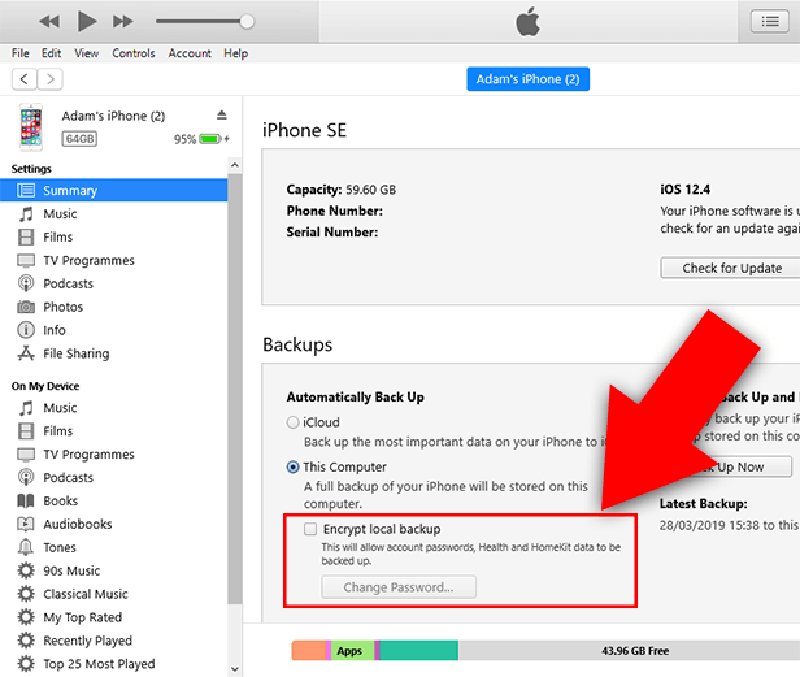
KaʻAnuʻu Hana 3: Ma hope o kēia, download iBackupBot.
KaʻAnuʻu Hana 4: Ano, e hoʻihoʻi i kāu ʻikepili a pau, pani iTunes, a hoʻomaka iBackupBot.
KaʻAnuʻu Hana 5: E nānā i ka palapala 'plist file ma ka hahai System Files> HomeDomain> Library> Preferences
KaʻAnuʻu Hana 6: E ʻimi i ka string data e hoʻomaka me ka "dict" tag a kau i kēia mau laina:
KaʻAnuʻu Hana 7: Ma hope o kēia, hoʻopau kēia i ka "loaʻa i kaʻu iPhone" ma ka hahai ʻana i kēia ala Nā ʻōkuhi> kāu Apple ID> iCloud> E ʻimi i kaʻu kelepona.
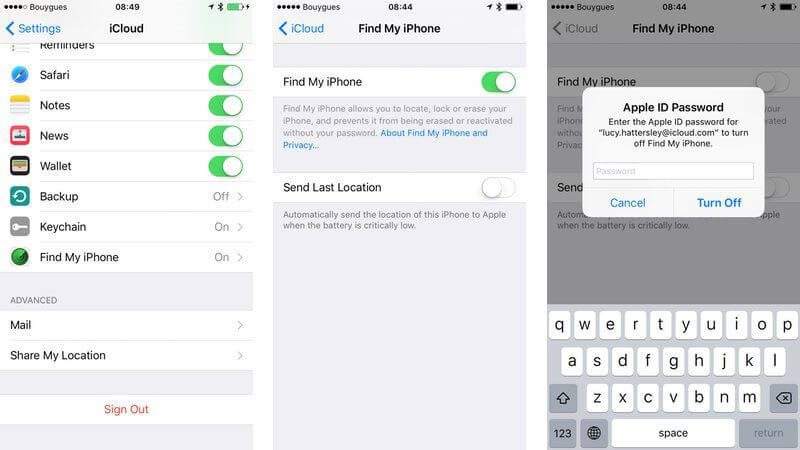
KaʻAnuʻu Hana 8: Hoʻohui hou i iTunes a koho "E hoʻihoʻi i ka waihona".
KaʻAnuʻu Hana 9: E hoʻolele Apple Maps a hoʻokele i kou wahi makemake.
Ka hopena
I kēia manawa, ʻike ʻoe e pili ana i nā hiʻohiʻona o iOS 14 a ʻike pū i ka hana ʻana i kahi spoofing IOS 14. E hoʻohana i kahi polokalamu hilinaʻi e like me Dr.Fone-virtual wahi iOS e hoʻopunipuni GPS ma kāu iPhone. ʻO ia ka palapala palekana a paʻa ʻole e hoʻopilikia i ka pilikino o kāu kelepona. E ho'āʻo i kēia manawa!
Wahi Pilikino
- GPS hoʻopunipuni ma ka Media Social
- Wahi WhatsApp hoʻopunipuni
- GPS mSpy hoʻopunipuni
- E hoʻololi i kahi wahi ʻoihana Instagram
- E hoʻonoho i kahi hana i makemake ʻia ma LinkedIn
- GPS Grindr hoopunipuni
- GPS Tinder hoʻopunipuni
- GPS Snapchat hoʻopunipuni
- E hoʻololi i ka ʻāpana Instagram/ʻāina
- Wahi Hoʻopunipuni ma Facebook
- E hoʻololi i kahi ma ka Hinge
- Hoʻololi/Hoʻohui i nā kānana wahi ma Snapchat
- GPS hoʻopunipuni ma nā pāʻani
- Hele ʻo Flg Pokemon
- Pokemon hele hauʻoli ma ka android ʻaʻohe kumu
- hua hua i loko o ka pokemon hele me ka hele ole
- GPS hoʻopunipuni ma ka pokemon go
- Holo ka pokemon spofing ma ka Android
- Nā polokalamu Harry Potter
- GPS hoʻopunipuni ma ka Android
- GPS hoʻopunipuni ma ka Android
- GPS hoʻopunipuni ma ka Android me ka ʻole o ke kumu
- Hoʻololi Wahi Google
- Spoof Android GPS me ka Jailbreak
- E hoʻololi i kahi o nā polokalamu iOS




ʻO Alice MJ
Lunahooponopono limahana