איך להעלות וידאו לאינסטגרם מהמחשב?
27 באפריל 2022 • מתויק ל: Mirror Phone Solutions • פתרונות מוכחים
אינסטגרם היא אפליקציית סמארטפון לאייפון ולאנדרואיד, המאפשרת להעלות תמונות וסרטונים בפלטפורמה. עם זאת, תכונות עריכת הווידאו בסמארטפון עדיין מוגבלות. חוץ מזה, תמיד עדיף לערוך את הקליפ דרך המחשב לפני העלאתו בכל אפליקציית מדיה חברתית, לא רק באינסטגרם.
שירותי אינטרנט רבים יכולים להעלות סרטוני אינסטגרם ממחשב, לא משנה macOS או Windows. כאן, נדון בארבע השיטות המובילות לביצוע הפעולה בצורה נוחה. אז המשיכו לקרוא את המדריך הזה ולמדו את הפתרון.
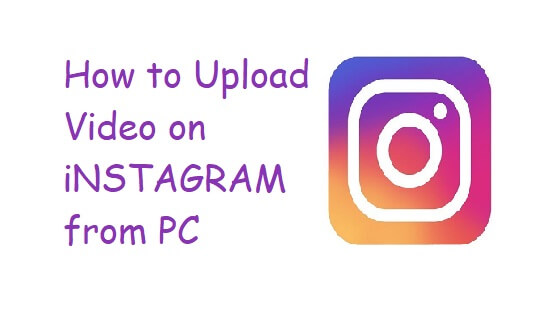
חלק 1. העלה סרטונים לאינסטגרם מהמחשב עם Sked Social
ישנם שני סוגים של סרטונים שאתה יכול לפרסם באינסטגרם. האחד נקרא Feed, והשני מכונה Stories. אורכם של סרטוני הפיד לא עולה על 60 שניות, בעוד שקטעי הסיפור לא יעלו על 15 שניות.
Skid Social היא אפליקציה של צד שלישי המאפשרת לך לפרסם סרטונים ישירות לאינסטגרם מהנוחות של הדפדפן של המחשב שלך. התהליך לא רק חוסך זמן אלא יאפשר לכם לערוך את הסרטונים לאינסטגרם בצורה מקצועית.
אתה יכול להתחיל את תהליך העלאת הסרטון על ידי יצירת חשבון ב-Sked Social. לאחר מכן, הוסף את חשבון האינסטגרם שלך לפלטפורמה. בצע את השלבים המפורטים להלן כדי להעלות קליפים לאפליקציה דרך המחשב האישי שלך בנוחות.
שלב 1. עבור ללוח המחוונים של חשבון Sked Social שלך ולחץ על הכרטיסייה "פוסט וידאו/GIF";
שלב 2. מתיבת הדו-שיח החדשה, לחץ על עיון שתהיה מתחת לסעיף העלאה;
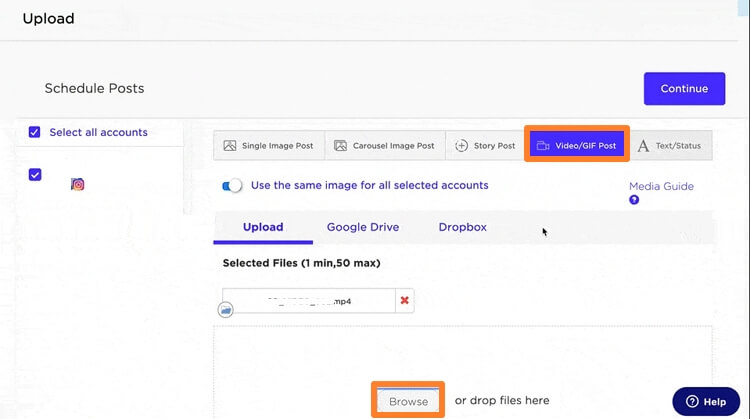
שלב 3. הוסף את הכיתוב או התיאור שלך עבור הסרטון. יתר על כן, אתה יכול לתזמן את הזמן להעלות את הסרטון עם Sked Social;
שלב 4. אחרת, לחץ על "שלח וצור פוסטים", והסרטון יועלה לאינסטגרם שלך מהמחשב.
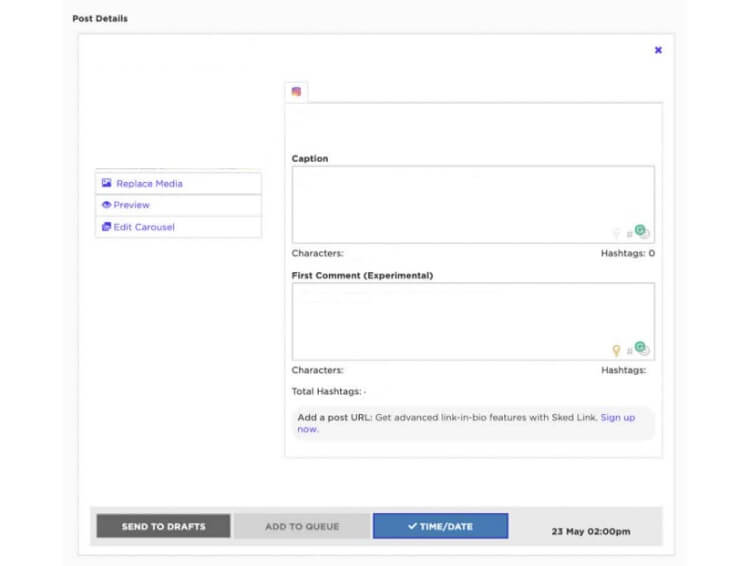
שלב 5. זהו!
חלק 2. העלה סרטונים לאינסטגרם מהמחשב עם Dropbox
פלטפורמת האחסון בענן Dropbox אינה זקוקה לשום היכרות. זה בין המתקנים הפופולריים המאפשרים למשתמשים לאחסן את הנתונים שלהם ולהשתמש בהם על פני מספר פלטפורמות בצורה בטוחה ומהירה. זה גם יכול למלא תפקיד מרכזי בהעלאת סרטונים רבים לאינסטגרם מהמחשב האישי. אם אינך יודע כיצד, בדוק את ההוראות הבאות למטה:
שלב 1. הורד את אפליקציית Dropbox במחשב שלך או פשוט גש לפלטפורמה מדפדפן האינטרנט שלך;
שלב 2. היכנס עם חשבונך או צור חשבון חדש אם עדיין לא עשית זאת;
שלב 3. אתה רק צריך לגרור ולשחרר את קובץ הווידאו על ממשק האפליקציה;
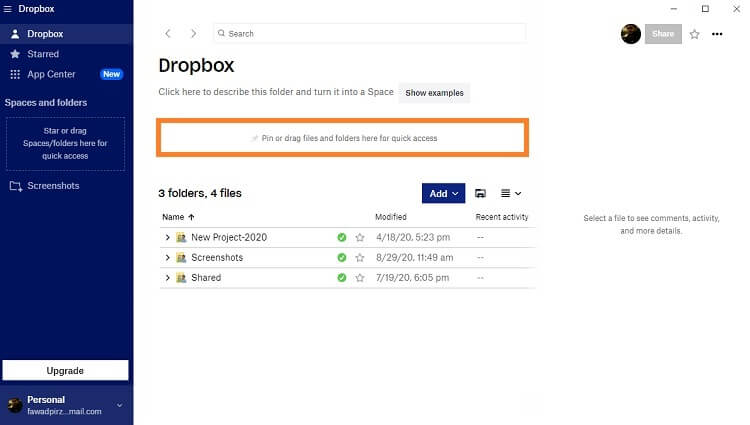
שלב 4. כעת, לאחר שתהליך ההעלאה הושלם, אתה יכול לעבור לסמארטפון שלך;
שלב 5. גש לאפליקציית Dropbox מהכניסה לטלפון באמצעות אותו חשבון שבו השתמשת במחשב;
שלב 6. אתר את הסרטון שהועלה והקש על לשונית התפריט המקווקו שלפניו;
שלב 7. הקש על ייצוא ולאחר מכן שמור במכשיר;
שלב 8. תמצא את אפליקציית אינסטגרם הערוכה בטלפון שלך. משם, פתח את חשבון האינסטגרם שלך והעלה את הסרטון.
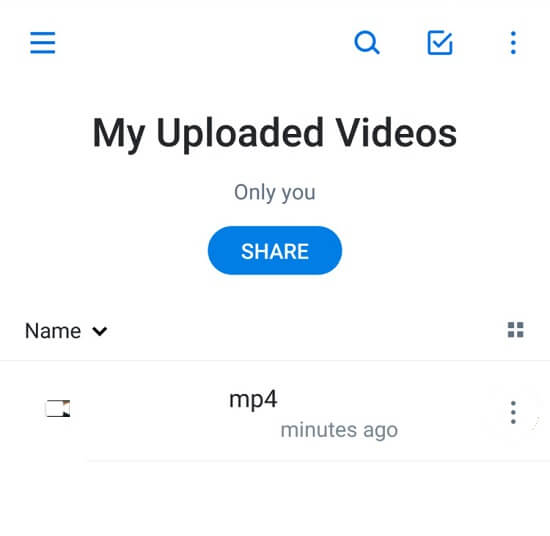
חלק 3. העלה סרטונים לאינסטגרם מהמחשב עם Gramblr
אינסטגרם נגיש דרך המחשב האישי. עם זאת, אתה יכול רק לצפות בקליפים ולעיין בתמונות באמצעות הפלטפורמה. אין תמיכה נכון לעכשיו המאפשרת למשתמש להעלות סרטוני אינסטגרם מהמחשב ישירות. זה המקום שבו יישומי צד שלישי פופולריים כמו Gramblr נכנסים לעזור לך.
האפליקציה חינמית ופועלת באותה מידה גם ב-Windows וגם ב-macOS. כדי להתחיל את תהליך העלאת הסרטון באינסטגרם דרך המחשב, עליך להתקין את Gramblr. צור חשבון וסנכרן או קשר את חשבון האינסטגרם שלך עם האפליקציה.
לאחר שהשלמת את כל המשימות שהוזכרו לעיל, עקוב אחר שלב ההוראות המפורטות למטה כדי לסיים את העלאת הסרטון באינסטגרם:
שלב 1. פתח את Gramblr;
שלב 2. לחץ על הסעיף העלה עכשיו וייבא את הסרטון הערוך לממשק;
שלב 3. משם, Gramblr מאפשר לך לערוך או לחתוך את הסרטון;
שלב 4. לבסוף, לחץ על הכרטיסייה כתוב כיתוב ושלח והעלה את הסרטון לחשבון האינסטגרם המקושר.
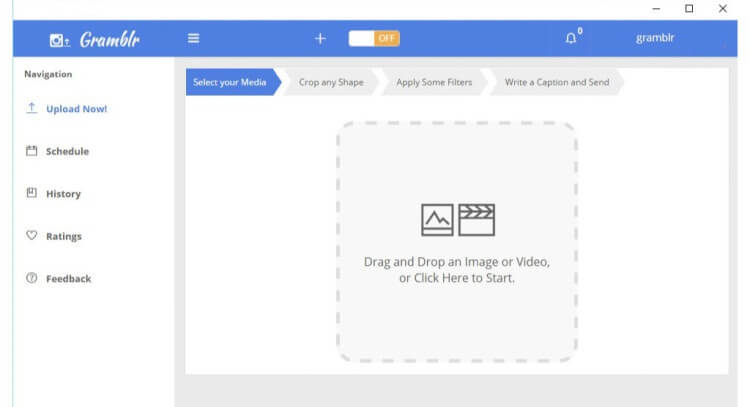
חלק 4. MirrorGo - הדרך הטובה ביותר להעלות וידאו לאינסטגרם מהמחשב
אינסטגרם אינה מציעה כל אפשרות להעלות קבצי מדיה באמצעות כתובת האתר שלה. אתה יכול להוסיף תוכן רק דרך האפליקציות עבור אנדרואיד ו-iOS. עם זאת, זה לא המקרה יותר שכן Wondershare MirrorGo מאפשר לך לשלוט על הטלפון החכם שלך מהמחשב. יתרה מכך, פונקציית העברת הנתונים שלו מאפשרת העלאת סרטונים לאינסטגרם מהמחשב האישי. הממשק החלק יאפשר לך לנהל הכל במהירות.

Wondershare MirrorGo
שיקוף את מכשיר האנדרואיד שלך למחשב שלך!
- צלם צילומי מסך או הקלט את הפעילויות שלך במחשב האישי באמצעות האפליקציה.
- העבר קבצים מהמחשב למכשיר שלך.
- הצג או אפילו השב להודעות טקסט באמצעות MirrorGo.
העלה וידאו לאינסטגרם מהמחשב כעת על ידי הורדת MirrorGo למחשב שלך וביצוע השלבים המפורטים להלן.
שלב 1. חבר את הטלפון למחשב והפעל את MirrorGo
לחץ פעמיים על הסמל של MirrorGo כדי להפעיל אותו במחשב. לאחר מכן, חבר את הטלפון למחשב באמצעות כבל מחבר USB.

שלב 2. גש למצב מפתח עבור אנדרואיד
אם אתה משתמש במכשיר אנדרואיד, עליך לפתוח את תפריט ההגדרות ולהפעיל את האפשרות 'מצב מפתח'. עבור אל אודות הטלפון ואתר את הכרטיסייה לפני שתלחץ עליה 7 פעמים. עברו להגדרות נוספות ומשם הפעל איתור באגים.

שלב 3: העלה וידאו לאינסטגרם מהמחשב
כעת, תוכל לגשת לטלפון אנדרואיד שלך מהמחשב. פשוט נווט עם העכבר כדי לפתוח את אינסטגרם. העבירו את הסרטון לממשק האפליקציה והעלו אותו לאינסטגרם.

חלק 5. העלה סרטונים לאינסטגרם ממחשב macOS עם Flume
אם אתה משתמש macOS, החלק הזה של המאמר מוקדש לך. כאן נראה לכם כיצד להעלות סרטוני אינסטגרם ממחשב ה-Mac בעזרתו של Flume.
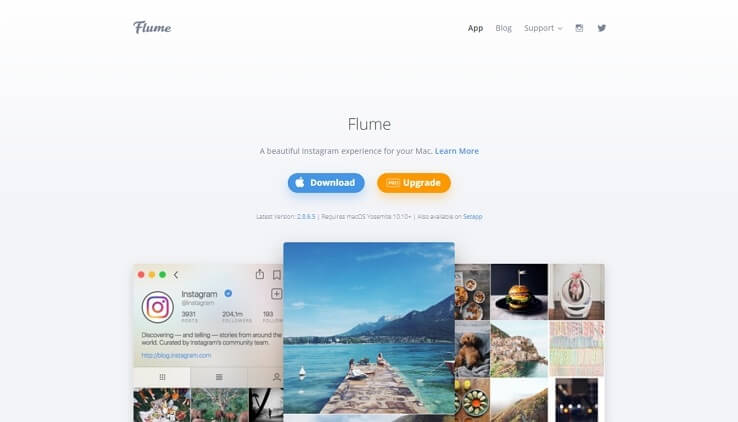
Flume היא אפליקציה של צד שלישי המציעה להעלות סרטונים עבור המשתמש שלה. יתרה מכך, הממשק שלו דומה לפריסה של אינסטגרם, מה שמקל עליך בהרבה על הניהול. הורד את Flume מהאתר הרשמי שלה ופתח את האפליקציה עם השלמת ההתקנה.
בדוק את השלבים הבאים כדי ללמוד כיצד להשתמש ב- Flume כדי להעלות סרטון לאינסטגרם מ-macOS:
שלב 1. הפעל את Flume ב-Mac שלך;
שלב 2. חבר את חשבון האינסטגרם שלך לאפליקציה;
שלב 3. העלה את הסרטון על ידי לחיצה על סמל המצלמה או גרור/שחרר את הקובץ;
שלב 4. לאחר העלאת הקליפ, Flume תציע לכם לערוך אותו. אתה יכול לחתוך, לחתוך ולהגדיר שונה עבור סרטון האינסטגרם שלך;
שלב 5. פרסם את הסרטון לאחר השלמת כל השלבים לעיל!
סיכום
בעידן זה של נוחות, החסרונות של פלטפורמה אחת מתקנים בקלות על ידי אחרת. זה המצב באינסטגרם. אפליקציית המדיה החברתית הפופולרית עדיין לא אפשרה למשתמשי PC ליהנות מתכונות ספציפיות של הפלטפורמה שמהן נהנים משתמשי סמארטפונים.
עם זאת, זו כבר לא בעיה שכן מספר אפליקציות של צד שלישי מציעות לך ליהנות מהפונקציות הללו דרך הממשק שלהן. כאן, דנו בשימוש בכמה מהאפליקציות הללו כדי להעלות סרטון לאינסטגרם מהמחשב. אתה יכול לנסות כל אחד מהם ולהתחיל ליהנות מהפריבילגיה של בעלי הסמארטפונים.







ג'יימס דייויס
עורך צוות