כיצד לשחזר תמונות Google מטלפון אבוד
28 באפריל 2022 • הוגש ל: פתרונות שחזור נתונים • פתרונות מוכחים
תאר לעצמך בוקר שבו אתה פותח את הטלפון שלך ומגלה שלא נותרו נתונים בטלפון הנייד שלך. ובכן, זה נורא, לא? אל תדאג קיבלנו את הגב, במאמר זה אנחנו הולכים לפוצץ את דעתך עם כמה טקטיקות, טריקים וטכניקות מדהימות שיעזרו לך לאחזר נתונים. כאן במאמר זה, אנו הולכים לדבר על איך לאחזר תמונות שאבדו מחשבון Google. יתר על כן, אנו הולכים לתת לך סעיף בונוס אחד בו אנו מספרים לך איך אתה יכול לשחזר את איש הקשר שנמחק שלך, מרגש לא?
לא רק זה, אם מסך הטלפון שלך שבור, ואתה לא יכול לראות שום דבר או שהטלפון שלך עוצב בטעות או הותקף על ידי הווירוס, איבוד נתונים הוא אף פעם לא אופציה. אי שם באמצע מאמר זה, נדון בכלי סודי המאפשר לך לאחזר כל נתונים שנמחקו מהטלפון שלך או אבדו.
- חלק 1: שחזר את תמונות Google באמצעות אותו חשבון Google
- חלק 2: היעזר בכלי מקצועי לשחזור נתונים מהטלפון
- השתמש בטלפון אחר או בטלפון חדש
אם מחקת בטעות חלק מהתמונות והסרטונים שלך מ-Google Photos שלא היית אמור לעשות, ועכשיו אתה מבין להחזיר אותם. אל תדאג אנחנו מכוסים אותך. פשוט עקוב אחר השלבים הבאים כדי לדעת כיצד לשחזר קבצי מדיה שנמחקו בתמונות Google.
אם אתה משתמש בטלפון אנדרואיד שלך, השלבים לשחזור תמונות Google מטלפון שאבד ניתנים להלן:
שלב 1 : ראשית, עליך לפתוח את Google Photos במכשיר האנדרואיד שלך. בפינה השמאלית התחתונה של Google Photos, תראה את האפשרות "ספרייה", לחץ עליה ולאחר מכן בחר "סל" .
שלב 2 : לאחר בחירת "פח", תראה את כל התמונות שנמחקו בטעות. גלול בו וראה אילו תמונות ברצונך לשחזר. כעת, כדי לשחזר את התמונה עליך לבחור את התמונה על ידי לחיצה ארוכה עליהן .
שלב 3 : לאחר מכן, אתה יכול לראות את האפשרות "שחזור" בתחתית המסך, בחר אותה.
שלב 4 : התמונות שלך ישוחזרו אוטומטית בספרייה הראשית של תמונות Google. כעת, אתה יכול לנווט חזרה לספרייה הראשית של Google Photos ולראות את התמונה שלך. השלבים המפורטים להלן מיועדים למשתמשי iPhone, בצע את השלבים המפורטים להלן כדי לשחזר את התמונות שנמחקו מ- Google Photos.
שלב 1 : ראשית, פתח את אפליקציית Google Photos במכשיר האייפון שלך, ולחץ על סמל ההמבורגר בפינה השמאלית העליונה ולאחר מכן בחר באפשרות "סל".
שלב 2 : בפינה השמאלית העליונה של המסך, אתה יכול לראות שלוש נקודות אופקיות. הקש על שלוש הנקודות האופקיות, ועכשיו אתה יכול לראות את רשימת שתי האפשרויות האומרת "בחר" ו-"ריקון סל". אתה צריך להקיש על "בחר".
שלב 3 : כעת, הקש על התמונות שברצונך לשחזר. בתחתית המסך, אתה יכול לראות שתי אפשרויות, "מחק" ו"שחזור".
שלב 4 : לאחר שבחרת את התמונות שברצונך לשחזר, הקש על כפתור "שחזור".
- השתמש בגרסת האינטרנט של Google Photos במחשב
שלב 1: פתח את הדפדפן במחשב שלך ועבור אל תמונות Google על ידי פתיחת הקישור https://photos.google.com/ .
שלב 2: כעת, עליך להתחבר לחשבון Google שלך אם עדיין לא עשית זאת.
שלב 3: בצד שמאל של המסך, אתה יכול לראות את רשימת האפשרויות. אפשרות אחרונה ברשימה תוכל לראות את האפשרות האומרת "פח", הקש עליה.
שלב 4: לאחר מכן, אתה יכול לראות את רשימת התמונות שנמחקו בטעות. כדי לבחור את התמונות שברצונך לשחזר, תוכל לרחף מעל התמונה ולהקיש על סמל הסימון ולהקיש על כפתור "שחזור" שמופיע בפינה השמאלית העליונה של המסך.
חלופי: אתה יכול להקיש על התמונה כדי לפתוח ובפינה השמאלית העליונה אתה יכול לראות את אפשרות השחזור, הקש עליה כדי לשחזר את התמונה שלך.
הערה: עליך לזכור שתמונות שנמחקו בטעות יישמרו באשפה/בינג למשך 60 יום בלבד. אם לא תצליח לבדוק/לשחזר את התמונה שלך בתוך 60 יום, התמונות יימחקו לצמיתות. אין דרך אחרת לשחזר את התמונות הנמחקות לצמיתות מהפח.
חלק 2: היעזר בכלי מקצועי לשחזור נתונים מהטלפון
הנה אנחנו שוב עם כלי מדהים ומקצועי - Dr.Fone - שחזור נתונים (אנדרואיד) שיאפשר לך לשחזר את הנתונים האבודים שלך ממכשירי האנדרואיד שלך וכך אי פעם מחקת בטעות את כל הנתונים שלך כמו דברים כמו הודעות תמונות ואנשי קשר וכו'. ובכן, אל תדאג כי כרגע אתה הולך ללמוד על השיטה הבטוחה והבטוחה ביותר לשחזור כל נתוני האנדרואיד שלך ללא קשר לאופן שבו איבדת אותם.

Dr.Fone - שחזור נתונים אנדרואיד
תוכנת שחזור סמארטפונים וטאבלטים אנדרואיד הראשונה בעולם.
- שחזר נתונים שנמחקו על ידי סריקת הטלפון והטאבלט שלך עם אנדרואיד ישירות.
- הצג תצוגה מקדימה ושחזר באופן סלקטיבי את מה שאתה רוצה מהטלפון והטאבלט שלך אנדרואיד.
- תומך בסוגי קבצים שונים, כולל WhatsApp, הודעות ואנשי קשר ותמונות וסרטונים ואודיו ומסמכים.
- תומך ב-6000+ דגמי מכשירי אנדרואיד ומערכות הפעלה שונות של אנדרואיד.
הערה: ככל שתנסה לשחזר את כל הנתונים שלך מוקדם יותר, כך זה טוב יותר מכיוון שככל שאתה מחכה יותר כך קל יותר לדרוס את כל הנתונים שלך.
ובכן, הנה עובדה מעניינת לדעת על ד"ר Fone שהיא עוזרת בשחזור נתונים לא משנה איך איבדת את הנתונים שלך. יהיה זה מחיקה בשוגג, שגיאות השתרשות, נזק פיזי, קריסות מערכת או בעיות כרטיס SD וכו '. כל סוג של נתונים שנמחקו ישוחזר על ידי תוכנת Dr.Fone שלנו. בוא נמשיך וצלול ישר פנימה כדי לדעת איך לשחזר תמונות Google מהטלפון האבוד.
שלב 1 - הצעד הראשון וזה הולך להיות להפעיל את תוכנת Dr.Fone ואז אתה רק צריך להיכנס לאפשרות "שחזור נתונים" הניתנת בממשק הראשי.

אבל לפני כן כדי לוודא שכבר הפעלת ניפוי USB במכשיר האנדרואיד שלך.
שלב 2 - כעת, לאחר שהמכשיר שלנו מוכן להתאוששות בפועל. אז עכשיו חבר את המכשיר שלך למחשב באמצעות כבל USB. ברגע שתחבר את המכשיר שלך למחשב, Dr.Fone יראה לך אוטומטית את מספר סוגי הנתונים שהוא יכול לשחזר/לשחזר.

כברירת מחדל, כל סוגי הנתונים ייבחרו, כעת עליך להחליט איזה סוג נתונים ברצונך לשחזר. בטל את הסימון של כל אלה שאתה לא רוצה לשחזר.

לאחר שתעשה זאת, לחץ על כפתור "הבא". ברגע שתעשה זאת, Dr.Fone ינתח באופן אוטומטי את מכשיר האנדרואיד שלך.
התהליך ייקח כמה דקות עד אז תפוס קצת מים לשתות.
שלב 3 - השלב האחרון והשלישי יראו לכם את כל הנתונים שניתן לשחזר. כל מה שאתה צריך לעשות הוא לבחור את הנתונים, וללחוץ על כפתור "שחזר". לאחר שתעשה זאת, הוא יתאושש וישמור את הנתונים שלך במחשב שלך.

בונוס: כיצד לשחזר אנשי קשר שאבדו מגוגל
ובכן, בחלק זה אנו הולכים ללמוד כיצד לשחזר אנשי קשר שאבדו מחשבון Google. כדי לשחזר את אנשי הקשר שלנו, אנחנו הולכים להיעזר בתכונה המקורית של אנשי הקשר של Google שהיא בטל שינויים. על ידי שימוש בתכונה זו, תוכל לבטל את כל השינויים שבוצעו בפרק זמן של 10 דקות עד 30 יום. אז זה אומר שאם מחקת איש קשר בין התקופה הזו, הוא ישוחזר.
הערה: אם שמרת איש קשר חדש במהלך תקופה זו, הוא יימחק לצמיתות מכיוון שהשינויים 'בטל' יתרחשו. לכן, ודא שאתה מגבה את רשימת אנשי הקשר הנוכחית שלך ולאחר מכן בצע את תהליך השחזור.
להלן השלבים שיסבירו לך כיצד לשחזר אנשי קשר של Google שנמחקו במחשב. בצע את השלבים המפורטים להלן.
שלב 1: ראשית, עליך לפתוח את הדפדפן במחשב שלך ולעבור אל contacts.google.com . כעת, עליך להתחבר לחשבון גוגל אם עדיין לא עשית זאת. חשבון Google יהיה זהה שממנו תרצה לשחזר את אנשי הקשר.
שלב 2: כעת, בחלק העליון של המסך אתה יכול לראות את סמל "הגדרות", לחץ עליו. מהרשימה הנפתחת, עליך לבחור ב"בטל שינויים".
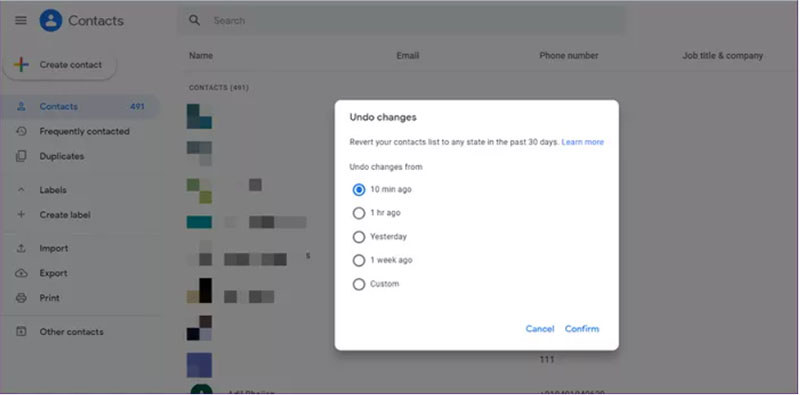
שלב 3: לאחר שעשית זאת, תתבקש לבחור את מסגרת הזמן שבה מחקת בטעות את אנשי הקשר שלך. נניח שמחקת את איש הקשר 10 דקות לפני ביצוע שלב זה, אז תבחר 10 דקות, כמו כן אם אתה חושב שאיש הקשר נמחק תוך שעה אחת, תוכל לבחור אותו מהאפשרות. כמו כן, אתה יכול לבחור באפשרות המותאמת אישית שיכולה לשחזר את איש הקשר שנמחק תוך 30 יום.
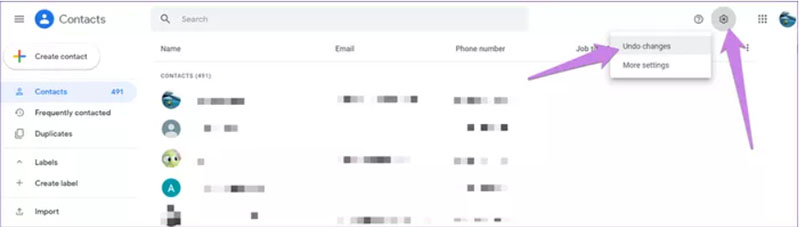
שלב 4: לאחר שתעשה זאת, עליך להמתין מספר דקות, ולאחר שהתהליך יסתיים תוכל לחפש את אנשי הקשר שנמחקו.
סיכום
בואו נסיים את הנושא עכשיו. דנו כיצד לאחזר תמונות שאבדו מחשבון Google בנייד אנדרואיד שלך. סיפרנו לך על כל הדרכים האפשריות שבאמצעותן תוכל לשחזר את התמונות והסרטונים שנמחקו. יתר על כן, יש לנו את קטע הבונוס כדי לשחזר את אנשי הקשר שנמחקו. לא רק זה, למאמר זה יש כלי מדהים שיאפשר לך לשחזר כל סוג של נתונים בנייד שלך, לא משנה איך הם נמחקו. ודא שאתה בודק את זה ופעל לפי השלבים לפי ההנחיות עבור אותו הדבר. אנו מקווים שאחזרת בהצלחה את הנתונים שנמחקו. הישארו מעודכנים איתנו אנחנו באים עם משהו מאוד מדהים שהולך לפוצץ את דעתכם.
שחזור נתונים של אנדרואיד
- 1 שחזר קובץ אנדרואיד
- בטל מחיקת אנדרואיד
- שחזור קבצי אנדרואיד
- שחזר קבצים שנמחקו מאנדרואיד
- הורד את שחזור הנתונים של אנדרואיד
- סל המיחזור של אנדרואיד
- שחזר יומן שיחות שנמחק באנדרואיד
- שחזר אנשי קשר שנמחקו מאנדרואיד
- שחזר קבצים שנמחקו אנדרואיד ללא שורש
- אחזר טקסט שנמחק ללא מחשב
- שחזור כרטיס SD עבור אנדרואיד
- שחזור נתונים של זיכרון הטלפון
- 2 שחזר מדיה אנדרואיד
- שחזר תמונות שנמחקו באנדרואיד
- שחזר וידאו שנמחק מאנדרואיד
- שחזר מוזיקה שנמחקה מאנדרואיד
- שחזר תמונות שנמחקו באנדרואיד ללא מחשב
- שחזר תמונות שנמחקו לאחסון פנימי של אנדרואיד
- 3. חלופות לשחזור נתונים של אנדרואיד






אליס MJ
עורך צוות