[iOS 14] כיצד למחוק חשבון iCloud ללא סיסמה?
28 באפריל 2022 • הוגש אל: הסרת מסך נעילת המכשיר • פתרונות מוכחים
ברשותך מכשיר iOS מרמז על גאדג'טים ייחודיים, מודרניים וטרנדיים. מכשירים אלה דורשים גישות קוליות להפעלה ושימוש. הסרת חשבון iCloud מאפשרת לך להשתמש במכשיר שהיה בעבר בבעלותך ללא קשיים טכניים, ומאפשרת לך גם להחיל את ההגדרות שלך. בהסרת חשבונות iCloud, יש כמה שלבים פשוטים ותוכניות לגיטימיות שיש להשתמש בהן. בצע את השלבים שלהלן לחוויית iOS מהנה.
חלק 1. כיצד למחוק חשבון iCloud ללא סיסמה: הסרת Apple ID.
ההליכים המפורטים מקלים על הסרת חשבון iCloud במכשירי iOS 14.2 וקודמים יותר, כולל iOS 9. ייתכן שחלק מהנהלים לא יפעלו, במיוחד אם הסיסמה אינה זמינה, בין אם שכחתם אותה או שאין תקשורת עם המשתמש הקודם. תנוח בנוח עם זאת, Dr.Fone Wondershare עומד לרשותך. Dr.Fone - פתיחת מסך (iOS) מנחה אותך כיצד להסיר את חשבון iCloud שלך ללא סיסמה. עם זאת, לפני שתמשיך עם השלבים, מומלץ למשתמשים לגבות את כל הנתונים שלהם ב-iCloud, או במחשבים שלהם. לאחר שזה נעשה, בצע את השלבים שלהלן כיצד למחוק חשבון iCloud ללא סיסמה, iOS 9 ואילך.

Dr.Fone - פתיחת מסך (iOS)
מחק חשבון iCloud ונעילת הפעלה
- הסר את קוד הסיסמה בן 4/6 ספרות, Touch ID ו-Face ID.
- עוקף את נעילת ההפעלה של iCloud.
- הסר ניהול מכשירים ניידים (MDM).
- כמה לחיצות ומסך הנעילה של iOS נעלם.
- תואם באופן מלא לכל דגמי iDevice וגרסאות iOS.
שלב 1. הורד את Dr.Fone ב-iMac או במחשב השולחני.
שלב 2. חבר את מכשיר ה-iOS שלך למחשב באמצעות כבל USB.
שלב 3. כאשר מוצג ממשק המשתמש, לחץ על ביטול נעילת מסך בעמוד הראשי.
שלב 4. המסך הבא אמור להציג שלוש תמונות - בחר את האחרונה (הסר את Apple ID).
שלב 5. עליך להזין קוד גישה (לא להתבלבל עם סיסמת Apple ID). זה יוצר חיבור מאובטח בין המכשירים ודומה להליך של שיוך Bluetooth. לחץ על אמון כדי לאשר את החיבור.
שלב 6. בחר בטל נעילה כעת מכיוון שחלון מוקפץ מזכיר לך לגבות נתונים, או לאבד את כולם.
שלב 7. השלב הבא כולל איפוס המכשיר שלך. המשך עם ההוראות שעל המסך והמתן עד שהתוכנית תתחיל את ביטול הנעילה של המכשיר.
שלב 8. עם סיום מוצלח של תהליך פתיחת הנעילה, יופיע מסך, בדומה לזה שלמטה.

שלב 9. הסר את מכשיר ה-iOS שלך מהמחשב ואתחל מחדש כדי להתחיל בהגדרת חשבון iCloud חדש עם מזהה אפל וסיסמה חדשים. הליך בטוח וקל זה מראה כיצד להסיר את חשבון iCloud ללא סיסמה.
לחלופין, ייתכן שאתה הבעלים של המכשיר האמור וברצונך לאפס את הסיסמה ולאחר מכן למחוק את חשבונך. הנה כמה צעדים מוצעים כדי להשיג זאת בבטחה.
חלק 2. כיצד לאפס את הסיסמה לפני מחיקת חשבון iCloud.
לפני החלת השלבים למחיקת חשבון iCloud, ייתכן שתשקול לאפס את הסיסמה שלך. ההליכים לתהליך זה משתנים בהתאם למכשיר שבו נעשה שימוש, כלומר יישומי iPhone, iPad, iMac או Apple. באייפון שלך, נווט ללשונית ההגדרות כדי להתחיל באיפוס הסיסמה שלך.
שלב 1. לחץ על שמך, לאחר מכן על סיסמה ואבטחה, ולבסוף בחר לשנות סיסמה.
שלב 2. בהנחה שאתה מחובר ל-iCloud, הודעה תבקש ממך להזין קוד סיסמה במכשיר ה-iOS.
שלב 3. עקוב אחר ההנחיות שעל המסך כדי לאפס את הסיסמה שלך.
עם זאת, אם במקרה אתה משתמש ב-iMac שלך , בצע את השלבים שלהלן כדי לאפס את הסיסמה.
שלב 1. נווט לתפריט Apple ובחר העדפות מערכת, ולאחר מכן בחר Apple ID.
שלב 2. בחר אבטחת סיסמה, ולאחר מכן המשך ללחוץ על שכחתי מזהה אפל או סיסמה.
שלב 3. בחר לשנות סיסמה. השלבים לביצוע אפשריים רק באמצעות סיסמת פתיחת הנעילה של Mac.
על המשתמשים לשים לב שהנהלים שלמעלה זהים אם אתה משתמש ב-Mac Catalina או ב-Sierra. ההבדל הוא באפשרויות ההגדרות, המחייבות אותך לבחור העדפות מערכת, ולאחר מכן iCloud, לפני דף איפוס הסיסמה.
על סיסמאות שנשכחו ואיפוס חשבונות iCloud, ישנו הליך שימושי להסרת חשבון iCloud ללא סיסמה.
חלק 3. כיצד למחוק חשבון iCloud ללא סיסמה באמצעות iCloud.
ישנן כמה שיטות בדוקות ומאושרות להסרת חשבונות iCloud ללא סיסמה תוך שמירה על שימוש מלא במכשיר שלך.
- המשך לסמל ההגדרה ואתר את iCloud.
- לחץ כדי לפתוח אותו וכאשר תתבקש להזין מספר, בחר כמה מספרים מחוץ לראש.
- בחר בוצע ו-iCloud יודיע לך שהזנת מידע שגוי.
- כשזה קורה, לחץ על אישור ואז בטל. נווט את הדרך חזרה לדף הבית.
- בחר שוב באפשרות החשבון, והסר את פרטי התיאור בראש הדף.
- לאחר שניקית את המידע, בחר בוצע ותועבר לדף הראשי.
- בשלב זה, תכונת Find My Phone תהיה חסרה באופן ניכר. נווט אל האפשרות מחק את החשבון שלי בעמוד. לחץ עליו כדי להסיר את חשבון iCloud.
בנוסף למחיקת חשבון iCloud ללא סיסמה, ייתכן שתצטרך להסיר את חשבון הדואר האלקטרוני שלך ב-iCloud כי יש לך אחד לרבים, או שאתה פשוט זקוק לאיפוס. הסיבות לביצוע הליך זה, חלקן לא ידועות לך, עשויות לכלול פרטים ממוזגים. לדוגמה, יש לך מזהה אפל משותף, כלומר מידע ליצירת קשר, כולל לוחות שנה וזמן פנים. זה יכול להיות גם החלטה שהתקבלה על סמך כתובת אימייל שאינה תקפה עוד. לפני שתמשיך להסיר את חשבון האימייל שלך ב-iCloud, היזהר מהדברים הבאים.
- כל תוכן שנרכש תחת iBook או iTunes ייעלם.
- כל מה ששיתפת באמצעות iCloud, כולל תמונות ושמע, ייעלם גם הוא.
- IMessages ו-iCloud Mail, כמו גם Facetime, הופכים לא קיימים.
- תמיכת שירות לקוחות המקושרת ל-Apple Care, כמו גם לוחות זמנים ב-Apple Store, הופכים לבטלים.
בהנחה שבדקת ושקלת את האמור לעיל, אתה מוכן כעת להסיר את חשבון האימייל שלך ב-iCloud. לפני מחיקת החשבון, ודא שהורדת את כל הקבצים האישיים מ-iCloud להתקן אחסון.
חלק 4. תוהה כיצד למחוק את חשבון הדואר האלקטרוני של iCloud?
שלב 1. היכנס לחשבון Apple, iCloud שלך.
שלב 2. תחת ניהול חשבון, בחר באפשרות עבור לדף חשבון Apple ID שלך.
שלב 3. נווט לקטע נתונים ופרטיות בדף ובחר נהל את הפרטיות שלך.
שלב 4. לבסוף, בתחתית העמוד, הקש על האפשרות למחוק את חשבונך (מתואר להלן)
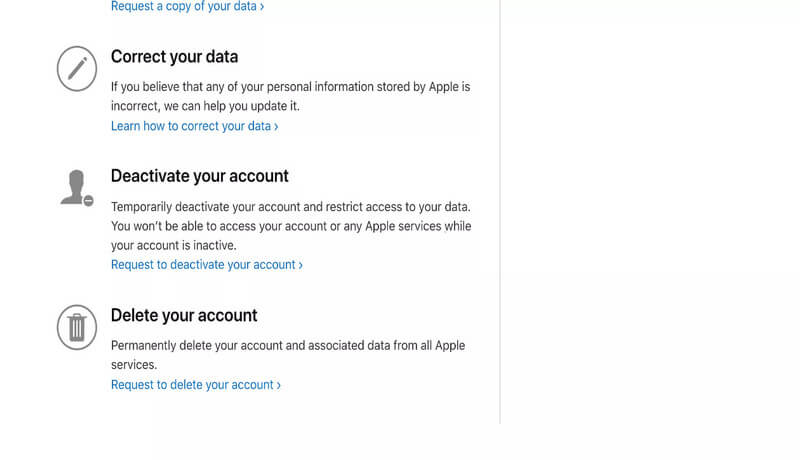
שלב 5. חלון מוקפץ עשוי לבקש את הסיבות שלך לבקשה זו. בהמשך השורה, תתבקש לעיין בתנאים וההגבלות לגבי מחיקת חשבונות. לחץ על הסכמה כדי להמשיך עם מחיקת החשבון.
שלב 6. אפל תבקש כתובת דוא"ל חדשה כדי לשלוח פרטי ביטול נוספים. אלה תוכל להשתמש כדי לעקוב אחר התקדמות תהליך מחיקת החשבון.
סיכום.
בעלות על מכשיר iOS דורשת רמה מסוימת של ידע טכנולוגי. עם זאת, הגישות המפורטות לעיל קלות מספיק עבור כל משתמש iOS מתחיל להבין. אגב, משתמשים צריכים להיזהר מתוכניות מקוונות מזויפות שמתיימרות להציע תרופות קוליות ל-iOS. השתמש בכלים והנהלים השימושיים שלמעלה כדי למחוק בבטחה חשבונות דואר אלקטרוני של Apple, ולאפס את מכשיר ה-iOS שלך.






ג'יימס דייויס
עורך צוות
דירוג כללי 4.5 ( 105 השתתפו)