כיצד לשחזר גיבויים של iTunes לאייפון 13
28 באפריל, 2022 • הוגש ל: תיקון בעיות במכשירי iOS • פתרונות מוכחים
האייפון 13 החדש של אפל עלה לראשונה עם עיצוב מעניין, יותר צבעים ותכונות מתקדמות. הליין-אפ מורכב מארבעה מכשירי אייפון חדשים - אייפון 13, אייפון 13 מיני, 13 פרו ודגם 13 פרו מקס. המכשירים החדשים הללו מתהדרים בגיבוי סוללה גדול יותר, אחסון מוגבר ומעבד A15 Bionic חדש.

למרות שסדרת האייפון 13 מגיעה עם הרבה תכונות חדשות, השאלות, הספקות והחששות נשארים כמעט זהים. ובפוסט הזה, אנחנו הולכים לענות על השאלה - כיצד לשחזר גיבויים של iTunes לאייפון 13.
אז בואו נתחיל בפירוט.
חלק 1: מה חוסך גיבוי iTunes?
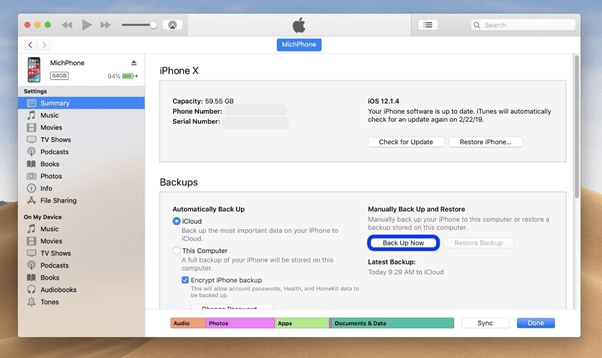
רוב משתמשי האייפון משתמשים ב-iTunes כדי לגבות את הטלפונים הניידים שלהם. אבל מה המוצר הזה חוסך? ובכן, הוא כולל את רוב הנתונים המקומיים במכשיר שלך כמו יומני שיחות, הודעות, תמונות, קבצי אפליקציות מקומיות, אנשי קשר, נתוני מחזיק מפתחות ועוד. זה לא שומר נתונים שניתן להוריד מהשרת לא נשמר, כדי לחסוך זמן ומקום.
- תמונות : צולמו ממצלמת אייפון 13, תמונות נשמרות, צילומי מסך, טפטים וכו'.
- קבצי מדיה : מוזיקה, סרטים, סרטונים, רינגטונים וכו'.
- יומני שיחות והודעות : ספק SMS, iMessage, אנשי קשר, הודעות קוליות, היסטוריית שיחות וכו'.
- נתוני אפליקציה: הגדרות אפליקציה, נתונים, מסמכים, נתוני אפליקציה שנרכשו ב-App Store, נתוני מחזיק מפתחות, סידור מסך הבית, קבצים מקומיים, התקני Bluetooth מותאמים וכו'.
- הגדרות : הגדרות רשת כולל הגדרות VPN, נקודות חמות של WiFi, העדפת רשת.
- תזכירים, סימניה ולוח שנה : תזכירים קוליים, הערות, חשבונות לוח שנה, אירועים, ספארי וסימנייה של מפה.
- אחרים: היסטוריית ספארי, מטמון דפדפן, נתונים לא מקוונים, קבצים זמניים, מטמון דואר/הודעה/קבצים מצורפים.
חלק 2: מדוע אתה צריך לשחזר גיבויים של iTunes לאייפון 13?
טלפונים ניידים, אנדרואיד או כל גרסה של אייפון, כולל אייפון 13, מכילים את כל העבודה שלנו כמו גם את הנתונים האישיים. מידע רגיש זה נוטה לרוב לפגיעויות שונות. קל לנתונים ללכת לאיבוד. לכן חשוב לקחת את הגיבוי של הנתונים הניידים שלך. ובאייפון 13, הנתונים שלך מגובים בעיקר ב-iTunes.
אבל כשזה מגיע לתחזוקת גיבויים ושחזור הקבצים שלך בחזרה לאייפון 13 שלך, התהליך יכול להיות קצת מורכב. זה בעיקר בגלל שאפל iTunes עלול להיכשל בשחזור iPhone 13 מגיבוי iTunes בצורה נכונה ויעילה.
רוב המשתמשים מתלוננים על קבלת הודעת השגיאה שאומרת, "iTunes לא הצליח לשחזר את ה-iPhone 13 כי אירעה שגיאה." השגיאה מתקבלת כאשר אתה מנסה לשחזר גיבויים של iTunes לאייפון 13 או כל דגם קודם.
על מנת לפתור בעיה זו, ריכזנו מדריך מפורט זה, שלב אחר שלב. השתמש במדריך זה כדי לעבור על התהליך כיצד לשחזר את ה-iPhone 13 מגיבוי iTunes.
חלק 3: דרכים/שיטות לשחזור גיבויים של iTunes לאייפון 13
3.1 שחזור iPhone13 להגדרות היצרן באמצעות iTunes.
אם אתה רוצה להשתמש ב-iTunes לשחזור האייפון שלך להגדרות היצרן, אתה צריך לעשות כמה הכנות.
קודם כל, הורד והתקן את הגרסה העדכנית ביותר של iTunes במחשב האישי שלך. לאחר מכן, גבה את הנתונים שלך במכשיר הנייד שלך אם יש לך מאגר נתונים חשוב ורגיש עליו. לבסוף, השבת את ההגדרה "מצא את האייפון שלי", וכבה את ה-WiFi כדי למנוע סנכרון אוטומטי ב-iCloud.
שלבים לשחזור ה-iPhone13 להגדרות היצרן
שלב 1. חבר את ה-iPhone13 למחשב או למחשב הנייד שלך. לאחר מכן, הפעל את iTunes.
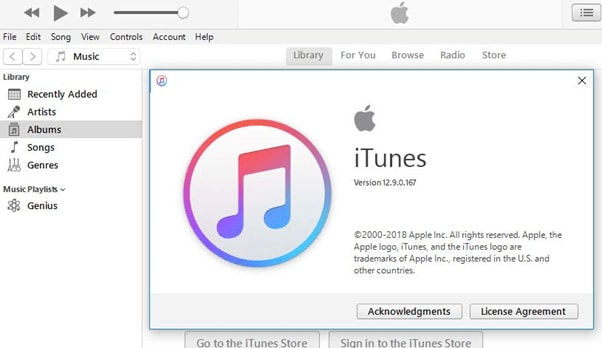
שלב 2. שימו לב מתי iTunes מזהה את הטלפון החכם שלכם. כאשר זה קורה, אתה צריך ללחוץ על שם המכשיר בתפריט השמאלי.
שלב 3. לבסוף, תראה את האפשרות בשם "שחזור אייפון..." בחלון הסיכום.
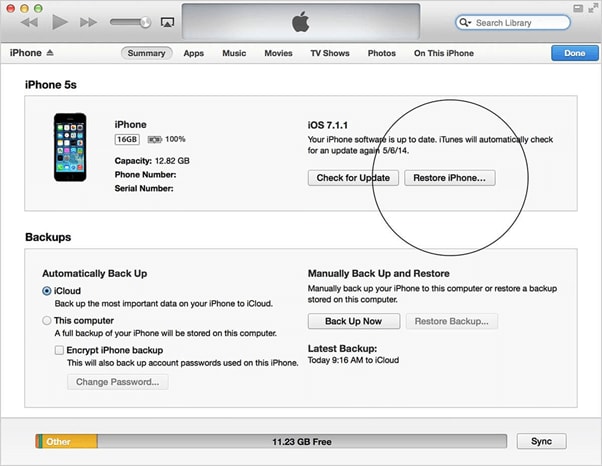
3.2: שלבים לשחזור iPhone מגיבוי iTunes
חברת אפל מגבילה לעתים קרובות את הגישה לחומרה הקניינית והחשובה שלה. ניתן לגשת לתוכניות אלה רק על ידי יישומי תוכנה מאושרים בהנחיית Apple Inc. ו-iTunes הוא פתרון קנייני כזה שמספק החברה.
iTunes הוא פתרון שלם שעוזר לגבות כל דבר, מיומני שיחות והודעות ועד לנתוני יישומים ומוזיקה מהאייפון 13 שלך ומדגמים קודמים.
אז אם אתה רוצה לשחזר את הנתונים שלך מגיבוי iTunes, להלן השלבים שעליך לבצע:
שלב 1 : חבר את מכשיר ה-iPhone13 שלך למחשב או למחשב הנייד שלך. התוכנה תזהה אוטומטית את האייפון שלך ועשויה לבקש ממך להזין את קוד הסיסמה של הטלפון שלך או ללחוץ על האפשרות 'בטח במחשב זה' בטלפון הנייד שלך.
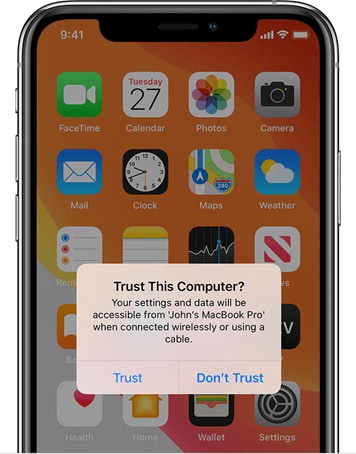
שלב 2 : בתוכנת iTunes במחשב שלך - Windows או MAC, עליך ללחוץ או להקיש על כפתור התקן.
תראה את הכפתור הזה ליד הפינה השמאלית העליונה של חלון iTunes ברגע שתחבר את המכשיר למחשב שלך.
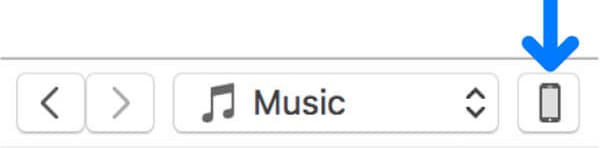
שלב 3: לאחר ביצוע השלב שלמעלה, תנחת בדף הסיכום של האייפון 13 שלך. אם אתה משתמש בחלון אחר, עליך ללחוץ על לשונית הסיכום. הכרטיסייה סיכום מופיעה בתפריט השמאלי.
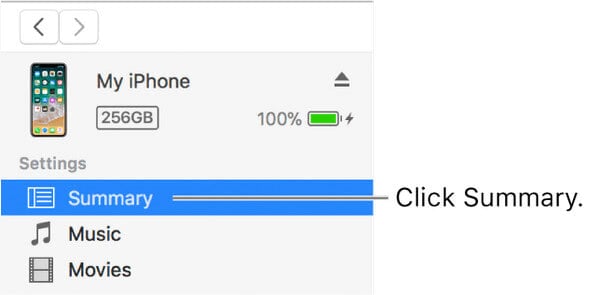
שלב 4 : מעבר למסך הבא, תראה כפתור 'שחזר גיבוי' גלוי ממש מתחת לקטע גיבויים. פשוט לחץ עליו כדי להמשיך.
לאחר מכן, תראה את כל הגיבויים הזמינים שיש לך במערכת שלך. עליך לבחור את קובץ הגיבוי שברצונך לשחזר.
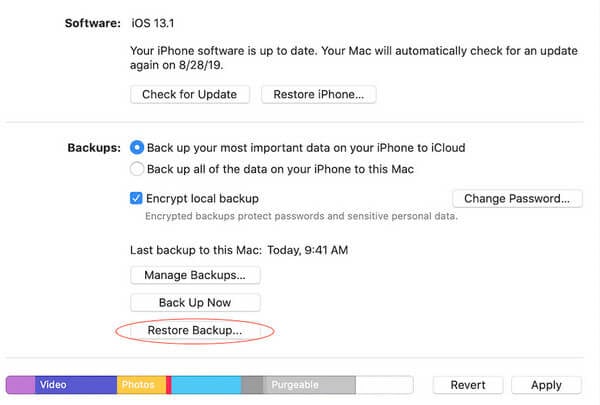
שלב 5: בחר את קובץ הגיבוי הרצוי שברצונך לשחזר, בהתאם לשם או לתאריך.
שלב 6: בחלון הבא, ייתכן שתתבקש להזין את סיסמת הגיבוי. זה במקרה שבחרת בבחירה "הצפנת גיבוי מקומי".
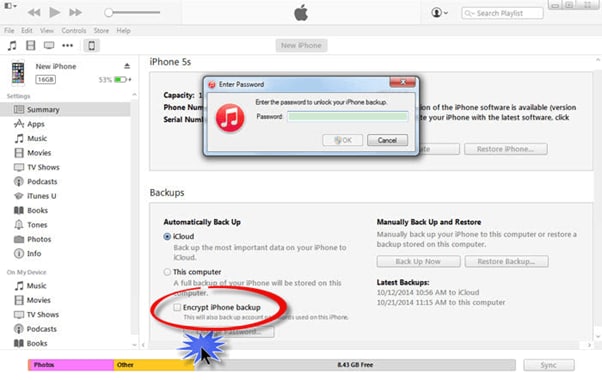
לאחר שהגדרת הכל, תהליך השחזור יתחיל. זה לוקח כמה דקות לסיים את התהליך, בהתאם לגודל קובץ הגיבוי שנבחר.
שלב 7 : ודא שאתה לא מנתק את מכשיר ה-iPhone 13 שלך לאחר התחלת תהליך ההפעלה מחדש.
אתה צריך לחכות שזה יסונכרן עם iTunes. אתה יכול לנתק את המכשיר שלך לאחר סיום התהליך.
חלק 4: מה אם iTunes לא ישחזר את הגיבוי לאייפון 13 שלך
יכולות להיות הסיבות הבאות לכך ש- iTunes לא מצליח לשחזר את הגיבוי למכשיר שלך:
- שגיאה בקובץ הגיבוי של iTunes
- באג או שגיאה פנימית של iTunes
- חיבור אינטרנט גרוע או לא
- החיבור הבעייתי בין המחשב לאייפון 13 וכתוצאה מכך כשל בהעברה
כדי לפתור בעיות אלה, תוכל לנסות את השלבים או הפתרונות הבאים:
שלב 1: השתמש בכבל USB אחר, או החלף את יציאת החיבור ליציאה זמינה אחרת במערכת שלך.
שלב 2: האם אתה משתמש במילת מפתח או רכזת USB כדי ליצור את החיבור? אם כן, הסר את הרכזת וחבר ישירות את ה-iPhone 13 שלך.
שלב 3: נתק את המכשיר הנייד שלך והפעל אותו מחדש כדי להסיר כל שגיאת תשלום זיכרון שעלולה לגרום לבעיה.
שלב 4: האם אתה משתמש ב-Windows Reset Windows Sockets, ולאחר מכן הפעל מחדש את מערכת המחשב שלך. ב-Mac, אתחול פשוט אמור לעבוד.
אם גם התרופות הנפוצות הללו לא מצליחות לעבוד, יש דרך מוכחת נוספת לשחזר גיבויים של iTunes למכשירי iPhone 13. זה נקרא Dr.Fone - Phone Backup (iOS).
חלק 5: שימוש ב-Dr.Fone - שחזור נתונים (iOS) כדי לשחזר גיבוי לאייפון 13 שלך
Dr.Fone - שחזור נתונים (iOS) מספק פתרון גיבוי ושחזור גמיש לאייפון 13 שלך. מלבד עזרה בשחזור גיבוי, הוא גם משחזר קבצי גיבוי של iCloud ו-iTunes. וזה הכל מבלי להחליף אף אחד מהנתונים שלך.
זוהי הדרך הקלה והיעילה ביותר לשחזר גיבויים לאייפון 13 מבלי להשתמש ב-iTunes. אז הנה התהליך שלב אחר שלב או המדריך לעשות זאת עם Dr.Fone - שחזור נתונים (iOS):
שלב 1 : קודם כל, עליך להוריד ולהתקין את Dr.Fone - שחזור נתונים (iOS) באייפון 13 שלך.

שלב 2 : השלב הבא הוא לבחור "שחזר מקובץ גיבוי של iTunes." לאחר מכן, לחץ על קובץ הגיבוי של iTunes שברצונך לשחזר במכשיר האייפון שלך. לבסוף, עליך ללחוץ או להקיש על כפתור "התחל סריקה" לחילוץ.

שלב 3 : לאחר מכן, עליך להקדים את כל הנתונים שחולצו. ולאחר מכן, סמן מסמן את הפריטים שברצונך לשחזר בלחיצה אחת בלבד.

זהו תהליך פשוט מאוד בן 3 השלבים לשחזור קבצי הגיבוי שלך לאייפון 13 באמצעות Dr.Fone - שחזור נתונים (iOS).
כל התהליך לוקח רק קליק אחד וכמה דקות. לאחר שחיברת את המכשיר שלך למערכת או לתוכנה, התוכנית לוקחת אוטומטית את הגיבוי של הנתונים שלך באייפון, אייפוד או אייפד. החלק הטוב ביותר הוא שבתהליך הגיבוי, קבצים חדשים לעולם אינם מחליפים את הישנים.
באמצעות Dr.Fone - שחזור נתונים (iOS), אתה יכול לצפות בתצוגה מקדימה ולבחור כל קובץ או תוכן שתרצה לשחזר מ-iTunes ל-iPhone13.
סיכום
אז, כפי שאתה רואה, אתה יכול בקלות לשחזר גיבויים של iTunes לאייפון 13 שלך עם או בלי שימוש בתוכנת iTunes. Dr.Fone - שחזור נתונים (iOS) עובד עם כל דגמי האייפון. אז אם אתה משתמש באייפון, אז זה כלי נהדר שיהיה לך.
גיבוי ושחזור של iOS
- שחזר אייפון
- שחזר את האייפון מגיבוי אייפד
- שחזר את האייפון מגיבוי
- שחזר את האייפון לאחר פריצת Jailbreak
- בטל טקסט שנמחק באייפון
- שחזר את האייפון לאחר השחזור
- שחזר את האייפון במצב שחזור
- שחזר תמונות שנמחקו מאייפון
- 10. מחלצי גיבוי לאייפד
- 11. שחזר WhatsApp מ-iCloud
- 12. שחזר את האייפד ללא iTunes
- 13. שחזר מגיבוי iCloud
- 14. שחזר WhatsApp מ-iCloud
- טיפים לשחזור אייפון






ג'יימס דייויס
עורך צוות