6 טיפים להעברת נתונים מטלפון אחד לאחר
27 באפריל 2022 • הוגש אל: טיפים לדגמי אנדרואיד שונים • פתרונות מוכחים
Samsung Galaxy S22 מושך את תשומת הלב והסקרנות של כולם לגבי העיצובים, התכונות החדשות והמפרטים שלו. האם שמעתם על תאריך השחרור הראשוני של Samsung it? תאריך השחרור הצפוי של ה-Samsung S22 ייפול בסוף פברואר 2022.
משתמשים שמצפים לקנות את ה-Samsung Galaxy S22 יחפשו להעביר את הנתונים הקודמים שלהם כדי למנוע בעיות בזמן החלפת המכשירים שלהם. לשם כך, הם מחפשים טכניקות העונות על הדרישה שלהם להעביר את כל הנתונים לסמסונג החדשה. מאמר זה ידבר באופן ספציפי על איך להעביר נתונים מטלפון אחד למשנהו בשיטות פשוטות.
שיטה 1: כיצד להעביר נתונים באמצעות Samsung Smart Switch
שיטה זו תשתמש בכלי אמין להעברת נתונים מטלפון אחד למשנהו . Smart Switch היא אפליקציה שתוכננה במיוחד עבור משתמשי אנדרואיד ו-iOS כאחד, כך שהם יכולים להעביר בקלות תמונות, סרטונים, מסמכים וקובצי מוזיקה מטלפון אחד למשנהו. זה מציג תאימות לכל המכשירים של Windows, Android ו- iOS.
אפליקציה זו סורקת תחילה את הנתונים שלך כדי למנוע התקפות וירוסים ולאחר מכן מעבירה נתונים מהטלפון הישן לחדש . הוא תומך גם בהעברה קווית וגם בהעברה אלחוטית כך שהמשתמש אינו מוגבל לאפשרות אחת. אתה יכול גם לשחזר נתונים באמצעותו מאחסון חיצוני.
מדריך שלב אחר שלב לשימוש במתג חכם להעברת נתונים
שלב 1: כדי להתחיל, התקן את האפליקציה הזו מהאתר שלה או מחנות Google Play. הפעל את האפליקציה של Samsung Smart Switch גם בטלפון הישן וגם בטלפון החדש של Samsung Galaxy S22. בצע את השלבים כדי לגרום לסמסונג להעביר נתונים לטלפון חדש:
שלב 2: כעת, חבר את שני הטלפונים שלך לאותו Wi-Fi, שים אותם קרוב יותר לפחות למרחק של 8 אינץ'. כעת פעל Smart Switch בשני הטלפונים. בטלפון הישן שלך, לחץ על האפשרות "אלחוטי" ולאחר מכן הקש על "שלח". לאחר מכן, לחץ על "התחבר" כדי להמשיך. ( אתה יכול גם לחבר את הטלפונים עם מתאם ה-USB-OTG.)
שלב 3: בסמסונג גלקסי S22 שלך, לחץ על "אלחוטי" ולאחר מכן על "קבל". כעת, הקש על "אנדרואיד", ולאחר מכן הוא ייצור חיבור בין שני הטלפונים שלך.
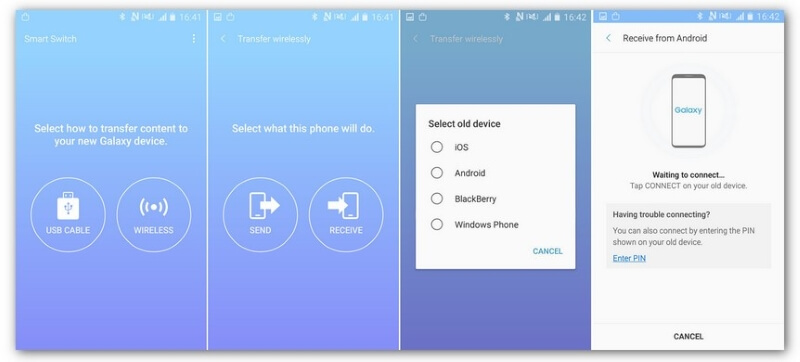
שלב 4: כעת, בחר את סוג הנתונים שברצונך להעביר מהטלפון הישן לטלפון החדש שלך. לאחר מכן, הקש על האפשרות "שלח" כדי להתחיל בתהליך. המתן זמן מה, והנתונים שלך יועברו בהצלחה.
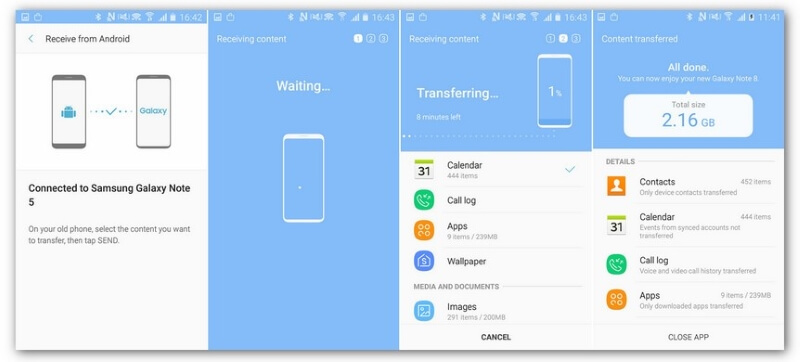
שיטה 2: השתמש בהעברת טלפון כדי להעביר נתונים מטלפון אחד לאחר
האם אתה רוצה לדעת על הכלי המעולה שיכול להעביר נתונים מטלפון אחד למשנהו ? Dr.Fone Phone Transfer הוא כלי מדהים שיכול לעזור לך להעביר נתונים ולפתור כל בעיה הקשורה לטלפון שלך. כלי זה נבנה במיוחד עבור אנשים שאינם טכניים מכיוון שאינו דורש מורכבות וכישורים במילוי השלבים.
הוא תואם ב-100% לכל מכשיר טלפון ומעביר נתונים ביניהם ללא מכשולים. אתה יכול אפילו להעביר אפליקציות מאנדרואיד אחד לאחר בתוך דקות מבלי לפגוע בנתונים הקיימים שלך.
תכונות עיקריות של Dr.Fone שחייבים להכיר
- מנהל הסיסמאות משחזר סיסמאות שאתה עלול לשכוח. כמו כן, זה יכול לשמור את כל הסיסמאות שלך במקום אחד כדי שלא תשכח אותן בעתיד.
- פתיחת מסך יכולה להסיר 4 סוגי נעילת מסך: דפוס , PIN, סיסמה וטביעות אצבע.
- WhatsApp Transfer יכולה להעביר ולשחזר את כל הנתונים ב-WhatsApp שלך.
כיצד להשתמש בהעברת טלפון של Dr.Fone להעברת נתונים מהטלפון הישן ל-Samsung S22
בחלק זה, נחקור את תכונת המפתח של Dr.Fone להעברת נתונים מטלפון ישן ל- Samsung Galaxy S22 . פשוט שימו לב לשלבים הבאים:
שלב 1: הפעל את Dr.Fone במחשב האישי שלך
כדי להתחיל, הפעל את Dr.Fone במחשב שלך והקש על התכונה שלו של "העברת טלפון" כדי להתחיל בתהליך.

שלב 2: חבר את הטלפונים שלך
כעת חבר את טלפון המקור והיעד שלך למחשב ובחר את הקבצים או הנתונים שברצונך להעביר. אתה יכול גם להשתמש בלחצן "היפוך" כדי לעבור בין טלפונים מקור ויעד.

שלב 3: התחל להעביר
לאחר בחירת הקבצים, הקש על כפתור "התחל" כדי להתחיל בהעברת נתונים. אתה יכול גם להסיר את הנתונים הקיימים בטלפון החדש שלך על ידי סימון על "נקה נתונים לפני העתקה" לפני התחלת תהליך ההעברה.

שיטה 3: כיצד להעביר קבצים בין טלפונים באמצעות Bluetooth
השימוש ב-Bluetooth להעברת נתונים מטלפון אחד לשני אולי נשמע ישן, אבל למעשה, זה הכי בטוח. שיטה זו עשויה להימשך זמן מה, אך היא מסייעת בהעברת קבצים גדולים יותר עם אבטחה ופרטיות מעולים.
השלבים הבאים רשומים להעברת נתונים מטלפון ישן ל- Samsung Galaxy S22 באמצעות Bluetooth:
שלב 1: כדי להתחיל עם, הפעל את Bluetooth בטלפון הישן שלך. לשם כך, החלק מטה את לוח ההתראות והקש על סמל ה-Bluetooth. באופן דומה, הפעל את Bluetooth בטלפון החדש שלך על ידי הקשה על הסמל שלו. כעת התאם את שני המכשירים שלך על ידי פתיחת Bluetooth מההגדרות וחיבורו לטלפון הישן שלך.
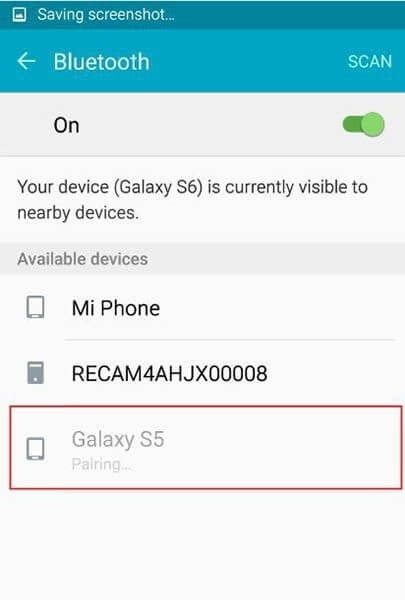
שלב 2: אשר את הקישוריות בין הטלפונים שלך על ידי הקשה על כפתור "אישור". כדי להעביר קבצים, עבור אל "מנהל הקבצים" בטלפון הישן שלך ובחר את הקבצים שברצונך להעביר.

שלב 3: לאחר בחירת הקבצים, הקש על כפתור התפריט ובחר "שתף". מהאפשרויות הנתונות, הקש על "Bluetooth". מהחלון שיופיע, בחר את שם הטלפון היעד שלך, והקבצים יישלחו. כעת, בטלפון החדש שלך, הקש על "קבל" כדי לאשר את העברת הקבצים שלך לטלפון החדש שלך.

שיטה 4: כיצד להעביר נתונים באמצעות MobileTrans
חלק זה ידון באפליקציה אחרת להעברת נתונים מאנדרואיד לאנדרואיד, שדרכה תוכל להעביר נתונים בבטחה לטלפון חדש . MobileTrans בנויה למשתמשים שאין להם כישורים טכניים כלשהם מכיוון שהיא מעבירה בקלות נתונים בלתי מוגבלים ממכשיר אחד לאחר. אתה יכול להעביר באופן מיידי ספרים, אנשי קשר, קובצי מוזיקה, תמונות וסרטונים מבלי למחוק או לפגוע בנתונים המקוריים.
זה תומך בכל המכשירים, כולל אנדרואיד, Windows ו-iOS. זה גם נותן הגנה על נתונים כך שלא תדאג לגבי האבטחה והפרטיות של הנתונים שלך.
שלבים פשוטים להעברת נתונים למכשירים אחרים באמצעות MobileTrans
בואו נדבר על איך להעביר נתונים באמצעות MobileTrans. שימו לב לשלבים הבאים:
שלב 1: התחל את ההליך על ידי התקנת אפליקציית MobileTrans במחשב שלך. אתה יכול להוריד את האפליקציה הזו על ידי חיפוש באתר שלהם. לאחר ההתקנה, הפעל את האפליקציה ובחר בתכונה "העברת טלפון".

שלב 2: עכשיו הגיע הזמן לחבר את טלפונים המקור והיעד שלך עם MobileTrans. אתה יכול גם להשתמש באפשרות "היפוך" שלהם כדי לעבור בין טלפונים מקור ויעד.
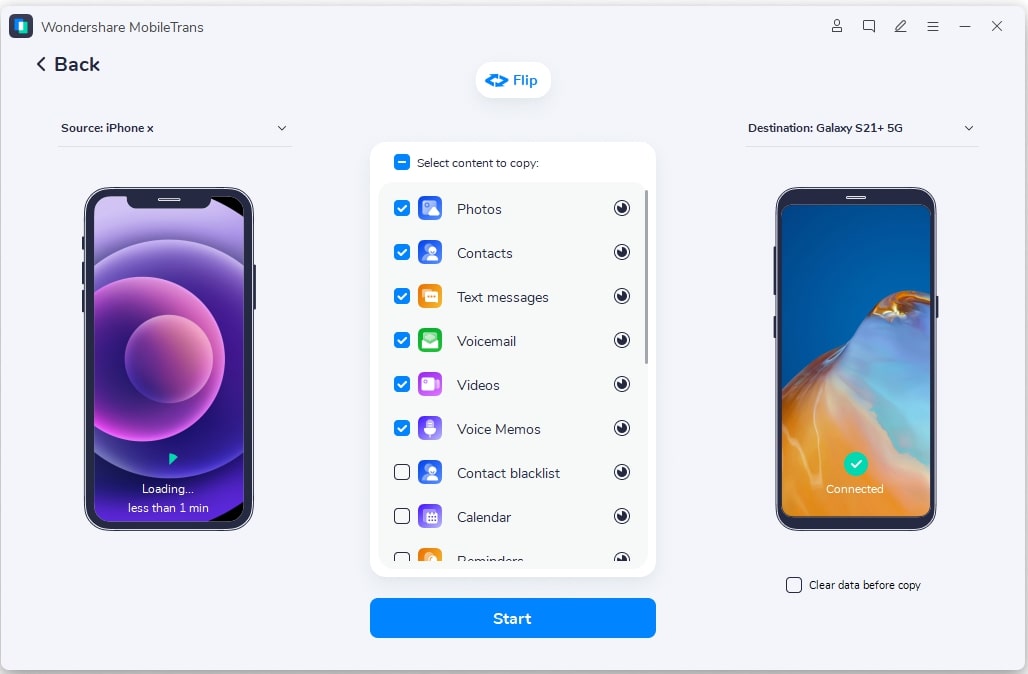
שלב 3: כעת, בחר את התוכן שברצונך להעביר מהטלפון הישן שלך. לאחר בחירת הנתונים, הקש על כפתור "התחל" כדי להתחיל את תהליך ההעברה. לאחר מספר דקות, כל הנתונים שלך יועברו לטלפון היעד שלך.
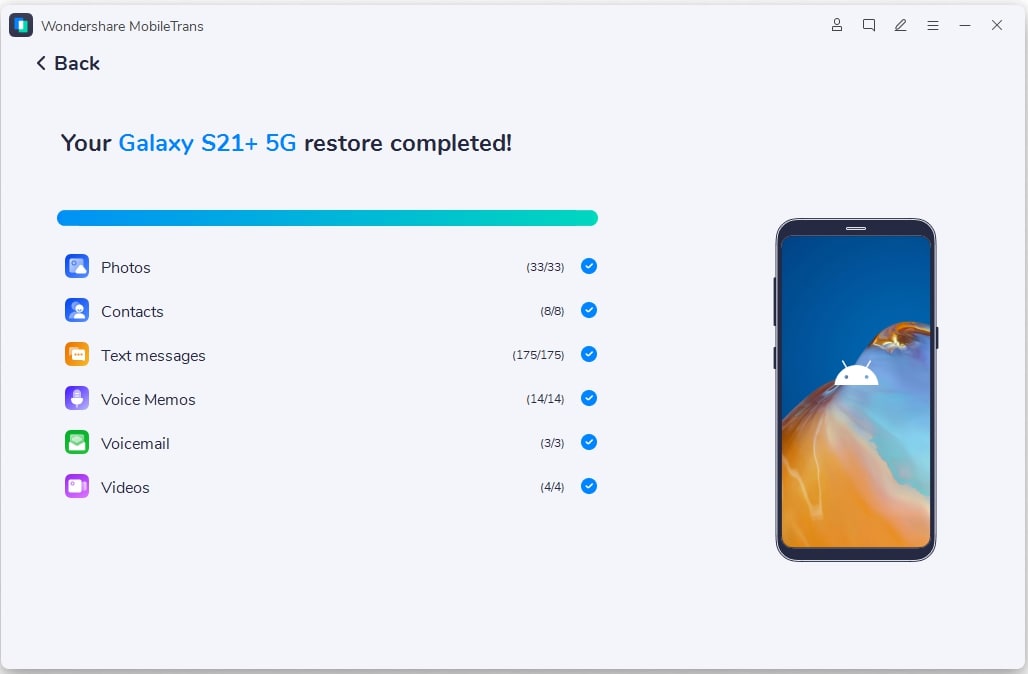
שיטה 5: העברת קבצים בין טלפונים עם CLONEit
CLONEit כולל מערכת עקבית של העברת נתונים מטלפון אחד למשנהו. זה עוזר למשתמש לכסות 12 סוגי נתונים שונים בתהליך ההעברה. השלבים הבאים מסבירים את תהליך העברת הקבצים בין טלפונים בעזרת CLONEit.
שלב 1: התקן את CLONEit בשני מכשירי האנדרואיד. לאחר שתסיים, עליך לבקר בהגדרות "נגישות" דרך הטלפון ולהפעיל את תכונת "התקנה אוטומטית" כדי להעביר נתונים עם יישומים.
שלב 2: הפעל את CLONEit בשני המכשירים והגדר את "השולח" וה"מקלט" בהתאם. הקש על "שולח" במכשיר שישמש כמקור, ויהפוך אותו לנקודה חמה. חבר את מכשיר היעד לנקודה החמה לפיתוח חיבור.
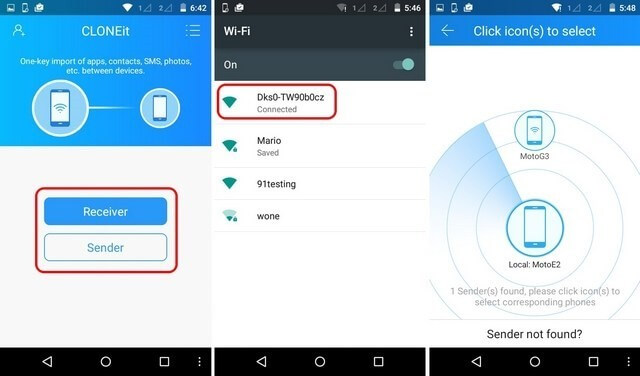
שלב 3: לאחר יצירת חיבור בהצלחה, מכשיר היעד מתבקש לקבל את בקשת החיבור. סוגי הנתונים הנתמכים מפורטים על פני המסך, שלצדו נבחרים הקבצים המתאימים. בסיום, הקש על "התחל". תהליך ההעברה יסתיים לאחר זמן מה.
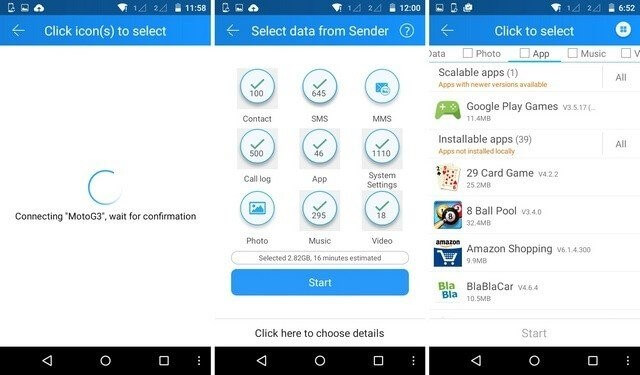
שיטה 6: השתמש בכבל USB להעברת נתונים
כבל USB הוא אחת השיטות הוותיקות והנפוצות ביותר להעברת נתונים בין מכשירים. למרות ששיטה זו גוזלת זמן בהשוואה לשיטות אחרות שנדונו לעיל, היא עדיין מעבירה את כל הנתונים בין מכשירים בקלות.
שלב 1: חבר את התקן המקור עם כבל USB במחשב ואפשר העברת נתונים בין שני המכשירים. בחר את כל הקבצים, התיקיות או הנתונים להעברה והעתקה.
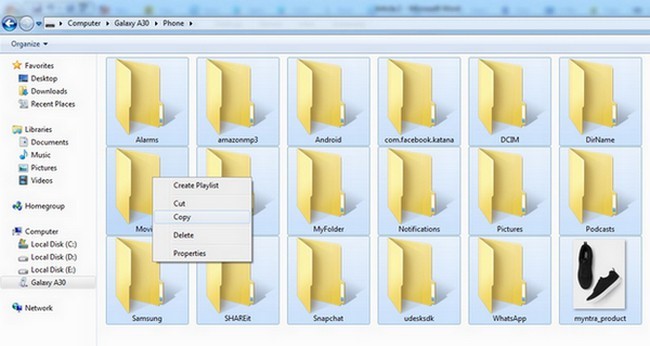
שלב 2: העבר את הנתונים דרך המחשב באופן זמני. חבר את מכשיר היעד שלך למחשב באמצעות כבל USB ואפשר העברת נתונים. העתק את התוכן המאוחסן על פני המחשב והדבק אותו על פני האחסון של מכשיר היעד.
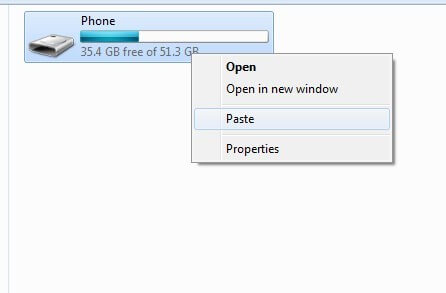
העברת הנתונים שלך מטלפון ישן לטלפון חדש עשויה להישמע כמו עבודה קדחתנית. אבל במאמר זה, נגענו בקצרה בארבע השיטות הקלות ביותר עם כלים אמינים שונים להעברת נתונים מטלפון אחד למשנהו .
טיפים של סמסונג
- סמסונג כלים
- Samsung Transfer Tools
- Samsung Kies הורדה
- מנהל ההתקן של סמסונג Kies
- Samsung Kies עבור S5
- Samsung Kies 2
- Kies עבור Note 4
- בעיות בכלי סמסונג
- העבר את סמסונג למק
- העבר תמונות מסמסונג ל-Mac
- Samsung Kies עבור Mac
- Samsung Smart Switch עבור Mac
- העברת קבצים של Samsung-Mac
- סקירת דגמי סמסונג
- העבר מסמסונג לאחרים
- העבר תמונות מטלפון סמסונג לטאבלט
- האם סמסונג S22 יכול לנצח את האייפון הפעם?
- העברת תמונות מסמסונג לאייפון
- העברת קבצים מסמסונג למחשב
- Samsung Kies למחשב





סלינה לי
עורך ראשי