הדרך הקלה ביותר להעברת קבצים למחשב
העברה טלפונית
- קבל נתונים מאנדרואיד
- העבר מאנדרואיד לאנדרואיד
- העבר מאנדרואיד ל-BlackBerry
- ייבוא/ייצוא אנשי קשר לטלפונים אנדרואיד וממנו
- העברת אפליקציות מאנדרואיד
- העברה מאנדריוד לנוקיה
- העברת אנדרואיד ל-iOS
- העבר מסמסונג לאייפון
- כלי העברת סמסונג לאייפון
- העברה מסוני לאייפון
- העברה ממוטורולה לאייפון
- העבר מ-Huawei לאייפון
- העבר מאנדרואיד לאייפוד
- העברת תמונות מאנדרואיד לאייפון
- העבר מאנדרואיד לאייפד
- העברת סרטונים מאנדרואיד לאייפד
- קבל נתונים מסמסונג
- העברת נתונים לסמסונג
- LG העברה
- העברה של מאק לאנדרואיד
26 במרץ 2022 • הוגש אל: פתרונות העברת נתונים • פתרונות מוכחים
יש מקרים רבים שבהם אתה נדרש להעביר קבצים מהמחשב לסמארטפון שלך. האם גם לך יש דרישה כזו כרגע? אל תדאג, אנחנו כאן כדי לעזור לך על ידי גיוס השיטות הטובות ביותר להעברת קבצים מהמחשב שלך לסמארטפון שלך - בין אם זה טלפון אנדרואיד או אייפון.
שיטות אלו כוללות תוכנת Dr.Fone, ערכת כלים מצוינת להשלמת העסקה בצורה בטוחה ומאובטחת. דרך פופולרית נוספת להעברת קבצים ממחשב לטלפון היא באמצעות סייר הקבצים. כמו כן, נשווה את היתרונות והחסרונות של כל אחד מהם באמצעות טבלת השוואה מהירה. אז בלי לבזבז זמן, בואו נמשיך עם העברת קבצים מהמחשב לנייד:
חלק ראשון: למה אתה צריך העברת קבצים למחשב?

מערכת העברת קבצים מאובטחת היא הכרחית כדי להבטיח העברה בטוחה של קבצים; ממחשב לסמארטפון/מחשב. בלי זה, אתה מסתכן שהמידע הקריטי שלך ידלוף. מערכת העברת הקבצים שומרת על הנתונים הן במעבר והן במצב מנוחה.
העברת קבצים חיונית כאשר יש לך מסמכים אישיים ומקצועיים כאחד כדי לעבור ממחשב למחשב ולהיפך.
בעידן התחרותי של היום עסקים תחרותיים צריכים להתמודד עם הרבה איומים, במיוחד התקפות סייבר. לכן, הארגון שלך חייב להשקיע במערכת אמינה ומאובטחת להעברת קבצים כדי להעביר את הקבצים הדיגיטליים הקריטיים שלך בצורה בטוחה ויעילה, ללא קשר לנפח הקבצים, גודלם ורגישות הנתונים.
הפתרון הנכון להעברת קבצים משרת שלוש מטרות עיקריות.
- אבטחת מידע
- תהליכים אוטומטיים
- הענות
מה לחפש במערכת העברת קבצים.
- הצפנת נתונים הן במצב מנוחה והן בתנועה
- הגנה על נתונים מפני גישה ושינויים בלתי מורשית
- שיטות אימות חזקות
- סריקת וירוסים כדי למנוע מהיעד להידבק בווירוס
קרא עד הסוף כפי שאנו נדון במדריך שלב אחר שלב להעברת קבצים ממחשב לנייד.
חלק שני: כיצד להעביר קבצים ממחשב לטלפון?
שימוש ב-Dr.Fone
מדריך שלב להעברת קבצים ממחשב לאייפון
Dr.Fone הוא הפתרון האולטימטיבי להעברת נתונים מהמחשב לאייפון תוך זמן קצר. זה בטוח, אמין וחינמי לשימוש; והחלק הטוב ביותר הוא הממשק הידידותי שמאפשר אפילו לאדם לא כל כך מתמצא בטכנולוגיה להעביר את התוכן מהמחשב שלו לאייפון שלו. כאן, אנחנו מדברים על איך זה עובד:-
שלב 1: השלב הראשון הוא להוריד את ה-Dr.Fone במחשב שלך; הוא זמין עבור Windows ו-Mac כאחד. זו תוכנה חינמית. לאחר שהורדתם, הדבר הבא שאתם הולכים לעשות הוא ללחוץ פעמיים על קובץ ה-exe ולהתקין את התוכנה כמו כל תוכנה אחרת.
שלב 2: כעת התוכנה מוגדרת במחשב שלך, ולאחר מכן הפעל את האפליקציה, שם תראה את חלון "מנהל הטלפון" עם מספר אפשרויות.

שלב 3: בשלב זה, תצטרך לחבר את האייפון שלך למחשב שלך, בזמן שתוכנת Dr.Fone עדיין פועלת. התוכנה תזהה אוטומטית את האייפון וחלון חדש יופיע.

לחץ על מוזיקה, ואז רשימה מלאה של קבצי שמע במחשב שלך תוצג בצורה מסודרת. שם, תראה אייקון קטן, לחץ עליו ואז תעלה תפריט נפתח ולבסוף תלחץ על כפתור +הוסף. הוסף קובץ בודד או את כל התיקיה מהמחשב שלך לאייפון שלך. תוכנה זו משלימה את העברת הקבצים מהמחשב לנייד בבטחה.

באופן דומה, אתה יכול להעביר תמונות, סרטונים ואפילו אפליקציות מהמחשב שלך לאייפון. כמו כן, תוכנה זו פועלת להיפך.
מדריך שלב אחר שלב להעברת קבצים ממחשב לסמארטפון אנדרואיד
אתה יכול להשתמש במנהל הטלפון של Dr.Fone כדי להעביר קבצים מהמחשב ל-Note 9/Huawei או Samsung S8. להלן השלבים המפורטים להשלמת העסקה ללא מאמץ.

Dr.Fone - מנהל טלפונים (אנדרואיד)
העבר נתונים בין אנדרואיד ל-Mac בצורה חלקה.
- העבר קבצים בין אנדרואיד למחשב, כולל אנשי קשר, תמונות, מוזיקה, SMS ועוד.
- נהל, ייצא/יבא את המוזיקה, התמונות, הסרטונים, אנשי הקשר, ה-SMS, האפליקציות שלך וכו'.
- העבר את iTunes לאנדרואיד (להיפך).
- נהל את מכשיר האנדרואיד שלך במחשב.
- תואם לחלוטין לאנדרואיד 8.0.
שלב 1: השלב הראשון הוא להפעיל את תוכנת Dr.Fone במחשב שלך, לחץ על רכיב "העברה", ואז אתה צריך לחבר את הטלפון החכם אנדרואיד שלך דרך ה-USB.

שלב 2: לאחר שהחיבור נוצר בצורה מאובטחת, ותראה את האפשרויות השונות בתוכנת Dr.Fone. עוד בחר את האפשרויות כגון מוזיקה, תמונות, סרטונים ועוד הרבה יותר להעברת קבצים מהמחשב ל-S8. הדוגמה לעיל של העברת תמונות באמצעות צלפים.

שלב 3: לחץ על הקטע "תמונות", ושם תראה את הסמל ובחר "הוסף קובץ" או "הוסף תיקיה" כדי להעביר מהמחשב לטלפון אנדרואיד.
שלב 4: לבסוף, לאחר בחירת התמונות הרלוונטיות שברצונך להעביר, עבור לסמארטפון אנדרואיד שלך, תהליך ההעברה יתחיל.
עם Dr.Fone, יש לך גם את החופש להעביר תוכן מטלפון האייפון/אנדרואיד שלך למחשב שלך, וזה עובד כמו שהוא עובד על העברת קבצים מהמחשב לנייד עם וריאציה אחת או שתיים בשלבים. תוכנה זו תוכננה ופותחה על ידי WonderShare, ולכן בטוחה ומאובטחת לחלוטין לשימוש. אתה יכול להעביר כמה שיותר קבצים, בין אם למטרות אישיות או עסקיות, תוכנה זו קיבלת כיסוי.
אתה יכול להוריד את תוכנת Dr.Fone מכאן- בכתובת https://drfone.wondershare.net/guide/
נסה את זה בחינם נסה את זה בחינם
השתמש בסייר הקבצים
ישנן אפשרויות אחרות להעברת קבצים. אתה יכול להשתמש בסייר הקבצים והנה מיני מדריך שלב אחר שלב להשלמת ההעברה.
מהו סייר הקבצים?
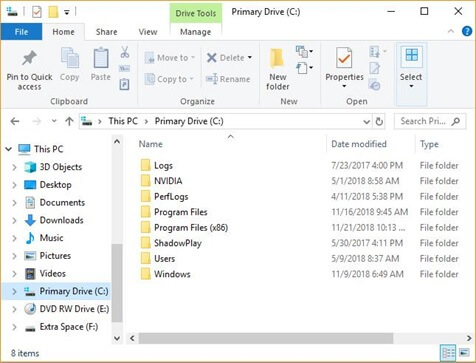
ידוע גם כ-Windows Explorer או Explore, סייר הקבצים הוא תוכנית דפדפן קבצים במחשב Microsoft Windows, מאז ההשקה של Windows 95 הראשון. הוא משמש כדי לחקור ולהתמודד עם הכוננים, התיקיות והקבצים במחשב שלך.
שלב 1: נניח שאתה רוצה את כל התמונות במחשב שלך לטלפון שלך. ראשית, חבר את המכשיר למחשב שלך באמצעות מנהל ההתקן USB.
שלב 2: לאחר מכן עליך לבטל את נעילת המכשיר שלך על ידי לחיצה על "אפשר" או "אמון" באפשרות הפקודה בטלפון החכם שלך.
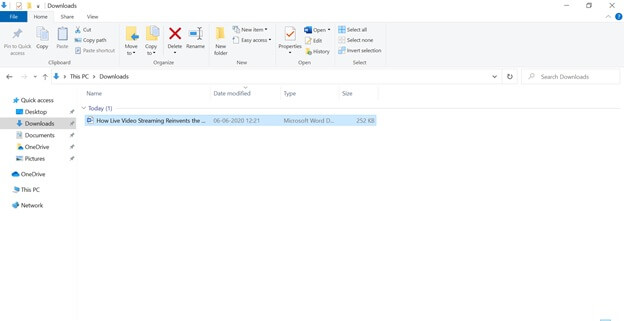
שלב 3: מחשב Windows שלך יזהה את הטלפון המחובר שלך; זה עשוי לקחת עד דקה, ודא שחוט ה-USB מחובר כהלכה. ברגע שהמחשב שלך מזהה את המכשיר, הוא יופיע בלוח השמאלי.
"מחשב זה"> "[שם המכשיר שלך]" הנה המכשיר שלך. כדי להעביר קבצים ממחשב לטלפון, עבור אל מיקום המקור ממנו ברצונך להעביר את הנתונים. תן למקור להוריד, בחר את הקובץ, ומהחלונית העליונה, לחץ על "העבר אל" [שם המכשיר שלך]" ואז הוא יועבר במהירות.
אם אתה משתמש במחשב Windows, אתה עדיין יכול להעביר נתונים מהמחשב שלך לאייפון; אתה יכול לעשות עם Finder, שדומה לסייר הקבצים ב-Windows, התהליך הוא גרירה ושחרור.
באופן דומה, אתה יכול להעביר קבצים בין iPhone ו-Windows PC. ניתן לעשות זאת באמצעות iTunes, והנה כך.
לפני, מה זה iTunes?
iTunes היא תוכנת ניהול מדיה שפותחה על ידי Apple, Inc., הן עבור מקינטוש והן עבור Windows באמצעות מסגרות. אתה יכול להשתמש בו כדי לפקח ולהשמיע מסמכי קול ווידאו במחשב שלך.
אתה יכול להשתמש ב-iTunes כדי לייבא שירים מתקליטורים בדיוק כמו רשומות קול אחרות מהכונן הקשיח. כמו כן, זה יכול להוריד שירים (בעלות קטנה) מחנות המוזיקה הייעודית. בעוד שקובצי אודיו הם המסמכים הפופולריים ביותר המושמעים על ידי iTunes, אתה יכול לנגן באופן דומה רשומות מילים המובעות באופן מילולי, למשל, הקלטות ספרים או כרוניקות שונות. ל-iTunes יש בנוסף אלטרנטיבה רדיו המאפשרת לך להפעיל סטרימינג בשידור חי של רדיו באינטרנט ממגוון תחנות.
שלב 1: חבר את האייפון שלך למחשב Windows. אתה יכול לעשות זאת באמצעות חוט USB או להגדיר חיבור Bluetooth.
שלב 2: בשלב, אתה צריך להפעיל את תוכנת iTunes במחשב שלך, המכשיר יזוהה אוטומטית על ידי iTunes, ועל כפתור iPhone בפאנל העליון השמאלי בחלונות iTunes.
שלב 3: לחץ על האפשרות שיתוף קבצים, לאחר מכן בחר אפליקציה, ולאחר מכן בחר את הקבצים שברצונך להעביר מהמחשב לאייפון, ולאחר מכן לחץ על הוסף.
השוואה
| שיטת העברת קבצים | ד"ר פונה | סייר קבצים |
|---|---|---|
| יתרונות |
|
|
| חסרונות |
|
|
סיכום
תוכנת Dr.Fone היא פשוט הבחירה הטובה ביותר שכן היא מאפשרת לך לסנכרן נתונים במהירות בין מחשב ומכשירי iOS/אנדרואיד, בין שני סמארטפונים אנדרואיד, שני מכשירי אייפון, כגון העברת סרטונים, תמונות או מוזיקה לאייפון עם iTunes. לתוכנה זו של צד שלישי יש ממשק קל לשימוש שהופך את העברת הקבצים למחשב לנייד לקלה בצורה חלקה.






אליס MJ
עורך צוות