כיצד להציג קבצי GPX: פתרונות מקוונים ולא מקוונים
28 באפריל 2022 • הוגש ל: פתרונות מיקום וירטואלי • פתרונות מוכחים
הידוע גם כ-GPS Exchange Format, GPX הוא אחד מסוגי הקבצים רבי התושייה המשמשים לאחסון ויבוא/ייצוא של נתונים הקשורים למפה. באופן אידיאלי, הרבה אנשים משתמשים בקבצי GPX כדי לגשת למסלול מסוים במצב לא מקוון כשהם מחוץ לרשת. עם זאת, ישנם מקרים שבהם למשתמשים קשה לראות GPX על מפה. אל תדאג, יש הרבה דרכים להציג GPX באופן מקוון או לא מקוון. בפוסט זה, אני אודיע לך כיצד להציג GPX במפות Google ויישומי שולחן עבודה אחרים בעלי תושייה בפירוט.
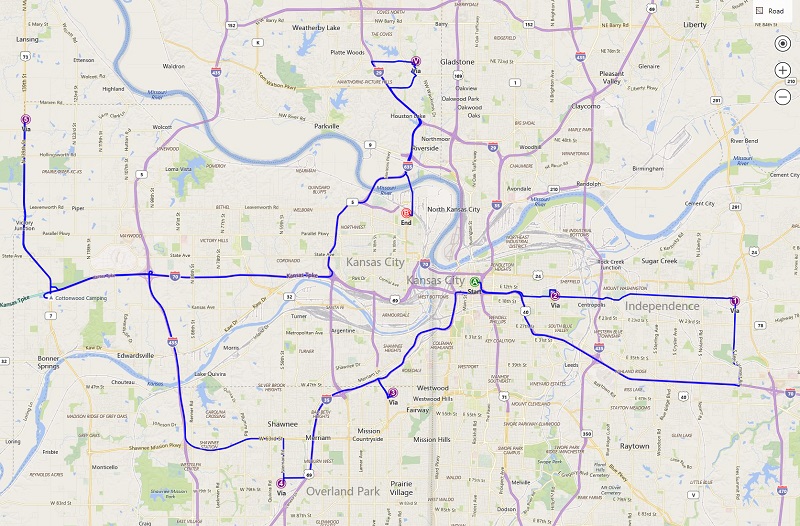
חלק 1: מה אתה יכול לעשות עם קבצי GPX?
לפני שנדון כיצד להשתמש בכלי תצוגת GPX מקוון או לא מקוון, הבה נשקול במהירות כיצד קבצים אלה עובדים. זה מייצג פורמט GPS Exchange ומאחסן נתונים הקשורים למפה בפורמט XML. מלבד XML, KML ו-KMZ הם פורמטים נפוצים נוספים של קבצים לאחסון נתוני GPX.
מהקואורדינטות המדויקות של המקומות ועד למסלולים שלהם, קובץ GPX יכיל את המידע הבא:
- קואורדינטות : ידועות גם כנקודות ציון, קובץ GPX יכיל פרטים על קווי אורך ורוחב שיש צורך לכסות אותם במפה.
- מסלולים : הסיבה העיקרית לשימוש בקבצי GPX היא שהם מאחסנים מידע ניתוב מפורט (הנתיב שאנו צריכים לעבור כדי להגיע מנקודה אחת לאחרת).
- מסלולים : מסלול מורכב מנקודות שונות שאנו מאוחדים ליצירת המסלול או השביל.
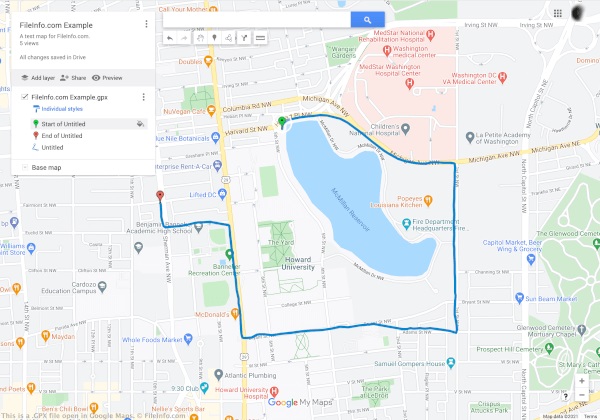
נניח שהמצאת מסלול בין שתי נקודות שתצטרך בהמשך. כעת ניתן לייצא את קובץ ה-GPX מהאפליקציה ואף לייבא אותו לאותה אפליקציה או אפליקציה אחרת. כאשר אתה משתמש במציג GPX, הוא יאפשר לך לגשת למסלול במצב לא מקוון ללא חיבור אינטרנט פעיל. זו הסיבה שקובצי GPX משמשים לצפייה במסלול במצב לא מקוון בזמן הליכה, טרקים, רכיבה על אופניים ופעילויות אחרות במצב לא מקוון.
חלק 2: כיצד להציג קבצי GPX באופן מקוון במפות Google?
הדבר הטוב הוא שיש המון אפשרויות להציג GPX באינטרנט בפלטפורמות שולחניות, אנדרואיד או iOS. חלק מהפתרונות הזמינים הללו להצגת GPX במפה הם Google Earth, Google Maps, Bing Maps, Garmin BaseCamp, GPX Viewer וכן הלאה.
מתוכם, מפות Google הוא אחד הפתרונות הנפוצים ביותר לצפייה מקוונת ב-GPX בסמארטפונים ובמחשבים שולחניים כאחד. נכון לעכשיו, אתה יכול לייבא קבצי GPX בפורמט KML או אפילו לטעון קבצי CSV של קואורדינטות מדויקות במפות גוגל. כדי ללמוד כיצד להציג GPX במפות Google, בצע את השלבים הבאים:
שלב 1: עבור אל המקומות שלך במפות Google
כדי להציג את GPX על המפה, אתה יכול תחילה ללכת לאתר הרשמי של Google Maps במחשב שלך. כעת, פשוט לחץ על סמל ההמבורגר (שלוש שורות) מהפינה השמאלית העליונה כדי לגשת לאפשרויות שלו.
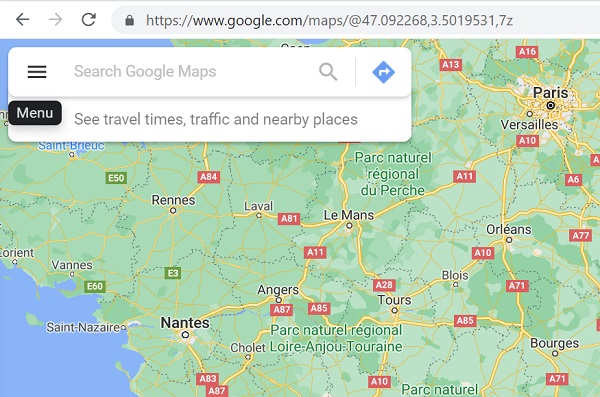
זה יציג אפשרויות שונות הקשורות לחשבון מפות Google שלך. מכאן, אתה יכול פשוט ללחוץ על התכונה "המקומות שלך".
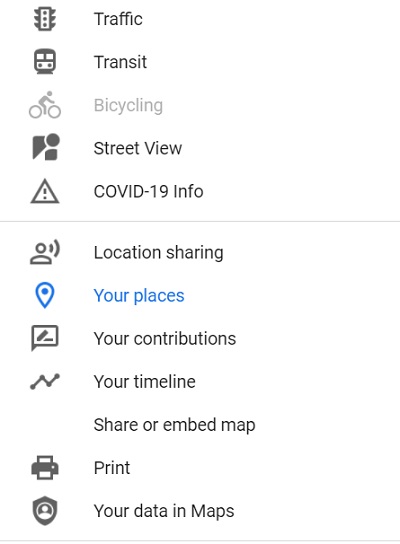
שלב 2: בחר ליצור מפה חדשה
מכיוון שחלק ייעודי של "המקומות שלך" יושק, תוכל להציג את כל המקומות השמורים עבור חשבון מפות Google שלך. כאן, אתה יכול לעבור ללשונית "מפות" כדי להציג את המסלול והנקודות השמורים הקיימים. מכיוון שאתה צריך להציג GPX במפות גוגל, אתה יכול ללחוץ על האפשרות "צור מפה" מלמטה כדי לטעון מפה חדשה.
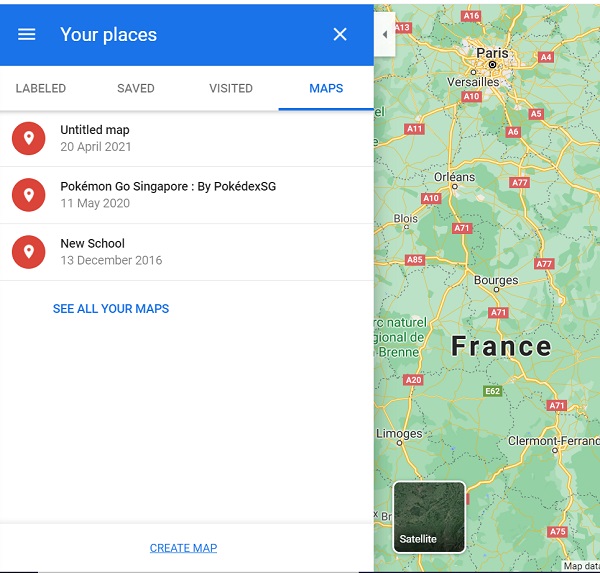
שלב 3: ייבא והצג את קובץ ה-GPX באופן מקוון
זה יגרום למפות Google לטעון דף חדש שיאפשר לך ליצור מפה חדשה לפי העדפותיך. כאן, אתה יכול פשוט ללחוץ על כפתור "ייבוא" כדי לטעון חלון דפדפן שממנו תוכל לטעון ישירות קובץ GPX במפות Google ולהפוך אותו זמין גם במצב לא מקוון.
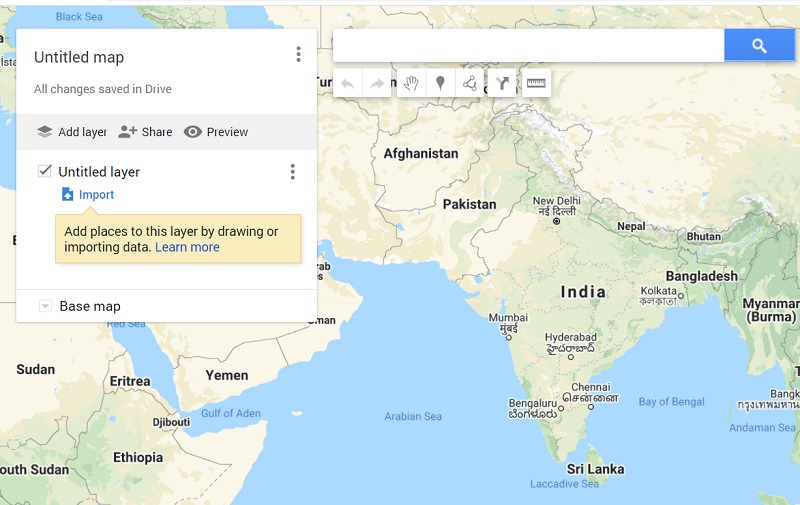
חלק 3: כיצד להציג קובץ GPX במצב לא מקוון עם Dr.Fone - מיקום וירטואלי?
מלבד מפות Google, אתה יכול גם להיעזר ב-Dr.Fone - מיקום וירטואלי כדי להציג קבצי GPX במחשבים שלך במצב לא מקוון. מכיוון שזהו כלי שולחן עבודה, זה יאפשר לך לטעון כל קובץ GPX מבלי להיות מחובר לחיבור אינטרנט פעיל. חוץ מזה, האפליקציה יכולה לשמש גם כדי לזייף את המיקום של מכשיר ה-iOS שלך או לדמות את התנועה שלו במסלול מבלי לפרוץ אותו.
לכן, אם תרצה, תוכל תחילה לדמות את התנועה של המכשיר שלך ולייצא את קובץ ה-GPX. מאוחר יותר, תוכל לייבא את קובץ ה-GPX השמור ולדמות את תנועת האייפון שלך באותו מסלול ללא כל בעיה.
שלב 1: הפעל את Dr.Fone - מיקום וירטואלי וחבר את האייפון שלך
בהתחלה, אתה יכול פשוט לחבר את האייפון שלך באמצעות כבל ברק עובד ולהפעיל את אפליקציית Dr.Fone – Virtual Location. ברגע שהמכשיר שלך מזוהה, פשוט לחץ על "התחל" והסכים לתנאים וההגבלות שלו.

שלב 2: הדמיית את התנועה של האייפון שלך
האפליקציה תזהה אוטומטית את האייפון שלך בממשק עם מיקומו הנוכחי. כדי לדמות את התנועה שלו, אתה יכול ללחוץ על הסמלים Multi-stop או One Stop Mode מלמעלה.

כעת תוכל לשחרר את הסיכה במסלול על המפה וללחוץ על כפתור "העבר לכאן" כדי להתחיל לדמות את התנועה.

לאחר מכן, תוכלו לבחור את מספר הפעמים שתרצו לכסות את המסלול וללחוץ על כפתור "מרץ". האפליקציה אפילו תאפשר לך לבחור מהירות מועדפת לתנועה.

שלב 3: ייצא או ייבא את קבצי GPX
לאחר שטענת את המפה על הממשק, תוכל לשמור אותה בקלות במצב לא מקוון כקובץ GPX. כדי לעשות זאת, פשוט לחץ על סמל הייצוא מהתפריט הצף בצד.

באופן דומה, אתה יכול גם לייבא קובץ GPX ישירות לאפליקציית Dr.Fone. כדי לעשות זאת, אתה רק צריך ללחוץ על סמל "ייבוא" בסרגל הצד. פעולה זו תפתח חלון דפדפן, שיאפשר לך ללכת למיקום במחשב שבו נשמר קובץ ה-GPX.

ברגע שקובץ ה-GPX נטען, אתה יכול פשוט להמתין זמן מה ולתת לאפליקציה לעבד אותו מבלי לסגור אותו בין לבין.

כפי שאתה יכול לראות, די קל לצפות ב-GPX באופן מקוון או לא מקוון באמצעות הכלים הנכונים. בפוסט זה, כללתי מדריך מפורט כיצד להציג GPX במפות גוגל. חוץ מזה, כללתי גם פתרון נוסף לצפייה ב-GPX על מפה באמצעות Dr.Fone – Virtual Location (iOS). מלבד ייבוא/ייצוא קבצי GPX, ניתן להשתמש באפליקציה גם כדי לזייף את מיקומו של האייפון או לדמות את תנועתו כמעט מכל מקום שתרצו.
אולי תאהב גם
מיקום וירטואלי
- GPS מזויף במדיה חברתית
- מיקום ווטסאפ מזויף
- GPS מזויף של mSpy
- שנה את המיקום העסקי של אינסטגרם
- הגדר מיקום עבודה מועדף בלינקדאין
- מזויף Grindr GPS
- GPS מזויף של טינדר
- GPS מזויף של Snapchat
- שנה אזור/מדינה של אינסטגרם
- מיקום מזויף בפייסבוק
- שנה מיקום על ציר
- שנה/הוסף מסנני מיקום ב-Snapchat
- GPS מזויף במשחקים
- Flg Pokemon go
- ג'ויסטיק פוקימון גו באנדרואיד ללא שורש
- לבקוע ביצים בפוקימון ללכת בלי ללכת
- GPS מזויף בפוקימון גו
- פוקימון זיוף הולך על אנדרואיד
- אפליקציות הארי פוטר
- GPS מזויף באנדרואיד
- GPS מזויף באנדרואיד
- GPS מזויף באנדרואיד ללא השתרשות
- שינוי מיקום של גוגל
- זיוף אנדרואיד GPS ללא Jailbreak
- שנה את מיקום התקני iOS

אליס MJ
עורך צוות