Kako popraviti da Safari ne učitava stranice na iPhone 13? Evo što učiniti!
27. travnja 2022. • Spremljeno u: Rješavanje problema s iOS mobilnim uređajima • Provjerena rješenja
Kada je pokojni Steve Jobs, iz Apple Computer, Inc., tog jutra 2007. godine izašao na pozornicu i održao onu legendarnu glavnu riječ u kojoj je predstavio iPhone pred svijetom, predstavio je uređaj kao „telefon, internetski komunikator i iPod .” Više od desetljeća kasnije, taj je opis ključan za iPhone. Telefon, internet i mediji ključna su iskustva iPhonea. Dakle, kada Safari ne učitava stranice na vašem novom iPhoneu 13, to predstavlja nepovezano i neugodno iskustvo. Danas ne možemo zamisliti život bez interneta. Evo načina da popravite da Safari ne učitava stranice na iPhone 13 kako biste se vratili na mrežu u najkraćem mogućem roku.
Dio I: Popravite problem koji Safari ne učitava stranice na iPhone 13
Postoji nekoliko razloga zašto bi Safari mogao prestati učitavati stranice na iPhone 13. Evo nekoliko metoda za rješavanje problema sa Safarijem koji neće brzo učitavati stranice na iPhoneu 13.
Popravak 1: Ponovo pokrenite Safari
Safari ne učitava stranice na iPhone 13? Prvo što trebate učiniti je jednostavno ga zatvoriti i ponovno pokrenuti. Evo kako to učiniti:
1. korak: prijeđite prstom prema gore s početne trake i zaustavite se na pola puta da biste pokrenuli preklopnik aplikacija
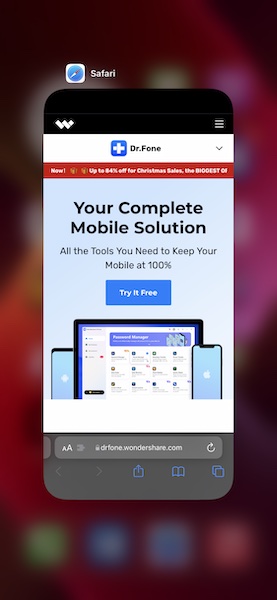
Korak 2: Pomaknite Safari karticu prema gore da biste potpuno zatvorili aplikaciju
Korak 3: Ponovno pokrenite Safari i pogledajte hoće li se stranica sada učitavati.
Popravak 2: Provjerite internetsku vezu
Ako dođe do prekida interneta, nijedna od vaših aplikacija koje koriste internet neće raditi. Ako ustanovite da druge aplikacije rade i da mogu pristupiti internetu, samo Safari ne radi, onda imate problem sa Safarijem. Međutim, najčešće se radi o općem problemu koji nije povezan sa Safarijem ili čak vašim iPhoneom, već se radi samo o tome da je vaša internetska veza u tom trenutku prekinuta, a obično se radi samo o Wi-Fi vezama budući da je vaš mrežni davatelj trebao bi biti uvijek uključen, uvijek radni servis.
Korak 1: Pokrenite postavke i dodirnite Wi-Fi
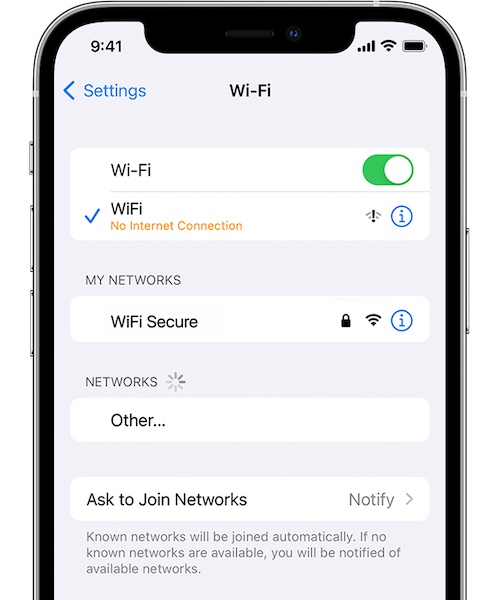
Korak 2: Ovdje, ispod vašeg povezanog Wi-Fi-ja, vidite li nešto što kaže nešto poput Nema internetske veze, to znači da postoji problem s vašim davateljem Wi-Fi usluge i trebate razgovarati s njim.
Popravak 3: Poništite mrežne postavke
Sada, ako u odjeljku Postavke > Wi-Fi ne vidite ništa što ukazuje na potencijalni problem, to znači da iPhone vjerojatno ima ispravnu internetsku vezu i možete vidjeti pomaže li poništavanje mrežnih postavki. Poništavanjem mrežnih postavki uklanjaju se sve postavke povezane s mrežama, uključujući Wi-Fi, a to će vjerojatno riješiti probleme s korupcijom koji bi mogli spriječiti Safari u učitavanju stranica na iPhone 13.
Korak 1: Pokrenite Postavke i dodirnite Općenito
Korak 2: Pomaknite se prema dolje i dodirnite Prijenos ili Resetiraj iPhone
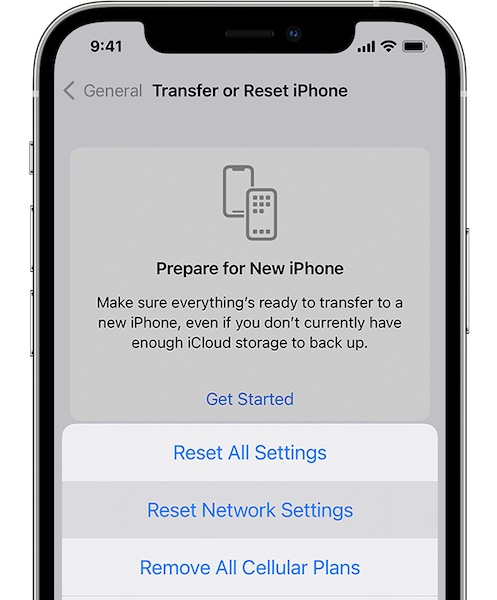
Korak 3: Dodirnite Reset i odaberite Poništi mrežne postavke.
Morat ćete još jednom postaviti svoje ime za iPhone pod Postavke > Općenito > O i morat ćete ponovno unijeti svoju Wi-Fi lozinku nakon resetiranja mrežnih postavki.
Popravak 4: Uključite Wi-Fi
Možete pokušati isključiti i ponovno uključiti Wi-Fi da vidite hoće li to popraviti da Safari ne učitava stranice na iPhone 13.
Korak 1: Prijeđite prstom prema dolje iz gornjeg desnog kuta iPhonea da biste pokrenuli Control Center
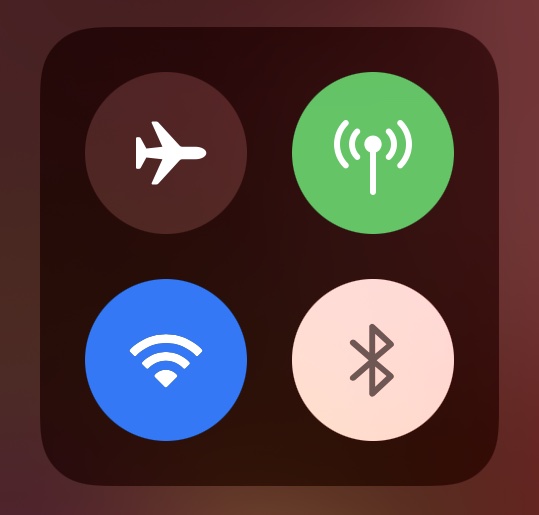
Korak 2: Dodirnite simbol Wi-Fi da biste ga isključili, pričekajte nekoliko sekundi i ponovno ga dodirnite kako biste ga ponovo uključili.
Popravak 5: Uključite način rada u zrakoplovu
Uključivanjem Airplane Mode On isključuje iPhone sa svih mreža, a isključivanjem ponovno uspostavlja radio veze.
Korak 1: Prijeđite prstom prema dolje iz gornjeg desnog kuta iPhonea da biste pokrenuli Control Center
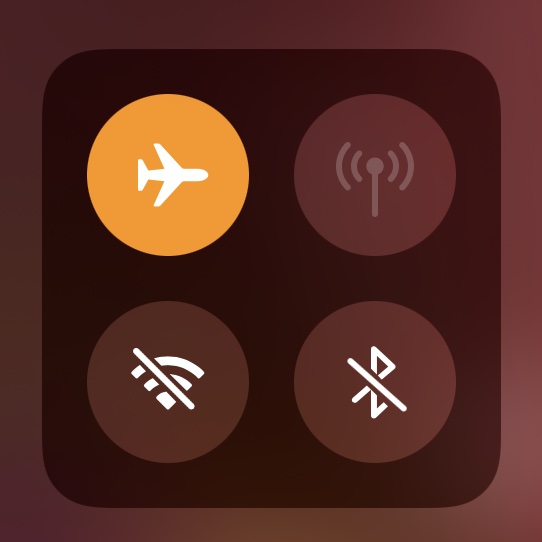
Korak 2: Dodirnite simbol zrakoplova da biste uključili način rada u zrakoplovu, pričekajte nekoliko sekundi i ponovno ga dodirnite da biste ga isključili. Za referencu, na slici je omogućen način rada u zrakoplovu.
Popravak 6: Ponovno pokrenite svoj Wi-Fi usmjerivač
Ako koristite Wi-Fi i Safari neće učitavati stranice na vašem iPhoneu 13, možete ponovno pokrenuti usmjerivač. Jednostavno izvucite utikač iz napajanja i pričekajte 15 sekundi, a zatim ponovno priključite napajanje na usmjerivač kako biste ga ponovno pokrenuli.
Popravak 7: Problemi s VPN-om
Ako koristite aplikacije za blokiranje sadržaja kao što je Adguard, one također dolaze s VPN uslugama u paketu i pokušavaju vas natjerati da ih prilično agresivno omogućite kako bi vam pružili maksimalnu zaštitu od reklama. Ako imate pokrenutu VPN uslugu, isključite je i pogledajte hoće li to riješiti problem sa Safari ne učitavanjem stranica na iPhone 13.
Korak 1: Pokrenite postavke
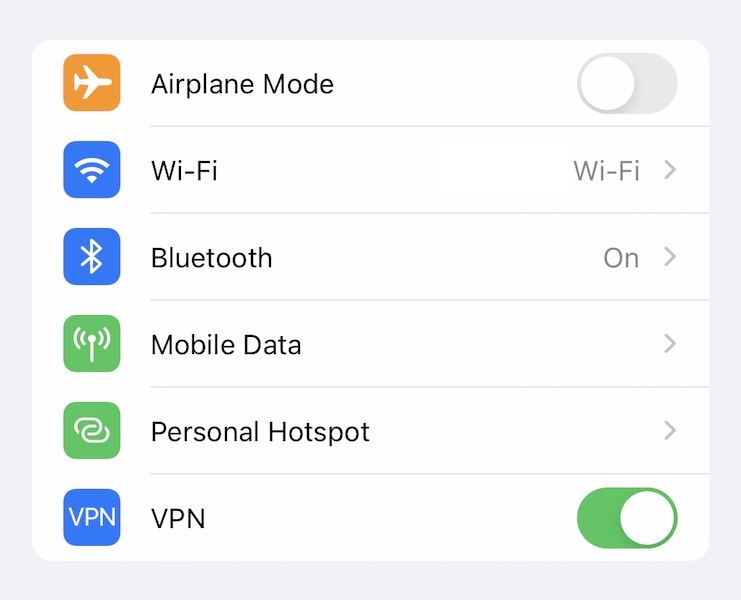
Korak 2: Ako je VPN konfiguriran, to će se ovdje odraziti, a VPN možete isključiti.
Popravak 8: Onemogućite blokatore sadržaja
Blokatori sadržaja čine naše internetsko iskustvo glatkim i brzim jer blokiraju reklame koje ne želimo vidjeti i blokiraju skripte koje nas prate ili oduzimaju neželjene informacije s naših uređaja, pomažući ozloglašenim divovima društvenih medija da od nas naprave aktivne i zasjenjene profile za oglašivače . Međutim, neki programi za blokiranje sadržaja dizajnirani su za napredne korisnike na umu (jer nam omogućuju petljanje s postavkama) i ako se postave s više žara nego što je potrebno, mogu brzo postati kontraproduktivni i kontraintuitivni. Da, blokatori sadržaja mogu uzrokovati da Safari ne može učitati stranice na iPhone 13 ako ih postavite pogrešno.
Molimo onemogućite svoje blokatore sadržaja i pogledajte hoće li to pomoći. Ako to pomogne, možete pokrenuti odgovarajuću aplikaciju za blokiranje sadržaja da vidite dozvoljavaju li vam vraćanje postavki na zadane ili ako ne, možete izbrisati aplikaciju i ponovno je instalirati da biste vratili zadane postavke.
Korak 1: Pokrenite postavke i pomaknite se prema dolje i dodirnite Safari
Korak 2: Dodirnite Proširenja
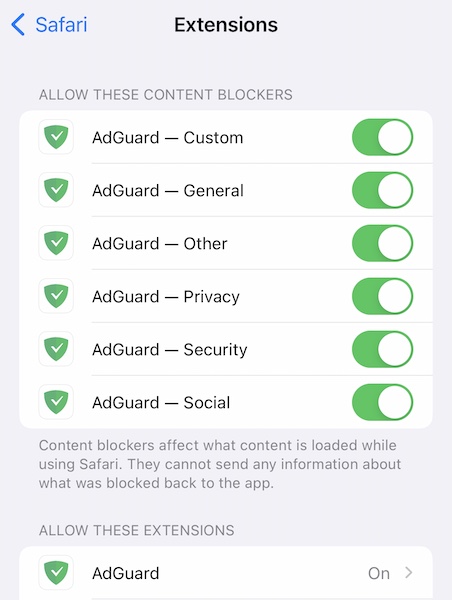
Korak 3: Isključite sve blokatore sadržaja. Imajte na umu da ako je vaš blokator sadržaja također naveden u "Dopusti ova proširenja", također ga isključite.
Nakon toga, prisilno zatvorite Safari kako je opisano u popravku 1 i ponovno ga pokrenite. Savjetuje se da ne koristite više od jedne aplikacije za blokiranje sadržaja odjednom kako biste izbjegli sukobe.
Popravak 9: Ponovo pokrenite iPhone 13
Ponovno pokretanje iPhonea također može potencijalno riješiti probleme.
Korak 1: Pritisnite i držite tipku za povećanje glasnoće i bočnu tipku zajedno dok se ne pojavi klizač za napajanje
Korak 2: Povucite klizač da biste isključili iPhone
Korak 3: Nakon nekoliko sekundi uključite iPhone pomoću bočne tipke
Sada, ako nakon svega ovoga još uvijek ne možete pristupiti internetu na Safariju, a Safari i dalje neće učitavati stranice na iPhone 13, moguće je da ste se poigravali s eksperimentalnim postavkama Safarija na iPhoneu. Ne postoji način da ih vratite na zadane vrijednosti osim da vratite firmware na iPhone, za razliku od Maca gdje postoji opcija za brzo vraćanje zadanih postavki u Safariju.
Dio II: Popravite sustav za popravak problema sa Safarijem koje se ne učitavaju na iPhone 13

Dr.Fone - Popravak sustava
Popravite pogreške sustava iOS bez gubitka podataka.
- Popravite samo svoj iOS na normalno, bez gubitka podataka.
- Popravite različite probleme sa sustavom iOS koji su zapeli u načinu oporavka , bijeli Apple logo , crni zaslon , petlja pri pokretanju itd.
- Vratite iOS uopće bez iTunesa.
- Radi za sve modele iPhonea, iPada i iPod toucha.
- Potpuno kompatibilan s najnovijim iOS 15.

Budući da ne postoji način za vraćanje zadanih postavki na Safari eksperimentalne postavke u iOS-u, jedini drugi način je vratiti firmware na iPhone. Dr.Fone je izvrstan alat za posao, obnavlja odgovarajući firmware na vašem iPhoneu u jasnim, jednostavnim koracima koji su značajna promjena u odnosu na način na koji Apple radi gdje možete potencijalno zaglaviti u otkrivanju raznih šifre grešaka znače. Uz Dr.Fone, to je kao vaš osobni Apple Genius koji vam pomaže na svakom koraku.
Korak 1: Nabavite Dr.Fone
Korak 2: Povežite svoj iPhone 13 s računalom i pokrenite Dr.Fone:

Korak 3: Odaberite modul za popravak sustava.

Korak 4: Standardni način rada rješava probleme na iPhoneu 13 bez brisanja vaših podataka na uređaju. Odaberite Standardni način rada da biste riješili problem koji Safari ne učitava stranice na vašem iPhoneu 13.
Korak 5: Nakon što Dr.Fone otkrije vaš uređaj i verziju iOS-a, provjerite jesu li otkrivena verzija iPhonea i iOS-a točna i kliknite Start:

Korak 6: Dr.Fone će preuzeti i provjeriti firmware za vaš uređaj, a nakon nekog vremena vidjet ćete ovaj zaslon:

Kliknite Popravi odmah da biste započeli vraćanje firmwarea iOS-a na svoj iPhone 13 i riješili problem da Safari neće zauvijek učitavati stranice na iPhone 13.
Dodatni savjet:
Zaključak
Safari na iOS-u promijenio je igru za pametne telefone. Danas je nezamislivo koristiti telefon bez interneta. Što se događa kada Safari ne učitava stranice na iPhone 13? To izaziva frustraciju i donosi osjećaj nepovezanosti i nezadovoljstva. Srećom, rješavanje problema 'Safari neće učitavati stranice na iPhone' je jednostavno, a u slučaju da zahtijeva temeljitiji pristup, uvijek postoji Dr.Fone - Popravak sustava (iOS) koji će vam pomoći riješiti sve probleme povezane s vaš iPhone 13 brzo i jednostavno.
iPhone 13
- Vijesti o iPhoneu 13
- O iPhoneu 13
- O iPhoneu 13 Pro Max
- iPhone 13 VS iPhone 12
- iPhone 13 VS Huawei
- iPhone 13 VS Huawei 50
- iPhone 13 VS Samsung S22
- Otključavanje iPhone 13
- Izbriši iPhone 13
- Selektivno brisanje SMS-a
- Potpuno izbrišite iPhone 13
- Ubrzajte iPhone 13
- Izbriši podatke
- Pohrana iPhone 13 puna
- iPhone 13 prijenos
- Prijenos podataka na iPhone 13
- Prijenos datoteka na iPhone 13
- Prenesite fotografije na iPhone 13
- Prenesite kontakte na iPhone 13
- iPhone 13 oporavak
- Vraćanje iPhone 13
- Vratite iCloud sigurnosnu kopiju
- Sigurnosna kopija iPhone 13 videa
- Vratite sigurnosnu kopiju iPhone 13
- Vratite iTunes Backup
- Sigurnosna kopija iPhone 13
- iPhone 13 Upravljanje
- Problemi s iPhoneom 13
- Uobičajeni problemi s iPhoneom 13
- Neuspjeh poziva na iPhoneu 13
- iPhone 13 bez servisa
- Aplikacija se zaglavila pri učitavanju
- Baterija se brzo prazni
- Loša kvaliteta poziva
- Zamrznuti zaslon
- Crni ekran
- Bijeli ekran
- iPhone 13 se ne puni
- iPhone 13 se ponovo pokreće
- Aplikacije se ne otvaraju
- Aplikacije se neće ažurirati
- iPhone 13 se pregrijava
- Aplikacije se ne preuzimaju






Daisy Raines
urednica osoblja
Općenito ocijenjeno 4,5 ( 105 je sudjelovalo)