Kako pronaći i promijeniti lozinku za Wi-Fi? [Vodič za vodič]
27. travnja 2022. • Spremljeno na: Password Solutions • Provjerena rješenja
Wi-Fi lozinke prva su i najvažnija linija obrane za osiguranje podataka i zaštitu osobnih podataka. Posjedovanje jake, sigurne lozinke i njezina redovita promjena imaju višestruke prednosti. Štiti vaš Wi-Fi od hakiranja i korištenja s neovlaštenim pristupom.

Wi-Fi mreže općenito se protežu na više od 200 stopa od točke instalacije. Ako se njihove lozinke ne ažuriraju redovito, ljudi mogu iskoristiti svu vašu propusnost, dobiti pristup povjerljivim pojedinostima ili obavljati nezakonite aktivnosti s vaše mreže. Međutim, česta promjena lozinki može dovesti do njihovog zaboravljanja i gubitka. U ovom članku ćemo vam reći kako redovito i jednostavno mijenjati i oporaviti Wi-Fi lozinke.
1. dio: Pronađite lozinku za Wi-Fi na Win/Mac/iPhoneu/Androidu
Dobar postotak korisnika interneta često zaboravi neke od svojih lozinki. To može rezultirati nepotrebnim napetostima i iritacijama. Povratak vaših WI-FI lozinki na Microsoft Windows, Android ili iPhone sada je bez problema i kompliciran.
1.1 Pregledajte lozinku za Wi-Fi u sustavu Windows
Korisnici Microsoft Windowsa mogu vrlo jednostavno oporaviti izgubljene Wi-Fi lozinke. Trebate drugo računalo sa sustavom Windows i slijedite dolje navedene korake.
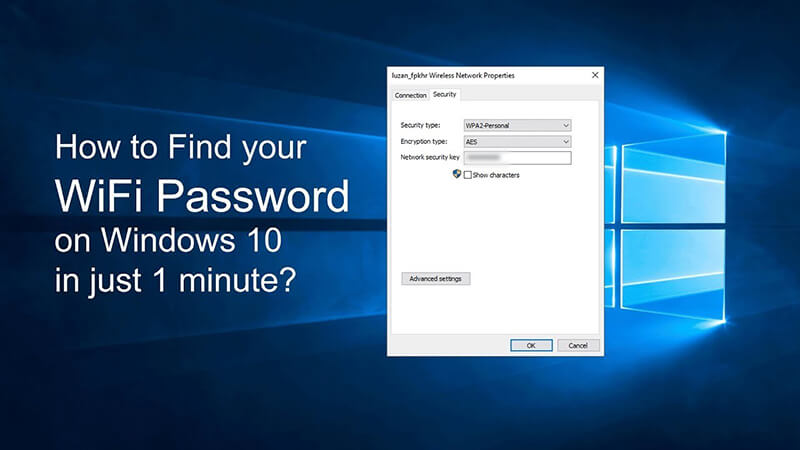
- Uključite svoje Microsoft Windows računalo ili prijenosno računalo i idite na Postavke.
- U sustavu Windows 10 odaberite karticu Mreža i internet.
- Nastavite na Status i idite na Centar za mrežu i dijeljenje.
- Ako koristite stariju verziju od Windows 10, potražite Mreža, a zatim prijeđite na Centar za mrežu i dijeljenje.
- Sada idite na Veze i odaberite svoje Wi-Fi ime.
- Dodirnite Svojstva bežične mreže, a zatim odaberite karticu Sigurnost.
- Sada odaberite karticu Prikaži znakove i pogledajte svoju Wi-Fi lozinku.
1.2 Mac za oporavak lozinke za Wi-Fi
MacBookovi su opremljeni naprednim sigurnosnim značajkama. Koraci za vraćanje lozinki za Wi-Fi na Macu navedeni su u nastavku.
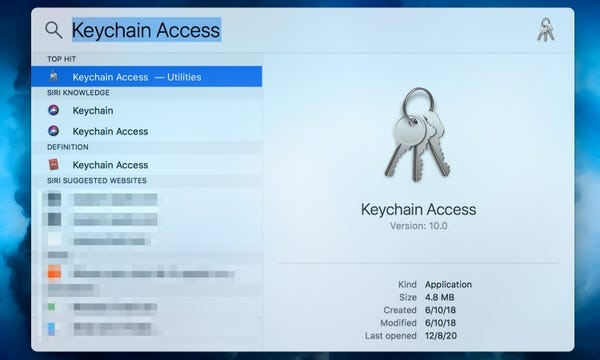
- Uključite svoj MacBook i idite na Aplikacije.
- Odaberite Uslužni programi i otvorite aplikaciju Keychain Access.
- Odaberite svoju Wi-Fi mrežu i dodirnite Prikaži lozinku.
- Vaša lozinka je sada prikazana na ekranu računala.
- Možete ga promijeniti da postavite novi za buduću upotrebu.
1.3 Pronađite wifi lozinku iPhone putem Dr.Fone iOS Password Managera.
Gubitak traga vaših Wi-Fi lozinki više nije frustrirajući i zabrinjavajući. Dr.Fone - Password Manager (iOS) olakšava oporavak lozinke i upravljanje podacima. Aplikacija je rješenje na jednom mjestu za zaštitu podataka vašeg iPhonea, sigurnost zaključavanja zaslona i oporavak lozinke. Evo jednostavnih koraka za oporavak Wi-Fi lozinki na vašem iPhoneu pomoću Dr. Fonea bez potrebe za bijegom iz zatvora.
- Preuzmite i instalirajte aplikaciju Dr.Fone na svoj iPhone

- Aktivirajte Dr.Fone Password Manager i povežite se na svoj iPhone

- Kliknite Start i skenirajte lozinke spremljene na vašem iPhoneu.

- Pogledajte svoju Wi-Fi lozinku u tekstualnom formatu

- Spremite je za buduću upotrebu ili promijenite lozinku da postavite novu.
1.4 Wi-Fi Password Revealer na Androidu
Pronalaženje zaporki za Wi-Fi na Android uređajima lakše je nego što mislite. Samo slijedite ispravne korake i vratite svoju lozinku za ponovno povezivanje s internetom.
- Uključite svoj Android telefon i idite na Postavke
- Dodirnite Veze , a zatim kliknite ikonu Wi -Fi
- Idite u donji lijevi dio ekrana i kliknite na QR kod
- Zaslon snimite QR kod dodirom na ikonu QR koda
- Vaša Wi-Fi lozinka sada je vidljiva na ekranu telefona
- Spremite ovo ili resetirajte za odabir alternativne lozinke
Dio 2: Kako sigurno promijeniti lozinku za Wi-Fi
Oporavak lozinke za Wi-Fi na Android, iOS i Windows uređajima je vrlo gladak. Ipak, nije dobra ideja dugo držati iste lozinke. Morate redovito ažurirati svoje Wi-Fi i druge lozinke kako biste ih zaštitili. Evo kako sigurno, brzo i povoljno promijeniti lozinku usmjerivača.
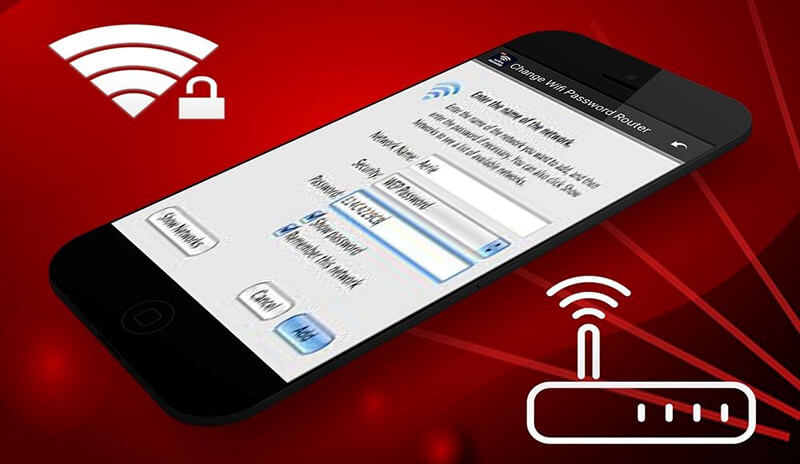
- Spojite svoje računalo ili prijenosno računalo na usmjerivač
- Unesite korisničko ime i lozinku
- Ako ste zaboravili lozinku, pritisnite gumb Reset
- Držite gumb 30 sekundi za resetiranje postavki
- Preuzmite konfiguraciju usmjerivača putem preglednika
- Učinite to pritiskom na tipku za bežično ili bežično postavljanje
- Kliknite na okvir s oznakom Lozinka ili Zajednički ključ
- Unesite novu lozinku za Wi-Fi s dobrom snagom
- Koristite kombinaciju slova, brojeva i posebnih znakova.
- Postavite svoju bežičnu enkripciju na WPA2 kako biste spriječili probijanje lozinke
- Kliknite gumb Spremi da biste postavili novu lozinku za Wi-Fi na svom usmjerivaču.
3. dio: Mogu li znati najbolju lozinku za wifi?
Jake lozinke za Wi-Fi su sjajna stvar. Oni štite vašu online privatnost, mrežne podatke i povjerljive informacije. Da biste imali sigurnu, jaku i sigurnu lozinku, morate imati na umu sljedeće upute.
- Imajte malo dužu lozinku, obično 16 ili više znakova
- To će spriječiti ljude da lako pogode vašu lozinku
- Koristite kreativnu kombinaciju slova, brojeva i posebnih znakova
- Nemojte koristiti osobne podatke kao što su ime, telefonski broj kao svoju lozinku
- Izbjegavajte korištenje uzastopnih brojeva ili slova u nizu u svojoj zaporki
Nakon postavljanja nove lozinke, njezinu snagu možete provjeriti i online. Postoje mnoge web stranice za provjeru jačine lozinke koje žele saznati koliko je sigurna i neprobojna vaša lozinka za Wi-Fi.
Zaključak
Svijet interneta je nezgodno mjesto. Ima ogromne prednosti i dolazi s izazovima poput kršenja kibernetičke sigurnosti, krađe povjerljivih informacija i gubitka privatnosti korisnika. Zbog toga su jake lozinke iznimno važne. Oni štite vašu mrežu od online hakera i zlonamjernih virusa.
Dali smo vam detaljan opis koraka za oporavak, stalno ažuriranje i promjenu vaših Wi-Fi lozinki. Mogu se koristiti na uređajima s Androidom, iOS-om i Windowsom. Iskoristite ih da zaštitite svoj cyber prostor od neželjenog pristupa.

James Davis
urednica osoblja
Općenito ocijenjeno 4,5 ( 105 je sudjelovalo)