Ինչպես վերականգնել Google Լուսանկարները կորցրած հեռախոսից
28 ապրիլի, 2022 • Ներկայացված է. Տվյալների վերականգնման լուծումներ • Ապացուցված լուծումներ
Պատկերացրեք մի առավոտ, երբ ապակողպեք ձեր հեռախոսը և հայտնաբերեք, որ ձեր բջջային հեռախոսում տվյալներ չեն մնացել: Դե, դա սարսափելի է, այնպես չէ՞: Մի անհանգստացեք, որ մենք ձեր կողքին ենք, այս հոդվածում մենք պատրաստվում ենք ձեր միտքը ցնցել մի քանի զարմանալի մարտավարության, հնարքների և տեխնիկայի միջոցով, որոնք կօգնեն ձեզ վերականգնել տվյալները: Այստեղ այս հոդվածում մենք կխոսենք այն մասին, թե ինչպես վերականգնել կորցրած լուսանկարները Google-ի հաշվից: Ավելին, մենք պատրաստվում ենք ձեզ մեկ բոնուսային բաժին տալ, որտեղ մենք ձեզ ասում ենք, թե ինչպես կարող եք վերականգնել ձեր ջնջված կոնտակտը, հուզիչ չէ՞:
Ոչ միայն սա, եթե ձեր հեռախոսի էկրանը կոտրված է, և դուք չեք կարող որևէ բան տեսնել, կամ ձեր հեռախոսը պատահաբար ձևաչափվել է կամ վիրուսի կողմից հարձակվել է, տվյալների կորուստը երբեք տարբերակ չէ: Այս հոդվածի կեսերին ինչ-որ տեղ քննարկվել է գաղտնի գործիք, որը թույլ է տալիս առբերել ձեր հեռախոսից ջնջված կամ կորցրած ցանկացած տվյալ:
- Մաս 1. Վերականգնել Google Լուսանկարները՝ օգտագործելով նույն Google հաշիվը
- Մաս 2. Օգնեք մասնագիտական գործիքից՝ հեռախոսից տվյալները վերականգնելու համար
- Օգտագործեք մեկ այլ հեռախոս կամ նոր հեռախոս
Եթե դուք պատահաբար ջնջել եք ձեր որոշ լուսանկարներ և տեսանյութեր Google Լուսանկարներից, որոնք դուք չպետք է կատարեիք, և այժմ հասկանում եք, որ դրանք հետ եք վերցնում: Մի անհանգստացեք, մենք ձեզ ծածկել ենք: Պարզապես հետևեք ստորև տրված այս քայլերին, որպեսզի իմանաք, թե ինչպես վերականգնել ջնջված մեդիա ֆայլերը Google Լուսանկարներում:
Եթե դուք օգտագործում եք ձեր Android հեռախոսը, ապա կորցրած հեռախոսից Google-ի լուսանկարները վերականգնելու քայլերը ներկայացված են ստորև.
Քայլ 1. Նախ, դուք պետք է բացեք Google Photos-ը ձեր Android սարքում: Google Photos-ի ներքևի ձախ անկյունում կտեսնեք «Գրադարան» տարբերակը, կտտացրեք դրա վրա և ընտրեք «Bin» :
Քայլ 2. «Bin» ընտրելուց հետո կտեսնեք բոլոր այն լուսանկարները, որոնք պատահաբար ջնջվել են: Ոլորեք դրա միջով և տեսեք, թե ինչ լուսանկարներ եք ցանկանում վերականգնել: Այժմ պատկերը վերականգնելու համար պետք է ընտրել պատկերը՝ երկար սեղմելով դրանց վրա :
Քայլ 3. Դրանից հետո դուք կարող եք տեսնել «Վերականգնել» տարբերակը էկրանի ներքևում, ընտրեք այն:
Քայլ 4. Ձեր լուսանկար(ներ)ը ավտոմատ կերպով կվերականգնվի Google Photos-ի հիմնական գրադարանում: Այժմ դուք կարող եք վերադառնալ Google Photos-ի հիմնական գրադարան և տեսնել ձեր լուսանկարը: Ստորև տրված քայլերը նախատեսված են iPhone-ի օգտատերերի համար, հետևեք ստորև տրված քայլերին՝ վերականգնելու ձեր ջնջված լուսանկարները Google Լուսանկարներից:
Քայլ 1. Նախ, բացեք Google Photos հավելվածը ձեր iPhone սարքի վրա և կտտացրեք Համբուրգերի պատկերակը վերևի ձախ անկյունում, որից հետո ընտրեք «Bin» տարբերակը:
Քայլ 2. Էկրանի վերին աջ անկյունում դուք կարող եք տեսնել երեք հորիզոնական կետեր: Կտտացրեք երեք հորիզոնական կետերին և այժմ կարող եք տեսնել երկու տարբերակների ցանկը՝ ասելով «Ընտրել» և «Դատարկ աղբարկղ»: Դուք պետք է սեղմեք «Ընտրել»:
Քայլ 3. Այժմ հպեք այն պատկերներին, որոնք ցանկանում եք վերականգնել: Էկրանի ներքևի մասում կարող եք տեսնել երկու տարբերակ՝ «Ջնջել» և «Վերականգնել»:
Քայլ 4. Երբ ընտրեք այն պատկերները, որոնք ցանկանում եք վերականգնել, հպեք «Վերականգնել» կոճակին:
- Օգտագործեք Google Photos-ի վեբ տարբերակը ԱՀ-ում
Քայլ 1. Բացեք զննարկիչը ձեր համակարգչում և անցեք Google Լուսանկարներ՝ բացելով https://photos.google.com/ հղումը:
Քայլ 2. Այժմ դուք պետք է մուտք գործեք ձեր Google հաշիվ, եթե դեռ չեք մուտք գործել:
Քայլ 3. Էկրանի ձախ կողմում կարող եք տեսնել ընտրանքների ցանկը: Ցանկի վերջին տարբերակը կարող եք տեսնել «Bin» տարբերակը, հպեք դրա վրա:
Քայլ 4. Դրանից հետո դուք կարող եք տեսնել պատահաբար ջնջված լուսանկարների ցանկը: Պատկերներն ընտրելու համար, որոնք ցանկանում եք վերականգնել, կարող եք սավառնել պատկերի վրա և սեղմել Ստուգել պատկերակը և սեղմել «վերականգնել» կոճակը, որը ցուցադրվում է էկրանի վերին աջ անկյունում:
Այլընտրանք. Դուք կարող եք հպել պատկերին բացելու համար, իսկ վերին աջ անկյունում կարող եք տեսնել վերականգնման տարբերակը, հպեք դրա վրա՝ ձեր լուսանկարը վերականգնելու համար:
Նշում. Պետք է նկատի ունենալ, որ պատահաբար ջնջված լուսանկարները կպահվեն միայն աղբարկղում/Bing-ում ընդամենը 60 օր: Եթե չստուգեք/վերականգնեք ձեր լուսանկարը 60 օրվա ընթացքում, պատկերներն ընդմիշտ կջնջվեն: Այլ կերպ հնարավոր չէ վերականգնել այն պատկերները, որոնք ընդմիշտ ջնջված են աղբարկղից։
Մաս 2. Օգնեք մասնագիտական գործիքից՝ հեռախոսից տվյալները վերականգնելու համար
Ահա ևս մեկ հիանալի և պրոֆեսիոնալ գործիք՝ Dr.Fone – Տվյալների վերականգնում (Android), որը թույլ կտա վերականգնել կորցրած տվյալները ձեր Android սարքերից և, հետևաբար, պատահաբար ջնջե՞լ եք ձեր որևէ տվյալ, օրինակ՝ հաղորդագրությունների լուսանկարներն ու կոնտակտները: և այլն: Դե, մի անհանգստացեք, որովհետև հենց հիմա դուք կսովորեք ձեր Android-ի բոլոր տվյալները վերականգնելու ամենաանվտանգ և անվտանգ մեթոդի մասին, անկախ նրանից, թե ինչպես եք դրանք կորցրել:

Dr.Fone - Android տվյալների վերականգնում
Աշխարհի 1-ին Android սմարթֆոնների և պլանշետների վերականգնման ծրագիրը:
- Վերականգնեք ջնջված տվյալները՝ ուղղակիորեն սկանավորելով ձեր Android հեռախոսը և պլանշետը:
- Նախադիտեք և ընտրովի կերպով վերականգնեք այն, ինչ ցանկանում եք ձեր Android հեռախոսից և պլանշետից:
- Աջակցում է տարբեր տեսակի ֆայլերի, ներառյալ WhatsApp-ը, հաղորդագրությունները և կոնտակտները, լուսանկարներն ու տեսանյութերը, աուդիո և փաստաթղթերը:
- Աջակցում է 6000+ Android սարքի մոդելներ և տարբեր Android OS:
Նշում. որքան շուտ փորձեք վերականգնել ձեր բոլոր տվյալները, այնքան լավ կլինի, որովհետև որքան երկար սպասեք, այնքան ավելի հեշտ կլինի ձեր բոլոր տվյալների վերագրանցումը:
Դե, ահա մի հետաքրքիր փաստ, որը պետք է իմանալ Dr Fone-ի մասին, որ այն օգնում է վերականգնել տվյալները, անկախ նրանից, թե ինչպես եք կորցրել ձեր տվյալները: Լինի դա պատահական ջնջում, արմատավորման սխալներ, ֆիզիկական վնաս, համակարգի խափանումներ կամ SD քարտի հետ կապված խնդիրներ և այլն: Բոլոր տեսակի ջնջված տվյալները կվերականգնվեն մեր Dr.Fone ծրագրաշարի միջոցով: Եկեք առաջ գնանք և անմիջապես սուզվենք՝ իմանալու, թե ինչպես վերականգնել Google-ի լուսանկարները կորցրած հեռախոսից:
Քայլ 1 - Առաջին քայլը, որը լինելու է Dr.Fone ծրագրաշարի գործարկումը, այնուհետև դուք պարզապես պետք է անցնեք «Տվյալների վերականգնում» տարբերակը, որը տրված է հիմնական ինտերֆեյսում:

Բայց նախապես համոզվելու համար, որ դուք արդեն միացրել եք USB կարգաբերումը ձեր Android սարքում:
Քայլ 2 – Այժմ, երբ մենք պատրաստ ենք մեր սարքը իրական վերականգնման համար: Այսպիսով, այժմ միացրեք ձեր սարքը համակարգչին USB մալուխի միջոցով: Ձեր սարքը համակարգչին միացնելուց հետո Dr.Fone-ն ավտոմատ կերպով ձեզ ցույց կտա տվյալների տեսակների քանակը, որոնք այն կարող է վերականգնել/վերականգնել:

Լռելյայնորեն, բոլոր տվյալների տեսակները կընտրվեն, այժմ դուք պետք է որոշեք, թե ինչպիսի տվյալներ եք ցանկանում վերականգնել: Անջատեք բոլորի նշումը, որոնց չեք ցանկանում վերականգնել:

Դա անելուց հետո սեղմեք «հաջորդ» կոճակը: Դա անելուց հետո Dr.Fone-ն ավտոմատ կերպով կվերլուծի ձեր Android սարքը:
Գործընթացը կտևի մի քանի րոպե, մինչև որ ջուր խմեք:
Քայլ 3 - Վերջին և երրորդ քայլը ձեզ ցույց կտա բոլոր տվյալները, որոնք կարող են վերականգնվել: Ձեզ անհրաժեշտ է միայն ընտրել տվյալները և սեղմել «Վերականգնել» կոճակը: Դա անելուց հետո այն կվերականգնվի և կպահի ձեր տվյալները ձեր համակարգչում:

Բոնուս. Ինչպես վերականգնել կորցրած Google կոնտակտները
Դե, այս մասում մենք պատրաստվում ենք սովորել, թե ինչպես վերականգնել կորցրած կոնտակտները Google հաշվից: Մեր կոնտակտները վերականգնելու համար մենք պատրաստվում ենք օգնություն ստանալ Google Կոնտակտների բնօրինակ գործառույթից, որն է՝ Չեղարկել փոփոխությունները: Օգտագործելով այս հնարավորությունը, դուք կարող եք հետարկել բոլոր փոփոխությունները, որոնք կատարվել են 10 րոպեից 30 օրվա ընթացքում: Այսպիսով, դա նշանակում է, որ եթե դուք ջնջել եք որևէ կոնտակտ այս ժամանակահատվածի միջև, այն կվերականգնվի:
Նշում. Եթե այս ժամանակահատվածում որևէ նոր կոնտակտ եք պահպանել, այն ընդմիշտ կջնջվի, քանի որ հետարկել փոփոխությունները: Այսպիսով, համոզվեք, որ կրկնօրինակեք ձեր ընթացիկ կոնտակտների ցանկը և այնուհետև կատարեք վերականգնման գործընթացը:
Ահա այն քայլերը, որոնք կպատմեն ձեզ, թե ինչպես վերականգնել ջնջված Google կոնտակտները համակարգչում: Հետևեք ստորև տրված քայլերին:
Քայլ 1. Նախ, դուք պետք է բացեք ձեր զննարկիչը ձեր համակարգչում և անցեք contacts.google.com : Այժմ դուք պետք է մուտք գործեք Google հաշիվ, եթե դեռ չեք արել: Google հաշիվը կլինի նույնը, որտեղից ցանկանում եք վերականգնել կոնտակտները:
Քայլ 2. Այժմ, էկրանի վերևում կարող եք տեսնել «Կարգավորումներ» պատկերակը, սեղմեք դրա վրա: Բացվող ցուցակից դուք պետք է ընտրեք «Չեղարկել փոփոխությունները»:
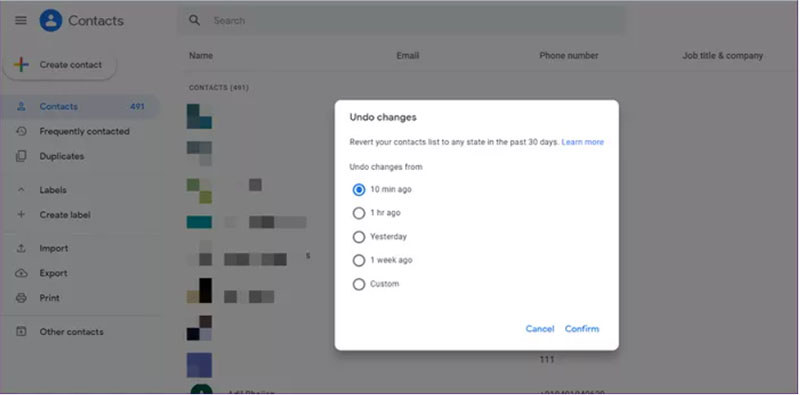
Քայլ 3. Դա անելուց հետո ձեզնից կպահանջվի ընտրել այն ժամանակահատվածը, որի ընթացքում պատահաբար ջնջել եք ձեր կոնտակտները: Ենթադրենք, դուք ջնջել եք կոնտակտը այս քայլն անելուց 10 րոպե առաջ, այնպես որ դուք կընտրեք 10 րոպե, նույնպես, եթե կարծում եք, որ կոնտակտը ջնջվել է 1 ժամվա ընթացքում, կարող եք ընտրել այն ընտրանքից: Նաև կարող եք ընտրել հարմարեցված տարբերակը, որը կարող է վերականգնել ջնջված կոնտակտը 30 օրվա ընթացքում:
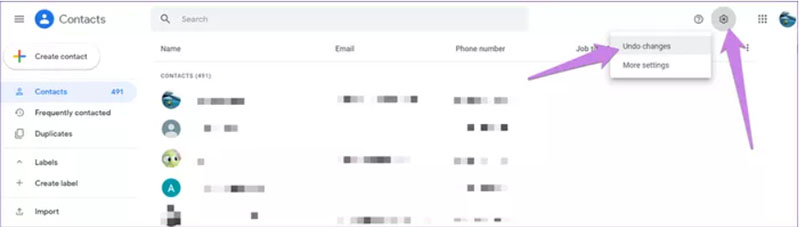
Քայլ 4. Դա անելուց հետո դուք պետք է սպասեք մի քանի րոպե, և երբ գործընթացը ավարտվի, կարող եք փնտրել ձեր ջնջված կոնտակտները:
Եզրակացություն
Հիմա թեման ավարտենք։ Մենք քննարկել ենք, թե ինչպես վերականգնել կորցրած լուսանկարները Google-ի հաշվից ձեր Android բջջայինով: Մենք ձեզ ասել ենք բոլոր հնարավոր ուղիները, որոնց միջոցով կարող եք վերականգնել ձեր ջնջված պատկերներն ու տեսանյութերը: Ավելին, մենք ունենք բոնուսային բաժին, որպեսզի վերականգնեք ձեր ջնջված կոնտակտները: Ոչ միայն սա, այլև այս հոդվածն ունի զարմանալի գործիք, որը թույլ կտա վերականգնել ձեր բջջայինի ցանկացած տեսակի տվյալ, անկախ նրանից, թե ինչպես են դրանք ջնջվել: Համոզվեք, որ ստուգում եք այն և հետևում եք նույնի համար նախատեսված քայլերին: Հուսով ենք, որ դուք հաջողությամբ վերականգնեցիք ձեր ջնջված տվյալները: Մնացեք մեզ հետ, մենք գալիս ենք մի շատ զարմանալի բանով, որը կփչացնի ձեր միտքը:
Android տվյալների վերականգնում
- 1 Վերականգնել Android ֆայլը
- Ջնջել Android-ը
- Android ֆայլի վերականգնում
- Վերականգնել ջնջված ֆայլերը Android-ից
- Ներբեռնեք Android տվյալների վերականգնում
- Android թափոնարկղ
- Վերականգնել ջնջված զանգերի մատյանը Android-ում
- Վերականգնել ջնջված կոնտակտները Android-ից
- Վերականգնել ջնջված ֆայլերը Android առանց արմատի
- Առբերեք ջնջված տեքստը առանց համակարգչի
- SD քարտի վերականգնում Android-ի համար
- Հեռախոսի հիշողության տվյալների վերականգնում
- 2 Վերականգնել Android Media-ը
- Վերականգնել ջնջված լուսանկարները Android-ում
- Վերականգնել ջնջված տեսանյութը Android-ից
- Վերականգնել ջնջված երաժշտությունը Android-ից
- Վերականգնել ջնջված լուսանկարները Android առանց համակարգչի
- Վերականգնել ջնջված լուսանկարները Android-ի ներքին պահոցը
- 3. Android տվյալների վերականգնման այլընտրանքներ






Ալիս Մ.Ջ
անձնակազմի խմբագիր