Որքա՞ն ժամանակ է պահանջվում իմ iPhone-ի կրկնօրինակման համար:
Մարտ 07, 2022 • Ներկայացված է․ տվյալների կրկնօրինակում հեռախոսի և համակարգչի միջև • Ապացուցված լուծումներ
iOS 14-ի թողարկմամբ շատ մարդիկ սկսել են թարմացնել իրենց iPhone-ները iOS-ի ավելի նոր տարբերակի: Եթե դուք պլանավորում եք դա անել, դուք պետք է սկսեք iTunes-ի միջոցով ձեր բոլոր տվյալների կրկնօրինակում վերցնելով: Հիշեք, որ առանց պահուստավորման տվյալների կորստի հսկայական վտանգ կա, հատկապես, եթե iOS-ի թարմացումը ընդհատվում է ցանցային խնդիրների պատճառով:
Ավելին, եթե դուք ունեք կրկնօրինակում, ապա սարքը հաջողությամբ թարմացնելուց հետո ձեր բոլոր կարևոր ֆայլերը առբերելը շատ ավելի հեշտ կլինի: Քանի որ iTunes-ի կրկնօրինակումը կարևոր քայլ է iPhone-ի թարմացման հարցում, շատերը ցանկանում են իմանալ, թե որքան ժամանակ է պահանջվում iPhone-ի կրկնօրինակում ստեղծելու համար: Ճշմարտությունն այն է, որ iPhone-ից տվյալների կրկնօրինակման ընդհանուր ժամանակը կարող է տարբեր լինել յուրաքանչյուր օգտագործողի համար:
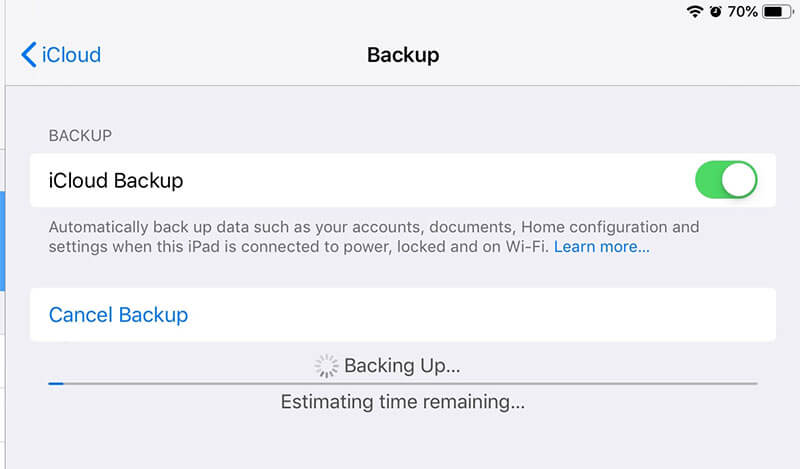
Ավելի ճշգրիտ հասկանալու համար մենք մանրամասն ուղեցույց ենք կազմել այն մասին, թե ինչ գործոններ են ազդում iPhone-ի պահուստավորման վրա և ինչպես կարող եք կրճատել պահուստավորման ժամանակը արագ թարմացման համար:
Մաս 1. Որքա՞ն ժամանակ է պահանջվում իմ iPhone-ի պահուստավորման համար:
Ընդհանուր առմամբ, iPhone-ից տվյալների կրկնօրինակման ընդհանուր ժամանակը կարող է տևել 30 րոպեից մինչև 2 ժամ: Այնուամենայնիվ, կան մի քանի դեպքեր, երբ պահուստավորման ժամանակը կարող է նույնիսկ գերազանցել 2 ժամվա ժամկետը: Տարբեր գործոններ կազդեն պահուստավորման արագության և ժամանակի վրա: Այս գործոնները ներառում են.
1. Զբաղված է պահեստը – Որքա՞ն տվյալներ ունեք ձեր iPhone-ի վրա: Եթե iPhone-ի հիշողությունը լցված է, և դուք արդեն ստացել եք «Լրիվ պահեստավորման» ծանուցումը, ապա ակնհայտ է, որ ձեր սարքից համեմատաբար ավելի շատ ժամանակ կպահանջվի ֆայլերը կրկնօրինակելու համար: Ահա թե ինչու միշտ խորհուրդ է տրվում հեռացնել ավելորդ ֆայլերը iPhone-ից՝ նախքան առաջ գնալը և iTunes կրկնօրինակումը սկսելը:
2. Ցանցի արագություն - Մեկ այլ գործոն, որը որոշում է, թե որքան ժամանակ է պահանջվում ձեր iPhone-ի պահուստավորման համար, ձեր Ցանցի արագությունն է: Եթե դուք միացված եք կայուն ինտերնետ կապին, սարքը կարճ ժամանակում կկրկնօրինակի տվյալները iCloud-ում: Բայց եթե միացած եք ավելի դանդաղ ցանցին, պահուստավորման ժամանակը կավելանա և նույնիսկ կարող է տևել 3-4 ժամ:
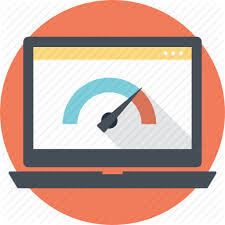
Կարևոր չէ՝ ընտրում եք iTunes-ը կամ iCloud-ը՝ ձեր տվյալները կրկնօրինակելու համար: Այս երկու գործոնները կազդեն ֆայլերի վերբեռնման ժամանակի վրա: Լավագույնը կլինի հասկանալ, որ iTunes-ի և iCloud-ի օգտագործումը iPhone-ի կրկնօրինակման համար ունի մեծ թերություն:
Ոչ iCloud-ը, ոչ iTunes-ը օգտվողներին թույլ չեն տալիս ընտրել տվյալները նախքան կրկնօրինակումը: Այս երկու մեթոդներն էլ ավտոմատ կերպով կպահուստավորեն ամբողջ տվյալները (բացի FaceID/TouchID-ի կարգավորումներից կամ Գործողությունից): Սա նշանակում է, որ դուք պետք է սպասեք, որ բոլոր ավելորդ ֆայլերը պահուստավորվեն, նույնիսկ եթե դրանք ձեզ հարկավոր չեն:
Անկասկած, կարելի է ջնջել այս տարրերը, բայց դրանք զտելու համար չափազանց շատ ժամանակ կպահանջվի՝ հաշվի առնելով, որ iPhone-ի շատ օգտատերեր ունեն նույնիսկ 200+ ԳԲ տվյալներ: Այսպիսով, ո՞րն է ավելի լավ այլընտրանք iPhone-ի տվյալների կրկնօրինակումն ավելի հարմար և ավելի քիչ բուռն դարձնելու համար: Դե, եկեք պարզենք:
Մաս 2. Կարո՞ղ եմ կրճատել պահուստավորման ժամանակը:
Եթե ցանկանում եք տարածք ազատել iPhone-ից և կրճատել պահուստավորման ժամանակը, խորհուրդ ենք տալիս օգտագործել Dr.Fone Data Eraser (iOS) : Սա պրոֆեսիոնալ iOS տվյալների ջնջիչ է, որը նախատեսված է iDevice-ից ամբողջ տվյալները հեռացնելու համար:

Այնուամենայնիվ, գործիքն ունի նաև «Ազատ տարածություն» հատուկ գործառույթ, որը կմաքրի անպիտան ֆայլերը և մեկ սեղմումով կնվազեցնի սարքի տվյալների ընդհանուր քանակը: Այսպիսով, iPhone-ի կրկնօրինակում ստեղծելու համար համեմատաբար ավելի քիչ ժամանակ կպահանջվի:
Ինչպե՞ս ավելի կարճացնել iPhone-ի պահուստավորման ժամանակը:
Այն բանից հետո, երբ իմանաք, թե որքան ժամանակ է պահանջվում iPhone-ի կրկնօրինակում ստեղծելու համար, դուք, ամենայն հավանականությամբ, կուզենայիք իմանալ, թե արդյոք գոյություն ունի պահուստավորման ժամանակը հետագայում կրճատելու մեթոդ: Պատասխանն է Այո! Կրկնօրինակման ժամանակը կրճատելու համար կարող եք օգտագործել Dr.Fone Phone Backup- ը: Դա հատուկ գործիք է, որը նախատեսված է ձեր iDevice-ը կրկնօրինակելու/վերականգնելու համար: Անկախ iOS-ի այն տարբերակից, որն աշխատում եք ձեր iPhone-ով, Dr.Fone Phone Backup-ը կօգնի ձեզ արագ կրկնօրինակել ձեր ֆայլերը՝ առանց որևէ անհարմարության:
Բացի iOS սարքից ֆայլերը պահուստավորելու անվճար միջոց լինելուց, Dr.Fone Phone Backup-ն աջակցում է նաև ընտրովի կրկնօրինակում: Սա նշանակում է, որ դուք կարող եք ընտրել տվյալների տեսակը, որը ցանկանում եք կրկնօրինակել: Ի տարբերություն iCloud-ի կամ iTunes կրկնօրինակման, Dr.Fone Phone Backup-ը կօգնի ձեզ նվազեցնել կրկնօրինակի չափը՝ ի վերջո հանգեցնելով ավելի քիչ պահուստավորման ժամանակի:
Այս գործիքի միջոցով դուք կարող եք կրկնօրինակել տարբեր տվյալների ֆայլեր, այդ թվում՝ լուսանկարներ և տեսանյութեր, հաղորդագրություններ և զանգերի մատյաններ և կոնտակտներ: Մի խոսքով, Dr.Fone-ի օգտագործումը՝ iOS սարքը կրկնօրինակելու համար, ձեզ ազատություն կտա ընտրելու այն ֆայլերը, որոնք ցանկանում եք կրկնօրինակել:
Երբ ձեր սարքը հաջողությամբ թարմացվի iOS-ի ավելի նոր տարբերակի, դուք կկարողանաք վերականգնել պահուստավորված տվյալները հենց Dr.Fone-ի միջոցով: Վերականգնման գործառույթը բավականին հարմար է, քանի որ այն չի վերագրում iPhone-ի առկա տվյալները:
Այսպիսով, եկեք ձեզ ծանոթացնենք Dr.Fone Phone Backup-ի միջոցով iPhone-ի կրկնօրինակում ստեղծելու քայլ առ քայլ ընթացակարգին:
Քայլ 1. Տեղադրեք Dr.Fone Phone Backup-ը ձեր համակարգչում: Գործարկեք ծրագրաշարը և միացրեք ձեր iPhone-ը համակարգչին:
Քայլ 2. Dr.Fone-ի հիմնական էկրանին ընտրեք «Հեռախոսի կրկնօրինակում»:

Քայլ 3. Հաջորդ էկրանին սեղմեք «Կրկնօրինակում»:

Քայլ 4. Dr.Fone-ն ավտոմատ կերպով կսկանավորի ձեր iPhone-ը՝ առկա ֆայլերի տեսակների համար: Այն ցույց կտա այս ֆայլերի տեսակները, և դուք կարող եք ընտրել, թե որ տեսակի ֆայլեր եք ցանկանում վերականգնել: Քանի որ մենք ցանկանում ենք կրճատել պահուստավորման ժամանակը, համոզվեք, որ ընտրեք միայն անհրաժեշտ ֆայլերը:

Քայլ 5. Ֆայլերի տեսակներն ընտրելուց հետո սահմանեք նպատակակետ թղթապանակը և սեղմեք «Կրկնօրինակում»: Սպասեք մի քանի րոպե, քանի որ պահուստավորման գործընթացը կարող է որոշ ժամանակ տևել ավարտին:
Քայլ 6. Այժմ սեղմեք «Դիտել կրկնօրինակը»՝ կրկնօրինակման պատմությունը ստուգելու համար:

Այսպիսով, դուք կարող եք օգտագործել Dr.Fone Phone Backup-ը iPhone-ից ընտրովի տվյալները պահուստավորելու համար: Dr.Fone-ի օգտագործումը շատ ավելի հեշտ կդարձնի բոլոր հիմնական տվյալների կրկնօրինակումը՝ առանց մի քանի ժամ սպասելու: Երբ ֆայլերը հաջողությամբ պահուստավորվեն, կարող եք տեղադրել ձեր iPhone-ի վերջին թարմացումը:
Այլ խորհուրդներ՝ արագացնելու iPhone-ի պահուստավորման ժամանակը
Ահա մի քանի լրացուցիչ խորհուրդներ, որոնք կօգնեն ձեզ արագացնել iPhone-ի պահուստավորման ողջ գործընթացը:
- Ջնջել չօգտագործված երրորդ կողմի հավելվածները
Երրորդ կողմի հավելվածները iPhone-ում ունեն ֆայլերի մեծ չափեր՝ հաշվի առնելով հավելվածի տվյալները: Այսպիսով, եթե որոշեք կրկնօրինակել այս հավելվածները, ավտոմատ կերպով ավելի շատ ժամանակ կպահանջվի պահուստավորման գործընթացն ավարտելու համար: Դուք կարող եք արագացնել այս գործընթացը՝ հեռացնելով այն հավելվածները, որոնք հազվադեպ եք օգտագործում կամ ընդհանրապես կարիք չունեք:
Շատ դեպքերում օգտատերերն իրենց iPhone-ում ունեն 5-6 անհարկի հավելված, որոնք ոչինչ չեն անում, բացի տարածք զբաղեցնելուց: Այսպիսով, նախքան կրկնօրինակումը սկսելը, համոզվեք, որ հեռացնեք այս հավելվածները ձեր սարքից:
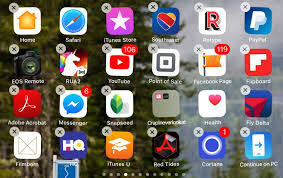
- Ջնջել հին մեդիա ֆայլերը
Բացի երրորդ կողմի հավելվածներից, նույնիսկ հին մեդիա ֆայլերն ավելորդ պահեստային տարածք են զբաղեցնում: Երրորդ կողմի հավելվածները հեռացնելուց հետո ուսումնասիրեք ձեր մեդիա գրադարանը և հեռացրեք բոլոր ոչ էական մեդիա ֆայլերը: Հավատում եք, թե ոչ, բայց մեդիա ֆայլերը, ինչպիսիք են լուսանկարները, երգերը, տեսանյութերը հեռացնելը, կնվազեցնի պահուստավորման ժամանակը հսկայական տարբերությամբ:
- Ձեր մեդիա ֆայլերը փոխանցեք համակարգչին
Կան մի քանի իրավիճակներ, երբ մարդիկ կարող են հարմար չլինել մեդիա ֆայլերը ընդմիշտ ջնջելու հարցում: Եթե դա այդպես է, կարող եք այս ֆայլերը փոխանցել համակարգիչ և ապահով պահել դրանք: Պետք չէ փոխանցել բոլոր տվյալները:
Ընտրեք լուսանկարներ և տեսանյութեր, որոնք չափազանց կարևոր են և տեղափոխեք դրանք ձեր համակարգիչ; երբ դրանք հաջողությամբ փոխանցվեն, պարզապես կրկնօրինակեք մնացած տվյալները ձեր iPhone-ից: Ի տարբերություն նախկինի, տվյալների մի մասը ձեր համակարգիչ տեղափոխելուց հետո կրկնօրինակումն ավարտելու համար համեմատաբար ավելի քիչ ժամանակ կպահանջվի:
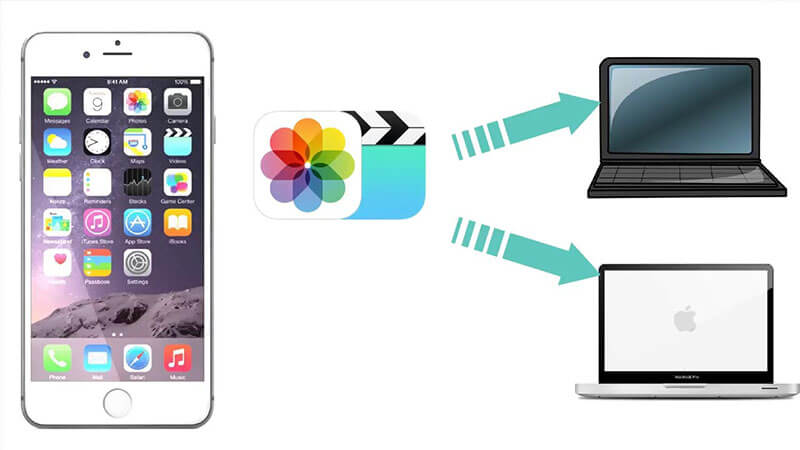
- Միացեք կայուն ինտերնետ կապին
Ինչպես արդեն նշեցինք, վատ ինտերնետ կապը հիմնական պատճառներից մեկն է, որը դանդաղեցնում է iPhone-ի պահուստավորման գործընթացը: Երբ որոշեք կրկնօրինակել iPhone-ը, սարքը միացրեք կայուն ինտերնետ կապին:
Մենք խորհուրդ ենք տալիս անցնել Wi-Fi կապի ձեր բջջային ցանցից, քանի որ առաջինը համեմատաբար ավելի լավ արագություն ունի: Սա նշանակում է, որ Wi-Fi կապին անցնելը ավտոմատ կերպով կարագացնի ամբողջ պահուստավորման գործընթացը:
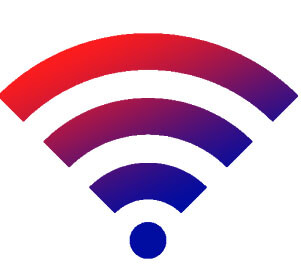
- Ավելի հաճախ օգտագործեք iCloud/iTunes Backup-ը:
iTunes/iCloud կրկնօրինակում օգտագործելու հիմնական առավելություններից մեկն այն է, որ այն միայն նոր տարրեր է ավելացնում գոյություն ունեցող կրկնօրինակում: Այսպիսով, եթե դուք հաճախ եք օգտվում այս ծառայություններից՝ ձեր տվյալները պահուստավորելու համար, վերջին պահին կրկնօրինակումն ավարտելու համար շատ ժամանակ չի պահանջվի: Դուք նույնիսկ կարող եք կարգավորել iTunes-ը, որպեսզի ավտոմատ կերպով որոշակի ժամանակային ընդմիջումից հետո կրկնօրինակումներ վերցնի:
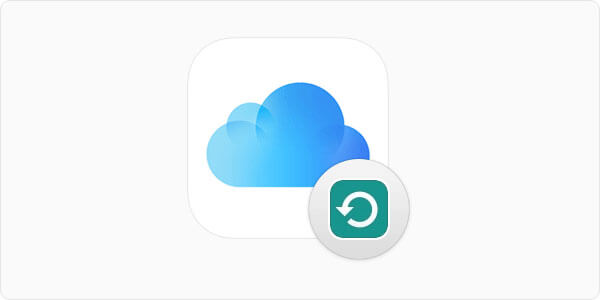
Եզրակացություն
Որքա՞ն ժամանակ է պահանջվում iPhone-ի կրկնօրինակման համար: Այս պահին դուք արդեն գիտեք, որ այս հարցին կոնկրետ պատասխան չկա։ iPhone-ի պահուստավորման ժամանակը հիմնականում կախված կլինի տվյալների ընդհանուր ծավալից և ինտերնետ կապի արագությունից: Այնուամենայնիվ, դուք կարող եք օգտագործել վերը նշված հնարքները, որպեսզի ամրացնեք պահուստավորման ամբողջ գործընթացը և ավարտեք ամբողջ կրկնօրինակումը առանց որևէ անհարմարության:
iPhone-ի կրկնօրինակում և վերականգնում
- Կրկնօրինակեք iPhone-ի տվյալները
- Կրկնօրինակեք iPhone կոնտակտները
- Կրկնօրինակեք iPhone տեքստային հաղորդագրությունները
- Կրկնօրինակեք iPhone-ի լուսանկարները
- Պահուստավորեք iPhone հավելվածները
- Կրկնօրինակեք iPhone-ի գաղտնաբառը
- Կրկնօրինակեք Jailbreak iPhone հավելվածները
- iPhone Պահուստային լուծումներ
- Լավագույն iPhone Backup Software
- Կրկնօրինակեք iPhone-ը iTunes-ում
- Կողպված iPhone-ի տվյալների կրկնօրինակում
- Կրկնօրինակեք iPhone-ը Mac-ում
- Պահուստավորեք iPhone-ի գտնվելու վայրը
- Ինչպես կրկնօրինակել iPhone-ը
- Կրկնօրինակեք iPhone-ը համակարգչում
- iPhone-ի պահուստավորման խորհուրդներ






Ալիս Մ.Ջ
անձնակազմի խմբագիր