iPhone-ի սառեցված էկրանը շտկելու 9 ամենաարդյունավետ եղանակները
2022 թ. ապրիլի 27 • Ներկայացվել է՝ շտկել iOS բջջային սարքերի խնդիրները • Ապացուցված լուծումներ
Ձեր iPhone-ը ներկայումս խրված է սառած էկրանի վրա: Փորձե՞լ եք վերականգնել այն, և պարզվեց, որ այն չի արձագանքում: Դուք գլխով եք անում այս բոլոր հարցերի համար: Ապա դուք ճիշտ տեղում եք:
Նախ, մի անհանգստացեք ստեղծված իրավիճակից: Դու առաջինը չես (և, ցավոք, վերջինը չես լինի) մարդը, ում սառեցված էկրանը տանջում է: Փոխարենը համարեք ձեր բախտը։ Ինչո՞ւ։ Քանի որ դուք ճիշտ տեղում եք եկել՝ օգնելու ձեզ շտկել սառեցված iPhone էկրանը : Այս հոդվածում մենք խորանում ենք, թե ինչու ունեք սառեցված էկրան: Եվ այս խնդրի լուծման ուղիները:
Մաս 1. Սառեցված iPhone էկրանի պատճառները
Ինչպես յուրաքանչյուր սմարթֆոն, էկրանի սառչելու տարբեր պատճառներ կան : Ինչ վերաբերում է iPhone-ին, ապա այդ պատճառներից մի քանիսն են.
1. Հեռախոսը քիչ է մնում տիեզերքում
Եթե ձեր iPhone-ի հիշողությունը քիչ է, դա կարող է հեշտությամբ ազդել հեռախոսի աշխատանքի և արագության վրա: Ծայրահեղ դեպքերում դա հանգեցնում է էկրանի ժամանակավոր սառեցման, որը ժամանակի ընթացքում վատթարանում է:
2. Միաժամանակ աշխատող բազմաթիվ հավելվածներ
Գործող հավելվածները գործելու համար պահանջում են համակարգի RAM-ը: Եվ RAM-ը կարող է շատ բան անել միանգամից: Եթե iPhone-ում տարբեր հավելվածներ եք գործարկում, հնարավոր է, որ էկրանը սառել է:
3. Ապատեղադրված թարմացումներ
Apple-ի իր iPhone-ների շարքը թարմացնելու պատճառն այն է, որ շտկվեն հնարավոր սխալները, բարելավել աշխատանքը և բարելավել անվտանգությունը: Եթե դուք երկար ժամանակ չեք թարմացրել iPhone-ը, դա կարող է հանգեցնել հեռախոսի սառեցմանը:
4. Անավարտ թարմացումներ
Նախորդ խնդրի նման, դուք կարող եք ունենալ թարմացումներ, որոնք ճիշտ չեն տեղադրվել: Դա կարող է տեղի ունենալ տարբեր պատճառներով, բայց սա կարող է լինել սառեցված էկրանի առաջացման պատճառներից մեկը:
5. Buggy հավելված
Apple-ը հիանալի աշխատանք է կատարում՝ վերանայելով հավելվածները՝ նախքան Apple Store գնալը, բայց դրանք կարող են չբռնել սկզբնաղբյուրի բոլոր սխալները: Այսպիսով, եթե ամեն անգամ հավելված օգտագործելիս ձեր էկրանը սառչում է, ապա դա կարող է լինել խնդիրը:
6. Չարամիտ հարձակում
Թեև դա շատ քիչ հավանական է, դուք նույնպես չեք կարող ամբողջությամբ բացառել: Ջեյլբրոքված iPhone-ը խոցելի է չարամիտ գրոհների նկատմամբ:
7. Jailbreaking Gone Wrong
Jailbroken iPhone-ը կարող է խնդիր լինել սառեցված էկրանի համար: Հնարավոր է, որ դուք ճիշտ չեք անցել jailbreaking-ի գործընթացը:
8. Սարքավորումների հետ կապված խնդիրներ
Եթե ձեր հեռախոսը մի քանի անգամ ընկել է կամ ընկել ջրի մեջ, որը վնասել է սարքավորումը, դա կարող է առաջացնել էկրանի սառեցում:
Սրանք որոշ ընդհանուր պատճառներ են, թե ինչու ձեր iPhone-ի էկրանը կարող է սառչել: Մենք կդիտարկենք սառեցված էկրանը շտկելու մի քանի եղանակ:
Մաս 2. Ինչպե՞ս շտկել iPhone-ի սառեցված էկրանը:
Կան մի քանի բաներ, որոնք դուք կարող եք անել, և մենք դրանք կքննարկենք մեկը մյուսի հետևից:
2.1 Կոշտ վերականգնում/Հարկադիր վերագործարկում
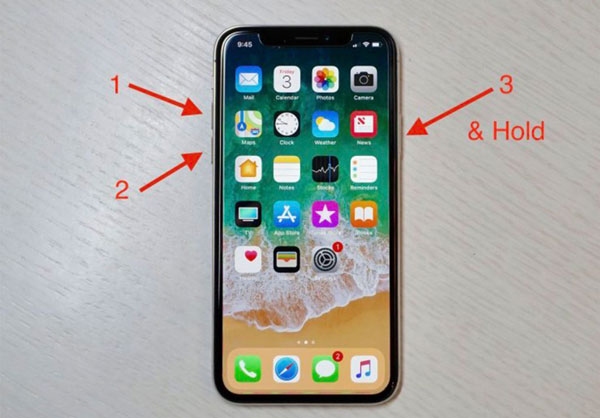
Կախված iPhone-ի մոդելից, կոշտ վերագործարկման օգտագործումը կտարբերվի:
Հին iPhone-ների համար հարկադիր վերագործարկումը գլխավոր կոճակով
- Դուք պետք է սեղմեք և պահեք հոսանքի և տան կոճակը միասին:
- Այնուհետև սպասեք, մինչև Apple-ի լոգոն հայտնվի էկրանին և բաց թողեք ձեր մատները:
- Սպասեք iPhone-ի վերագործարկմանը:
iPhone 7 և iPhone 7 Plus.
- Միաժամանակ սեղմում և պահում եք միացման և ձայնի իջեցման կոճակը:
- Այնուհետև սպասեք, մինչև Apple-ի լոգոն հայտնվի էկրանին և բաց թողեք ձեր մատները:
- Սպասեք iPhone-ի վերագործարկմանը:
iPhone SE 2020, iPhone 8 և նոր iPhone-ներ առանց տուն կոճակի.
- Սեղմեք և բաց թողեք ձեր մատները ձայնի իջեցման կոճակի վրա:
- Այնուհետև սեղմեք և բաց թողեք ձեր մատները ձայնի բարձրացման կոճակի վրա:
- Անմիջապես սեղմեք և պահեք կողային կոճակը:
- Այնուհետև դուք սպասում եք, որ Apple-ի լոգոն հայտնվի, այնուհետև բաց թողեք ձեր մատը կողային կոճակից:
Կոշտ վերականգնումը կարող է լուծել սառեցված էկրանի խնդիրները:
2.2 Լիցքավորեք ձեր հեռախոսը

Երբեմն խնդիրը կարող է լինել մարտկոցի պակասը: Անհավանական չէ, որ iPhone-ի մարտկոցի սանդղակը սխալ է: Հավանաբար սխալի պատճառով: Հեռախոսի լիցքավորումը կարող է օգնել լուծել սառեցված էկրանի խնդիրը:
2.3 Թարմացրեք անսարք հավելվածը:
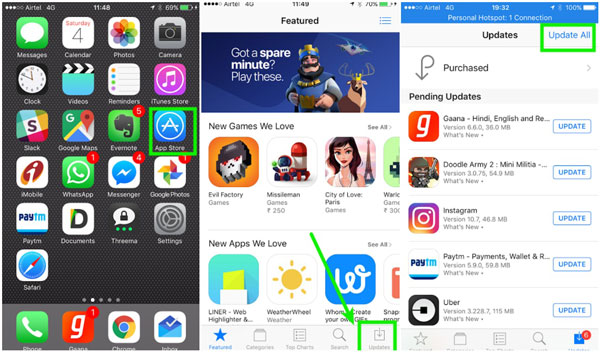
Եթե հայտնաբերել եք, ձեր հեռախոսը սառչում է, երբ բացում եք որոշակի հավելված կամ նոր հավելված տեղադրելուց հետո: Այդ դեպքում հնարավոր է, որ հավելվածը սխալ է: Այս խնդիրը լուծելու ուղիներից մեկը հավելվածը թարմացնելն է: Դուք կարող եք դա անել՝ հետևելով այս քայլերին.
- Գնացեք App Store և սեղմեք « Թարմացնել » կոճակը ներքևի ներդիրում:
- Դա անելով կհայտնվեն բոլոր այն հավելվածները, որոնք ունեն թարմացումներ:
- Կտտացրեք «Թարմացնել» կոճակը հավելվածի կողքին, որը ցանկանում եք թարմացնել, կամ կարող եք որոշել օգտագործել « Թարմացնել բոլորը » կոճակը:
Եթե խնդիրը հավելվածն է, ձեր էկրանը պետք է դադարի սառչել:
2.4 Ջնջել հավելվածը
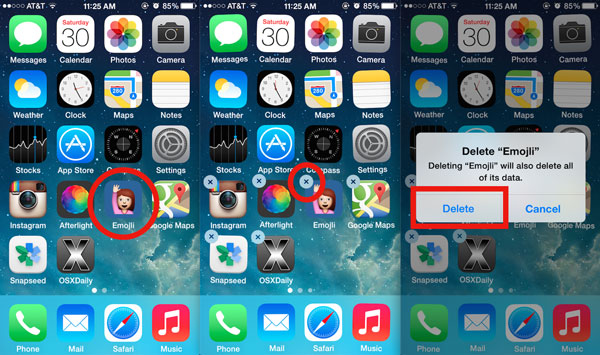
Եթե հավելվածի թարմացումը չի աշխատում, ապա դուք պետք է ջնջեք հավելվածը: Հավելվածը ջնջելու համար՝
- Սեղմած պահեք հավելվածի պատկերակը:
- Հավելվածը, ձեր էկրանի այլ հավելվածների հետ միասին, կշրջվի շուրջը:
- Յուրաքանչյուր պատկերակի կողքին հայտնվում է « X » նշանը: Հպեք «X» հավելվածին, որը ցանկանում եք ջնջել:
- Այն դուրս է բերում հաղորդագրություն՝ հաստատելու համար, թե արդյոք ցանկանում եք ջնջել հավելվածը:
- Կտտացրեք «Ջնջել» կոճակը:
2.5 Մաքրել հավելվածի տվյալները
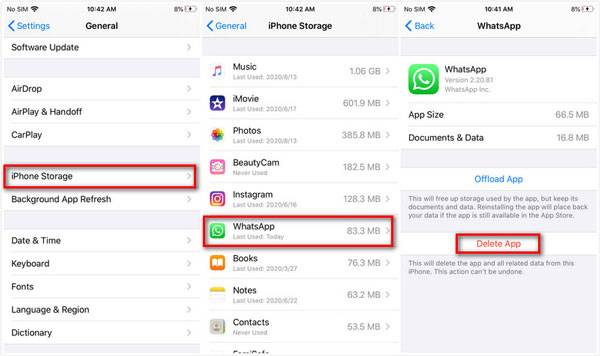
Հավելվածը ջնջելու հետ մեկտեղ կարող եք նաև ջնջել հավելվածի տվյալները: Երբեմն հավելվածները թողնում են մնացորդային կամ քեշ ֆայլեր՝ դրանք iPhone-ից ջնջելուց հետո: Այլ կերպ դա անելու համար.
- Գնացեք ձեր հեռախոսի կարգավորումների պատկերակին:
- Հպեք « Ընդհանուր » կոճակին հայտնվող հավելվածների ցանկում:
- Ոլորեք և հպեք «Պահպանման» վրա և ընտրեք այն հավելվածը, որը ցանկանում եք ջնջել դրա տվյալները:
- «Մաքրել հավելվածի քեշը» տարբերակը հասանելի կլինի ձեզ:
- Ընտրեք տարբերակը, և վերջ:
2.6 Վերականգնել բոլոր կարգավորումները լռելյայն
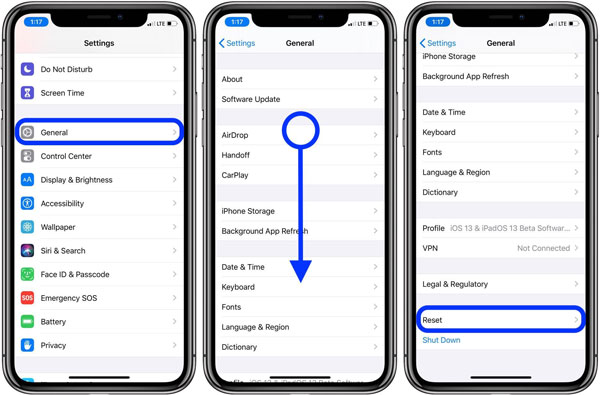
Եթե դրանից հետո դուք դեռ սառեցված էկրան եք զգում, ապա դուք պետք է վերակայեք ձեր հեռախոսը: Վերակայումը կջնջի ձեր բոլոր պահված կարգավորումները ձեր հեռախոսում, բայց ձեր տվյալները անփոփոխ կպահեն: Ձեր սառեցված էկրանի պատճառը կարող է լինել ձեր iPhone-ի որոշ կարգավորումների պատճառով:
Սրանք անելու համար.
- Գնացեք « Կարգավորումներ » և սեղմեք կոճակը:
- Այնուհետև ընտրում եք «Ընդհանուր» տարբերակը:
- Դուք կտեսնեք «Վերականգնել» տարբերակը:
- Կտտացրեք «Վերականգնել բոլոր կարգավորումները» տարբերակը:
- Հաստատեք վերջին քայլը՝ մուտքագրելով ձեր անցակոդը կամ ձեր Touch ID-ն:
2.7 Հեռացրեք էկրանի պաշտպանիչը

Այս լուծումը կարող է հնչել որպես հորինված բան, բայց ոչ: Դա այդպես չէ: Երբեմն պատճառը էկրանի պաշտպանիչն է, հատկապես, եթե այն երկար ժամանակ օգտագործել եք: Երկարատև օգտագործումը կարող է նվազեցնել դրա զգայունությունը հպման նկատմամբ:
2.8 Թարմացրեք iOS-ը
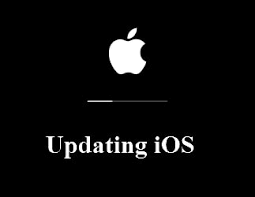
Եթե արել եք բոլոր նախորդ տարբերակները և դեռ սառեցված հեռախոս եք զգում, թարմացրեք iOS-ը:
Վերջին թարմացումը ստուգելու համար հետևեք հետևյալ քայլերին.
- Գնացեք հեռախոսի կարգավորումների պատկերակին և հպեք դրա վրա:
- Այն կբացի հավելվածների ցանկը, ոլորեք և կտտացրեք «ընդհանուր» կոճակին:
- Անմիջապես դա արեք, սեղմեք ծրագրաշարի թարմացման կոճակը:
- Ձեր iPhone-ը կփնտրի վերջին iOS-ը և կթարմացնի ձեր համակարգը:
Եթե դուք մուտք չունեք ձեր էկրանին (քանի որ այն սառեցված է), կարող եք նաև օգտագործել iTunes- ը (կամ Finder-ը macOS Catalina-ի համար)՝ այն ձեռքով թարմացնելու համար: Դուք դա անում եք՝ օգտագործելով ձեր Mac-ը:
- Առաջին քայլը ձեր մալուխը համակարգչին միացնելն է:
- Բացեք Finder- ը, եթե օգտագործում եք նոր macOS կամ iTunes, եթե հին օպերացիոն համակարգ է:
- Գտեք ձեր iPhone-ը Finder-ում կամ iTunes-ում:
- Կրկնեք հարկադիր վերագործարկման գործընթացը (կախված ձեր մոդելից), սակայն Apple-ի տարբերանշանին սպասելու փոխարեն կհայտնվի վերականգնման էկրանը։
- Այնուհետև դուք սպասում եք, մինչև ձեր համակարգչում հայտնվի ձեր iPhone-ը թարմացնելու հուշում, այնուհետև սեղմեք «Թարմացնել»:
Ամբողջ գործընթացը պետք է տևի 15 րոպե: Եթե այն անցնում է այս ժամանակից, ապա դուք պետք է վերսկսեք գործընթացը:
Եթե այս մեթոդները չեն աշխատում, ապա ժամանակն է օգտագործել պրոֆեսիոնալ գործիք:
Մաս 3. Մի քանի կտտոցով շտկել սառեցված iPhone էկրանը
Պրոֆեսիոնալ գործիքի անունն է Dr.Fone - System Repair : Այս գործիքը ձեր լավագույն խաղադրույքն է ձեր iPhone-ի էկրանը շտկելու համար: Համակարգի վերանորոգումը ապասառեցնում է ոչ միայն ձեր iPhone-ի էկրանը, այլև կարող է օգնել ձեզ այլ սովորական սցենարներում, օրինակ, երբ ձեր հեռախոսը ցուցադրում է սև էկրան , խրված է վերականգնման ռեժիմում , ցույց է տալիս ձեզ սպիտակ էկրան կամ եթե ձեր հեռախոսը շարունակում է վերագործարկել :

Dr.Fone - Համակարգի վերանորոգում
Հետարկել iOS-ի թարմացումը՝ առանց տվյալների կորստի:
- Ուղղեք ձեր iOS-ը միայն նորմալ, առանց տվյալների կորստի:
- Վերականգնման ռեժիմում խրված iOS համակարգի տարբեր խնդիրներ , Apple-ի սպիտակ լոգոտիպ , սև էկրան , պտտվող միացում և այլն:
- Ընդհանրապես իջեցրեք iOS-ը առանց iTunes-ի:
- Աշխատում է iPhone-ի, iPad-ի և iPod touch-ի բոլոր մոդելների համար:
- Լիովին համատեղելի է վերջին iOS 15-ի հետ:

Քայլ 1. Գործարկեք Dr.Fone-ը, ընտրեք System Repair և միացրեք iPhone-ը ձեր համակարգչին:

Համակարգի վերանորոգումն ունի երկու ռեժիմ, որոնք կարող եք օգտագործել: Առաջին ռեժիմը նրա ստանդարտ ռեժիմն է, որը կարող է լուծել iOS-ի հետ կապված խնդիրների մեծ մասը: Այն լուծում է ձեր խնդիրը՝ չկորցնելով ձեր տվյալներից ոչ մեկը:
Լուրջ խնդիրների դեպքում այն ունի առաջադեմ տարբերակ: Օգտագործեք այս ռեժիմը, երբ ստանդարտ տարբերակը չի կարող լուծել iOS-ի խնդիրը, քանի որ դա հանգեցնում է տվյալների կորստի:
Քայլ 2. Ընտրեք ստանդարտ ռեժիմը:

Քայլ 3. Հավելվածը կհայտնաբերի ձեր սարքի մոդելը և համակարգի տարբերակը:

Եթե սարքը չի հայտնաբերվում Dr.Fone-ի կողմից, դուք պետք է բեռնեք ձեր սարքը DFU (Device Firmware Update) ռեժիմում:

Քայլ 4. Հավելվածը կներբեռնի ձեր սարքի համար աջակցվող վերջին որոնվածը: (Դա կարող է որոշ ժամանակ տևել)

Քայլ 5. Խնդիրը շտկելու համար սեղմեք « Fix Now » կոճակը

Այժմ դուք կարող եք ապահով կերպով հեռացնել ձեր սարքը:

Dr.Fone-ն առաջ է անցել իր մրցակիցներից՝ առաջարկելով անվտանգ վերանորոգման ռեժիմ, ինչով այլ գործիքները չեն կարող վստահորեն պարծենալ իր iOS-ի վերաբերյալ: Dr.Fone-ը նաև արժեք է ապահովում իր անվճար տարբերակով, քանի որ նրա մրցակիցներից շատերն առաջարկում են վճարովի տարբերակներ:
Ներքեւի գիծ
Եզրափակելով, սառեցված էկրանը շատ բաներից մեկն է, որը կարող է պատահել ցանկացած սմարթֆոնի, ներառյալ iPhone-ի հետ: Քանի դեռ հեռախոսն ունի օպերացիոն համակարգ, հավանական է, որ դուք հանդիպեք այս կամ այն խնդրին: Եվ չնայած դուք միշտ կարող եք google-ում պատասխաններ փնտրել այն մասին, թե ինչ է կատարվում ձեր հեռախոսի հետ, ավելի լավ է ապահովագրություն ունենալ: Մեկը, որը միշտ կարող եք կրել ձեզ հետ՝ իմանալով, որ այն միշտ ներկա է ձեզ օգնելու ձեր խնդիրներում:
Եվ մեկը, որը մենք խորհուրդ կտանք ձեզ ունենալ, տեսնելով, որ դուք միշտ կարող եք վստահ լինել, որ ունեք գործիքակազմ, որն ունի ձեր մեջքը:
iPhone սառեցված
- 1 iOS սառեցված
- 1 Ուղղել սառեցված iPhone-ը
- 2 Ստիպել դուրս գալ սառեցված հավելվածներից
- 5 iPad-ը շարունակում է սառչել
- 6 iPhone-ը շարունակում է սառչել
- 7 iPhone-ը սառեցվել է թարմացման ժամանակ
- 2 Վերականգնման ռեժիմ
- 1 iPad iPad մնացել է վերականգնման ռեժիմում
- 2 iPhone խրված է վերականգնման ռեժիմում
- 3 iPhone վերականգնման ռեժիմում
- 4 Վերականգնել տվյալները Վերականգնման ռեժիմից
- 5 iPhone-ի վերականգնման ռեժիմ
- 6 iPod-ը մնացել է վերականգնման ռեժիմում
- 7 Դուրս եկեք iPhone-ի վերականգնման ռեժիմից
- 8 Վերականգնման ռեժիմից դուրս
- 3 DFU ռեժիմ






Ջեյմս Դևիս
անձնակազմի խմբագիր
Ընդհանուր գնահատականը 4.5 ( մասնակցել է 105 -ը )