Ինչպես iPhone-ում ձայնային հուշագրություն դնել զանգի ազդանշան
27 ապրիլի, 2022 • Ներկայացված է. Հաճախակի օգտագործվող հեռախոսի խորհուրդներ • Ապացուցված լուծումներ
Երբեմն մենք որոշակի երգ ենք դնում հեռախոսի զանգի ձայնով, և այդ վիճակում, երբ այն զանգում է, մենք կարող ենք արագ ճանաչել հեռախոսը: Որոշ մարդիկ նաև փնտրում են, թե ինչպես ձայնագրել իրենց սեփական զանգը , որպեսզի այն ավելի յուրօրինակ լինի:
Սակայն iPhone-ի օգտատերերի դեպքում սցենարը բոլորովին այլ է: Նրանք ունեն մեկ iPhone-ի զանգ, որը կարող են փորձել: Իհարկե, զանգի տարբերակները շատ են, բայց, ինչպես գիտենք, iPhone-ի հայտնի զանգը սեփական iPhone-ը ճանաչելու միջոց է։ Երբ այդքան շատ մարդիկ ունեն iPhone-ներ, մարդը շփոթվում է և չի կարողանում ճանաչել իր սարքը: Այդ դեպքում պետք է ուշադրություն դարձնել, թե ինչպես կարելի է ձայնագրել իրենց զանգը և փոխել այն։
Եթե դուք նույնպես հոգնել եք iPhone-ի զանգից և չեք պատկերացնում, թե ինչպես կկարողանաք փոխել այն, մի անհանգստացեք և հարմարեցրեք այն հիմա: Դուք առանց որևէ խնդրի կարող եք հարմարեցնել զանգերի հնչյունները ըստ ձեր ընտրության: Ավելի լավ հասկանալու համար շարունակեք կարդալ մինչև վերջինը, քանի որ մենք այն մանրամասն քննարկում ենք:
Մաս 1. Ձայնագրեք զանգ ձայնային հուշագրերով
Այս բաժնում մենք կքննարկենք, թե ինչպես կարելի է ձայնագրել զանգերի ձայնային հուշագրերով: Սա առաջին քայլն է, որը մարդիկ կարող են ընդունել՝ հարմարեցնելու իրենց iPhone-ի զանգը: Քայլերը հետևյալն են.
Քայլ 1. Նախ հպեք «Ձայնային հուշագրեր» հավելվածին:
Քայլ 2. Սեղմեք «Ձայնագրել» կոճակը և սկսեք ձայնագրումը:
Քայլ 3. Երբ ձայնագրությունն ավարտված է, սեղմեք «դադարեցնել» կոճակը և հպեք «խաղալ» կոճակին՝ այն նախադիտելու համար:
Քայլ 4 : Սեղմեք «Կատարված» կոճակը, ֆայլը պահպանելու համար:
Նշում . Համոզվեք, որ ձայնագրեք զանգը միայն 40 վայրկյան: Եթե դուք ձայնագրել եք զանգի ձայնը 40 վայրկյանից ավելի, դուք պետք է կտրեք այն:
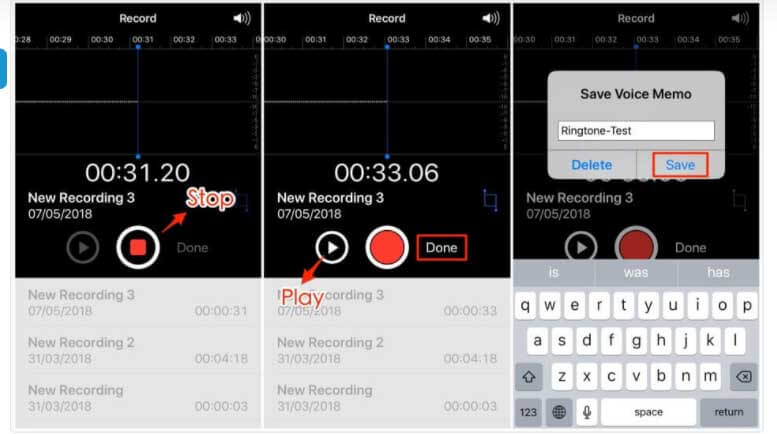
Մաս 2. Ձայնագրեք ձեր սեփական զանգը համակարգչով
Այժմ, երբ դուք ունեք ձայնային հուշագիր, որը ցանկանում եք որպես զանգ, ժամանակն է ստեղծել այն: Դրա համար մենք ձեզ խորհուրդ ենք տալիս Dr.Fone – Հեռախոսի կառավարիչ: Այս գործիքը կօգնի ձեզ ձեր ձայնագրությունը վերածել ձեր ուզած զանգի: Այս գործիքն ունի «Ringtone Maker» ֆունկցիան, որը թույլ է տալիս հարմարեցնել զանգի ձայնը, ինչպես ցանկանում եք: Պարզապես պահեք ձայնագրությունը ձեզ մոտ և օգտագործեք այս գործիքը: Ահա այն քայլերը, որոնք պետք է հետևել:
Քայլ 1. Գործարկեք ծրագիրը ձեր համակարգչի վրա տեղադրելուց հետո: Հիմնական էջում կտտացրեք «Հեռախոսի կառավարիչ» մոդուլին: Դրանից հետո միացրեք ձեր iPhone-ը:

Քայլ 2. Գնացեք վերևի ընտրացանկի «Երաժշտություն» ներդիր և նկատեք զանգի պատկերակը: Սա Ringtone Maker-ն է Dr.Fone-ի կողմից: Այսպիսով, սեղմեք դրա վրա՝ շարունակելու համար:
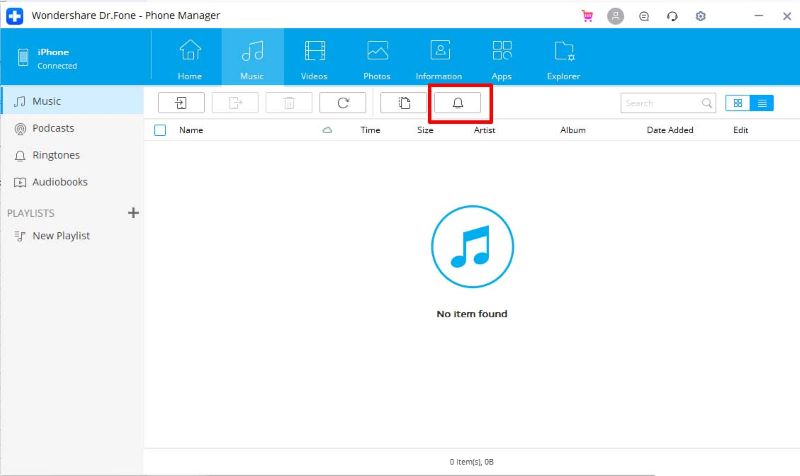
Քայլ 3. Այժմ ծրագիրը ձեզ կխնդրի ներմուծել երաժշտությունը: Կարող եք ընտրել երաժշտություն ավելացնել ձեր համակարգչից կամ սարքից: Ընտրեք ցանկալի տարբերակը:
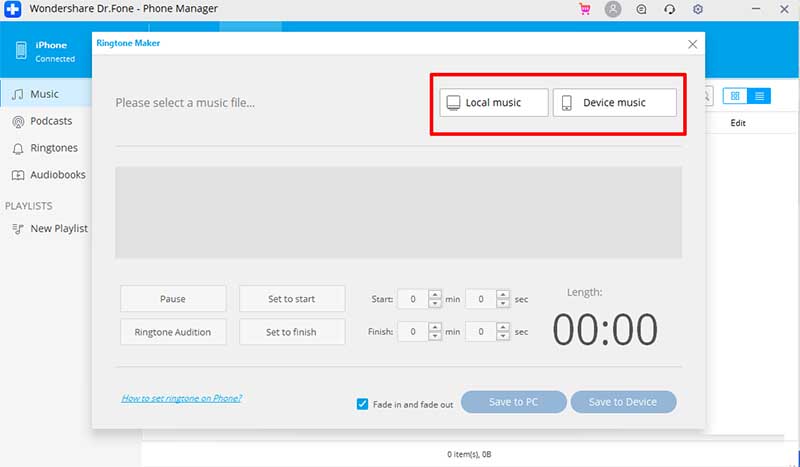
Քայլ 4. Կարգավորեք կարգավորումները՝ ըստ ձեր ընտրության, երբ ներմուծվում է երաժշտությունը կամ ձայնագրված ձայնային հուշագիրը:
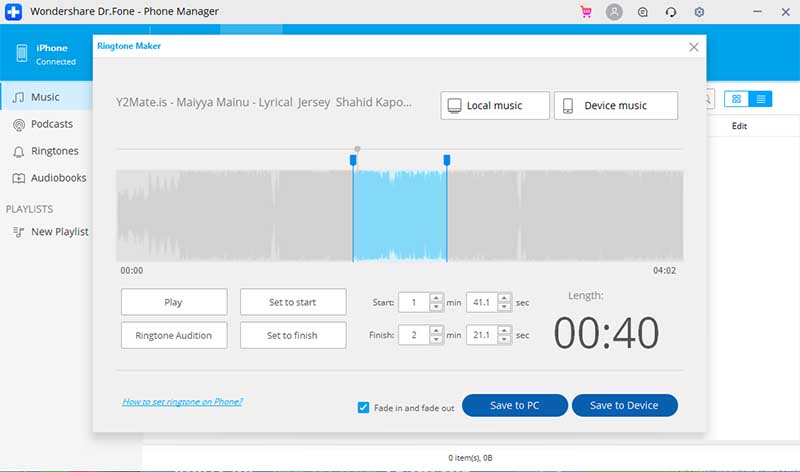
Երբ դուք գոհ եք զանգի հնչյունից, սեղմեք «Պահել սարքում», և ծրագիրը կստուգի արդյունքները:
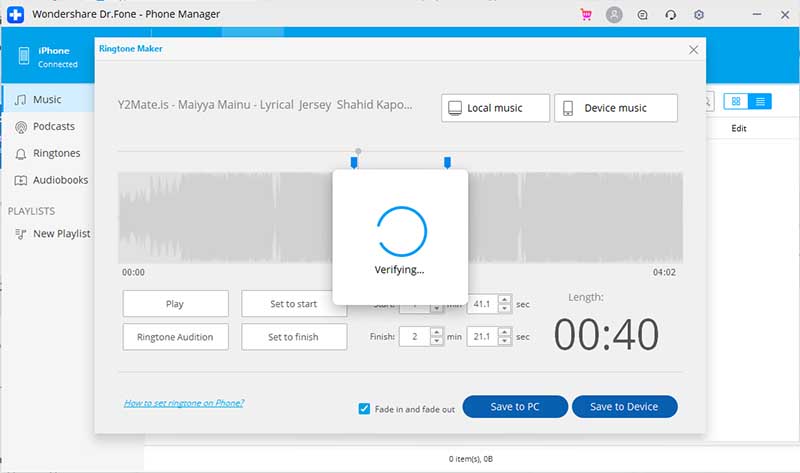
Կնկատեք, որ զանգը հաջողությամբ պահպանվում է կարճ ժամանակում։
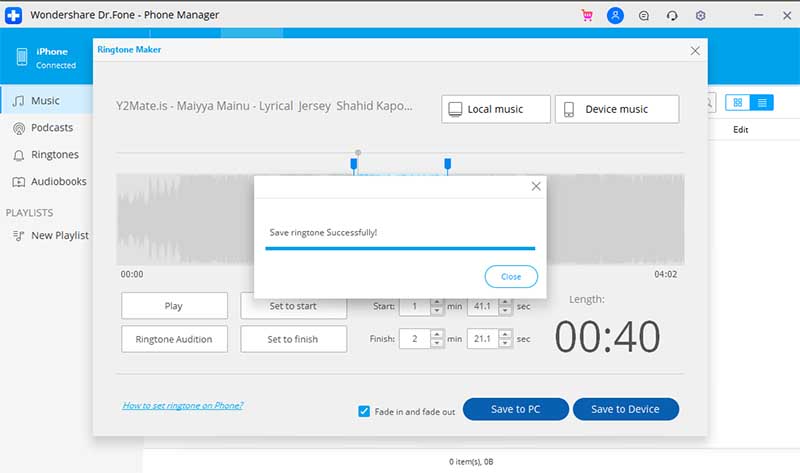
Քայլ 5. Այժմ կարող եք անջատել ձեր iPhone-ը և բացել «Կարգավորումներ» դրա վրա: Այստեղ հպեք «Ձայն և հապտիկներ»: Այժմ ընտրեք այն զանգը, որը հենց նոր եք պահել: Այն այսուհետ կսահմանվի որպես iPhone-ի զանգ։
Մաս 3. Անհատականացրեք ձեր զանգն առանց համակարգչի
Երբ ավարտում եք զանգի ձայնագրումը ձայնային հուշագրության հավելվածի միջոցով, ժամանակն է, որ դուք կիրառեք զանգը: Դե, դրա համար անհրաժեշտ է GarageBand հավելվածը: Այն օգտագործելու համար քայլերը հետևյալն են.
Քայլ 1. Նախ, դուք պետք է համոզվեք, որ ձայնագրել եք զանգի ձայնը և պահել այն ձեր սարքում:
Քայլ 2. Ստացեք GarageBand հավելվածը:
Քայլ 3. Այժմ անցեք GarageBand հավելված և ընտրեք ձեր iPhone-ի նախընտրած գործիքը:
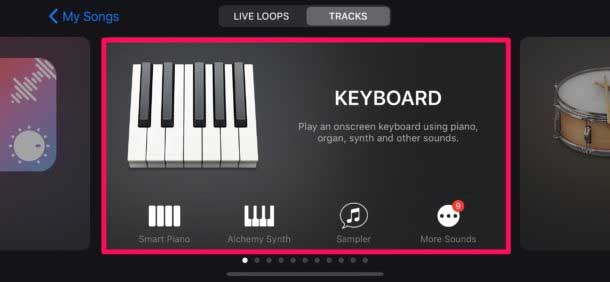
Քայլ 4. Վերևի ձախից կտտացրեք նախագծի կոճակին:
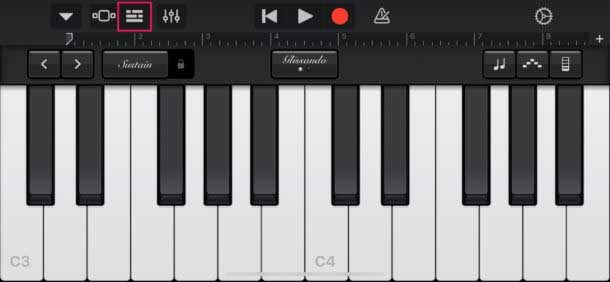
Քայլ 5. Կտտացրեք հանգույց կոճակին և ընտրեք ֆայլեր:
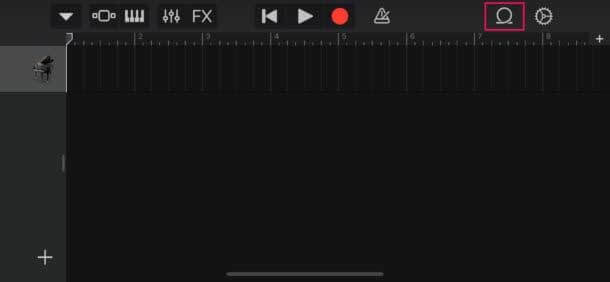
Քայլ 6. Այստեղ զննեք տարրերը Ֆայլեր հավելվածից և ընտրեք նախկինում պահված ձայնագրությունը:
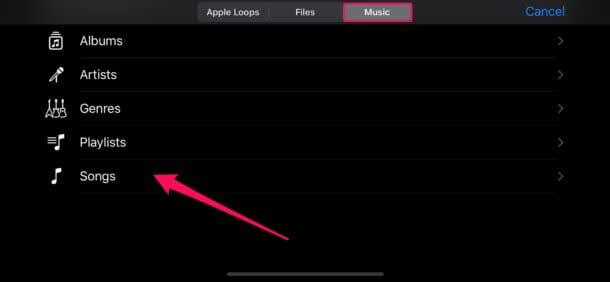
Քայլ 7. Քաշեք և թողեք ձայնագրությունը որպես սաունդթրեք և սեղմեք աջ կողմում գտնվող մետրոնոմի կոճակին:
Քայլ 8. Անջատեք այն և կտրեք ձայնագրությունը, եթե այն ավելի քան 40 վայրկյան է:
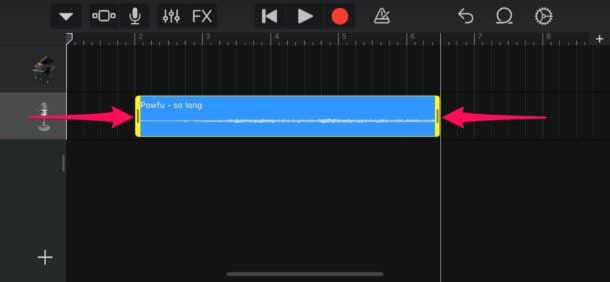
Քայլ 9. Սեղմեք ներքև սլաքի վրա և ընտրեք «Իմ երգը»:
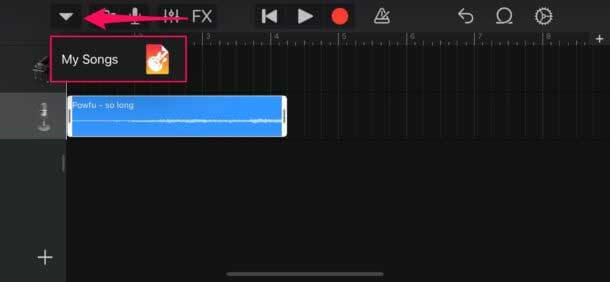
Քայլ 10. Երկար սեղմեք ընտրված սաունդթրեքը ավտոտնակի խմբի հավելվածից և կտտացրեք «Կիսվել» կոճակին:
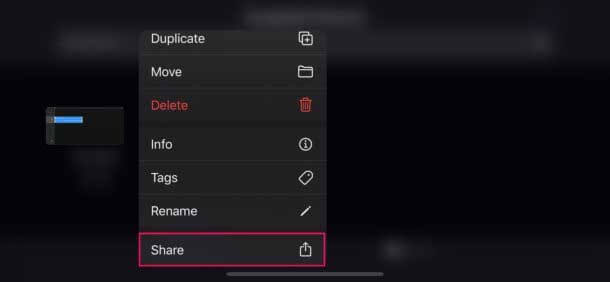
Քայլ 11. Կտտացրեք «Ringtone» և կտտացրեք «Արտահանել»:
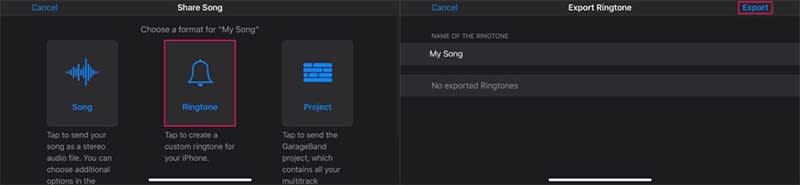
Քայլ 12. Այստեղ կտտացրեք «Օգտագործեք ձայնը որպես» և կտտացրեք «Ստանդարտ զանգի ազդանշան»:
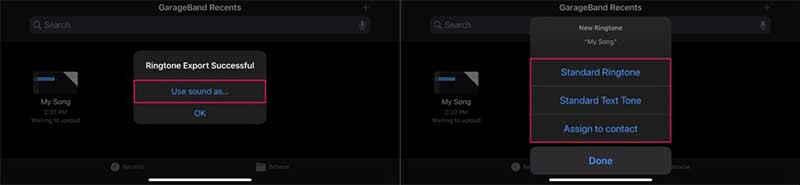
Վիոլա! Ձեր ձայնագրած ձայնագրությունը կարգավորվում է որպես ձեր iPhone-ի զանգի հնչյուն:
Կողմերը:
- Հատկանշված է քաշել և թողնել տարբերակը:
- Հեշտ է տեղադրել երրորդ կողմի պլագիններ:
- Աշխատում է արհեստական ինտելեկտի վրա։
- Ժամանակի քվանտացումը և ձայնի բարձրության ուղղման առանձնահատկությունն առկա են:
Դեմ:
- Դժվար է օգտագործել:
- Խառնիչ վահանակի դիտման տարբերակ չկա:
- MIDI արտահանումը սահմանափակ է:
Եզրակացություն
iPhone-ում զանգի հարմարեցումը հեշտ է: Կարելի է օգտագործել ձայնային հուշագրեր՝ զանգի հնչյունների համար և կարգավորել իրենց սիրելի ձայնագրությունը, ինչպես ցանկանում են: Բայց իմացեք, որ այս գործընթացը ավարտելու համար անհրաժեշտ է հետևել մի քանի քայլի: Եթե դուք տեղյակ չեք այս քայլերից, ձայնագրված ձայնը որպես զանգի ձայն դնելը ձեր գործը չի լինի:
Հնարավոր է դու նույնպես հավանես
iPhone-ի խորհուրդներ և հնարքներ
- iPhone-ի կառավարման խորհուրդներ
- iPhone կոնտակտների խորհուրդներ
- iCloud Tips
- iPhone-ի հաղորդագրությունների խորհուրդներ
- Ակտիվացրեք iPhone-ն առանց SIM քարտի
- Ակտիվացրեք նոր iPhone AT&T-ն
- Ակտիվացրեք նոր iPhone Verizon-ը
- Ինչպես օգտվել iPhone-ի խորհուրդներից
- iPhone-ի այլ խորհուրդներ
- Լավագույն iPhone ֆոտո տպիչներ
- Զանգերի վերահասցեավորման հավելվածներ iPhone-ի համար
- Անվտանգության հավելվածներ iPhone-ի համար
- Ինչ կարող եք անել ձեր iPhone-ի հետ ինքնաթիռում
- Internet Explorer-ի այլընտրանքներ iPhone-ի համար
- Գտեք iPhone-ի Wi-Fi գաղտնաբառը
- Ստացեք անվճար անսահմանափակ տվյալներ ձեր Verizon iPhone-ի վրա
- iPhone-ի տվյալների վերականգնման անվճար ծրագիր
- Գտեք արգելափակված համարները iPhone-ում
- Համաժամեցրեք Thunderbird-ը iPhone-ի հետ
- Թարմացրեք iPhone-ը iTunes-ով/առանց
- Անջատեք Find my iPhone-ը, երբ հեռախոսը կոտրված է



Սելենա Լի
գլխավոր խմբագիր