iTunes գրադարանը նոր համակարգիչ տեղափոխելու ուղիներ
2022 թվականի ապրիլի 27 • Ներկայացված է. Տվյալների փոխանցման լուծումներ • Ապացուցված լուծումներ
Apple-ը, անկասկած, ստեղծում է ամենահայտնի սմարթֆոններից մեկը: Ընկերությունն ունի միլիարդավոր օգտատերեր ամբողջ աշխարհից և իրավացիորեն: Այն ունի շատ հետաքրքիր առանձնահատկություններ, որոնք դժվար է գտնել այլ էլեկտրոնային արտադրանքներում: Բոլոր iOS օգտատերերի համար, ովքեր օգտագործում են iTunes-ը իրենց մուլտիմեդիա ֆայլերը պահելու կամ կառավարելու համար, iTunes գրադարանը մեկ այլ համակարգիչ տեղափոխելու հարցը մշտական հարց է:
Համայնքի շատ օգտատերեր դժգոհում էին, թե ինչպես են կորցրել իրենց տվյալները, երբ փորձում էին iTunes գրադարանը տեղափոխել նոր համակարգիչ: Դե, ոչ ավելին: Դուք ճիշտ տեղում եք եկել։ Այս հոդվածում մենք ձեզ կտրամադրենք 4 տարբեր լուծումներ այն խնդրի համար, թե ինչպես փոխանցել iTunes գրադարանը մեկ այլ համակարգիչ՝ առանց տվյալների կորստի:

- Մի բան, որ դուք պետք է իմանաք, նախքան Itunes գրադարանը տեղափոխելը
- Լուծում 1. Տեղափոխեք iTunes գրադարանը iTunes Backup-ով
- Լուծում 2. Տեղափոխեք iTunes գրադարանը Dr.Fone-Phone Manager-ի միջոցով
- Լուծում 3. Տեղափոխեք iTunes գրադարանը Տնային համօգտագործման միջոցով
- Լուծում 4. Փոխանցել iTunes գրադարանը արտաքին կոշտ սկավառակի միջոցով
Մի բան, որ դուք պետք է իմանաք, նախքան Itunes գրադարանը տեղափոխելը
Նախքան իրական լուծումները սկսելը, դուք պետք է մի քանի բան անեք, որպեսզի համոզվեք, որ չեք կորցնում նույնիսկ մեկ ԿԲ տվյալ: Նախքան ստորև նշված լուծումներից որևէ մեկը սկսելը, խորհուրդ է տրվում նախապես ստեղծել ձեր բոլոր տվյալների ամբողջական կրկնօրինակը:
Մենք պատրաստվում ենք նշել ձեր տվյալները կրկնօրինակելու ամենահեշտ ձևերից երկուսը: Բայց մինչ մենք դա անենք, դուք պետք է համախմբեք ձեր iTunes ֆայլերը:
Բացեք iTunes-ը և անցեք Ֆայլ > Գրադարան > Կազմակերպել գրադարան: Կտտացրեք «Համախմբել ֆայլերը» վանդակի վրա և կտտացրեք «OK» կոճակին: Այժմ ձեր բոլոր iTunes ֆայլերը համախմբված են մեկ թղթապանակում: Դուք կարող եք հեշտությամբ ստեղծել այս թղթապանակի պատճենները և տեղափոխել այն ապահով տեղ՝ համոզվելու համար, որ ձեր բոլոր iTunes տվյալները լիովին անվտանգ են:
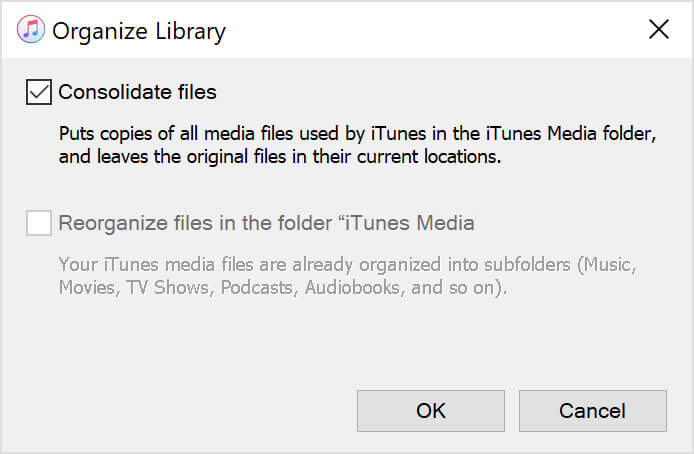
Այժմ, երբ դուք համախմբել եք ձեր ամբողջ iTunes-ը ֆայլի մեջ, կարող եք ընտրել ստորև նշված 4 լուծումներից մեկը: Այսպիսով, ինչպես տեղափոխել iTunes գրադարանը մեկ այլ համակարգիչ?
Լուծում 1. Տեղափոխեք iTunes գրադարանը iTunes Backup-ով
Գիտե՞ք, որ iTunes գրադարանը կարող եք տեղափոխել iTunes-ի կրկնօրինակի միջոցով նոր համակարգիչ? Այս բաժնում, թե ինչպես փոխանցել iTunes գրադարանն այլ համակարգիչ, մենք մանրամասն կքննարկենք դա:
Նշում. Համոզվեք, որ ձեր նոր համակարգիչը ունի iTunes-ի վերջին տարբերակը:
Հետևեք այս պարզ քայլերին iTunes գրադարանը նոր համակարգիչ տեղափոխելու համար:
Քայլ 1. Դուրս եկեք ձեր iTunes հավելվածից: Տեղադրեք արտաքին սկավառակը, որը պարունակում է iTunes գրադարանի կրկնօրինակը ձեր նախորդ համակարգչից: Քաշեք և թողեք պահուստային պանակը ձեր համակարգչի ներքին սկավառակի վրա:
Քայլ 2. Այժմ դուք պետք է տեղափոխեք iTunes-ի կրկնօրինակը ձեր համակարգչի համապատասխան վայր: Խորհուրդ ենք տալիս iTunes-ի պահուստային պանակը տեղափոխել [User folder]\Music\iTunes\iTunes Media:
Քայլ 3. Բացեք iTunes-ը ձեր նոր համակարգչում՝ սեղմած պահելով «Shift» ստեղնը: Կտտացրեք «Ընտրեք գրադարան»: Ընտրեք պահուստային թղթապանակը, որը նոր եք պահել նոր ԱՀ-ում և կտտացրեք «Բացել»: Դուք կտեսնեք iTunes գրադարան: Ընտրիր այն։
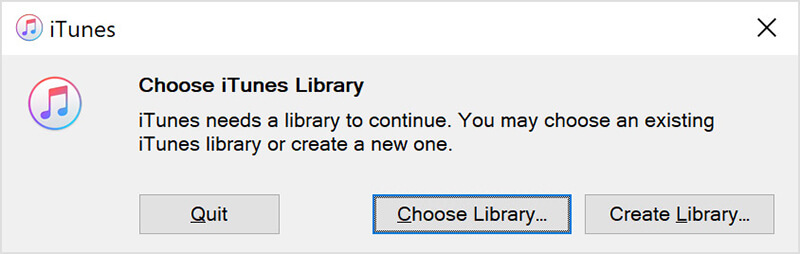
Եվ վերջ։ Դուք կարող եք օգտագործել այս քայլերը՝ iTunes գրադարանը նոր համակարգիչ տեղափոխելու համար: Հաջորդ քայլը iTunes գրադարանը նոր համակարգիչ տեղափոխելու անկասկած ճանապարհն է:
Լուծում 2. Տեղափոխեք iTunes գրադարանը Dr.Fone-Phone Manager-ի միջոցով
Դե, սա, անկասկած, լավագույն լուծումներից մեկն է, երբ ցանկանում եք iTunes գրադարանը տեղափոխել նոր համակարգիչ: Dr.Fone - Հեռախոսի կառավարիչը (iOS) տվյալների փոխանցման և կառավարման ամենահայտնի գործիքներից է:
Dr. Fone - Հեռախոսի կառավարիչ (iOS) ստեղծվել է Apple սարքերը նկատի ունենալով: Սա միանշանակ մեծացնում է դրա օգտագործելիությունը: Մենք բոլորս գիտենք, որ ձեր iOS տվյալներից որևէ այլ սարք տեղափոխելը, օրինակ՝ iTunes գրադարանը այլ համակարգիչ տեղափոխելը, կարող է ցավ պատճառել: Ահա թե ինչու Dr. Fone - Phone Manager (iOS) դառնում է իդեալական գործիք iTunes գրադարանը նոր համակարգիչ տեղափոխելու համար:
Այս ասելով, Dr.Fone - Հեռախոսի կառավարիչ (iOS) iPhone-ի փոխանցման և կառավարման խելացի լուծում է: Ես պատրաստվում եմ նշել այս գործիքի լավագույն հատկանիշները:
ԿԱՐԵՎՈՐ մասեր:
Ահա Dr.Fone - Հեռախոսի կառավարիչ (iOS) հիմնական հատկանիշները:
- Այն թույլ է տալիս փոխանցել կոնտակտներ, SMS, լուսանկարներ, երաժշտություն, տեսանյութեր ձեր iPhone-ի և iPad-ի վրա:
- Դուք կարող եք օգտագործել այն ձեր տվյալները կառավարելու համար՝ ավելացնելով, արտահանելով, ջնջելով և այլն:
- Սա այս գործիքի ամենահետաքրքիր առանձնահատկություններից մեկն է: Դուք կարող եք տվյալներ փոխանցել iPhone-ի, iPad-ի և համակարգիչների միջև նույնիսկ առանց iTunes-ի:
- Լավագույնն այն է, որ այն լիովին աջակցում է iOS 14-ին և բոլոր iOS սարքերին:
Դուք կարող եք հեշտությամբ օգտագործել այն iTunes-ը նոր համակարգիչ տեղափոխելու համար: Ընտրեք ցանկացած գործառույթ, որը ցանկանում եք օգտագործել և հետևեք էկրանի հրահանգներին:

Հաջորդ բաժնում, թե ինչպես փոխանցել iTunes գրադարանը մեկ այլ համակարգիչ, մենք կխոսենք iTunes գրադարանը նոր համակարգիչ տեղափոխելու մասին՝ օգտագործելով Home Sharing:
Լուծում 3. Տեղափոխեք iTunes գրադարանը Տնային համօգտագործման միջոցով
Home Sharing-ը iTunes-ը նոր համակարգիչ տեղափոխելու հարմար եղանակներից մեկն է: Հեշտ է։ Home Sharing-ը թույլ է տալիս կիսել ձեր տվյալները մինչև 5 համակարգիչների միջև: Պարզապես հետևեք ստորև նշված քայլերին, եթե ցանկանում եք իմանալ, թե ինչպես փոխանցել iTunes գրադարանը մեկ այլ համակարգչի:
Քայլ 1. Միացրեք Home Sharing-ը ձեր համակարգչում: Տնային համօգտագործումը միացնելու համար անցեք «Համակարգի նախապատվություններ», ընտրեք «Համօգտագործում» և այնուհետև ընտրեք «Մեդիա փոխանակում»: Ընտրեք «Տնային համօգտագործում» և մուտք գործեք՝ օգտագործելով ձեր Apple ID-ն: Մուտք գործելուց հետո սեղմեք «Միացնել Home Sharing» կոճակը:
Ընտրեք 2. Եթե նախատեսում եք ձեր iTunes գրադարանը տեղափոխել Windows համակարգիչ, բացեք iTunes-ը և այնուհետև հետևեք այս նավիգացիոն «Ֆայլ» > «Տնային համօգտագործում» > «Միացնել տան համօգտագործումը»: Երբ երկու համակարգիչ միացված են, դուք կկարողանաք տեսնել տվյալ սարքը ձեր iTunes-ում:
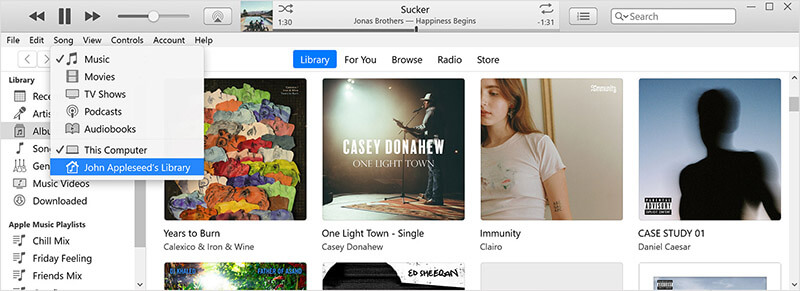
Քայլ 3. Ներմուծելու համար բացեք գրադարանի ընտրացանկը և ընտրեք համակարգիչ, որը միացված է Home Sharing-ի միջոցով: Դա անելուց հետո հայտնվում է կատեգորիաների ցանկը:
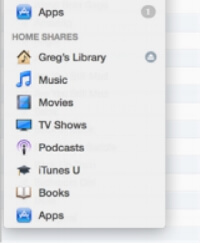
Քայլ 4. Ընտրեք կատեգորիա, որը ցանկանում եք ներմուծել: Ներքևում գտնվող «Ցուցադրել» ընտրացանկից ընտրեք «Իմ գրադարանում չգտնվող տարրերը»: Ընտրեք այն ապրանքները, որոնք ցանկանում եք ներմուծել և կտտացրեք «Ներմուծում» կոճակին:
Եվ վերջ։ Դուք ունեք ձեր iTunes գրադարանը ձեր բոլորովին նոր համակարգչում: Եվ ահա թե որքան հեշտ է iTunes-ը նոր համակարգիչ տեղափոխելը: Հաջորդ բաժնում, թե ինչպես փոխանցել iTunes գրադարանը մեկ այլ համակարգիչ, մենք կսովորեցնենք, թե ինչպես փոխանցել iTunes գրադարանը նոր համակարգիչ՝ օգտագործելով արտաքին կոշտ սկավառակ:
Լուծում 4. Փոխանցել iTunes գրադարանը արտաքին կոշտ սկավառակի միջոցով
Սա iTunes գրադարանը նոր համակարգիչ տեղափոխելու ամենահեշտ տարբերակներից մեկն է: Վերևի բաժնում մենք համախմբել ենք մեր iTunes գրադարանի բոլոր ֆայլերը: Այժմ մենք գիտենք, որ մեր նոութբուքի վրա կա մի թղթապանակ, որը պարունակում է մեր բոլոր ֆայլերը: Հաջորդ քայլը այդ թղթապանակը գտնելն է, պատճենը ստեղծելը և այն ձեր նոր համակարգիչ տեղափոխելը:
Ահա թե ինչպես դա անել:
Քայլ 1. Նախ պետք է գտնեք պահուստային թղթապանակը: Լռելյայնորեն, iTunes թղթապանակը գտնվում է Օգտվող > Երաժշտություն > iTunes > iTunes Media: Եթե չեք կարողանում գտնել թղթապանակը, գնացեք iTunes և այնուհետև՝ Խմբագրել > Նախապատվություններ: Կտտացրեք «Ընդլայնված» ներդիրին: Դուք կգտնեք ձեր iTunes թղթապանակի գտնվելու վայրը «iTunes Media թղթապանակի գտնվելու վայրը» բաժնում:
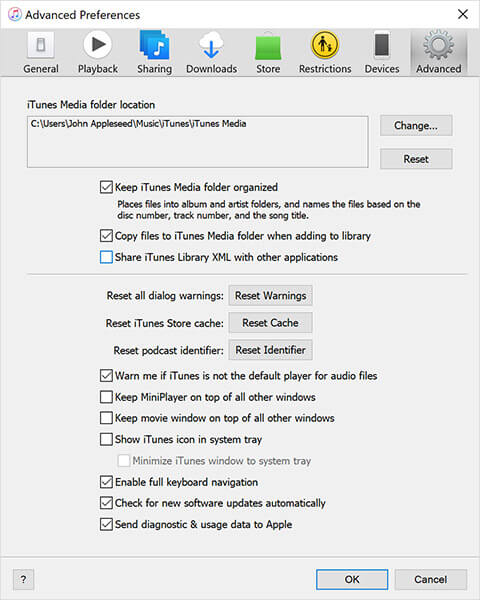
Քայլ 2. Երբ գտնեք այդ թղթապանակը, ժամանակն է ստեղծել դրա կրկնօրինակը: Դա անելու համար նախ պետք է ստեղծեք թղթապանակի պատճենը: Աջ սեղմեք թղթապանակի վրա և սեղմեք «Պատճենել» կոճակը:
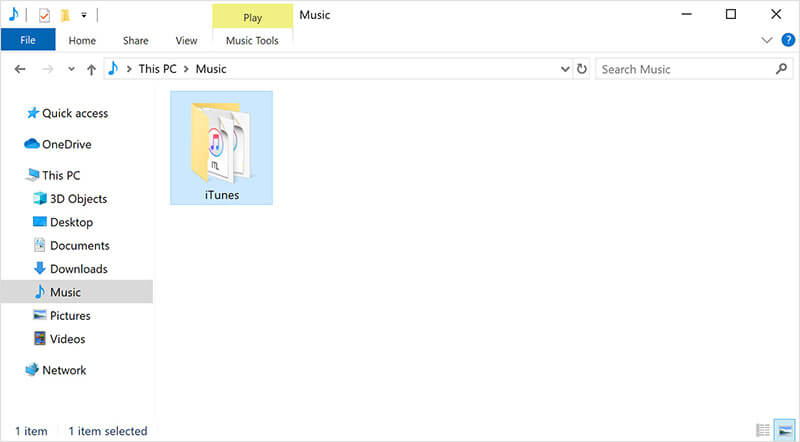
Քայլ 3. Միացրեք ձեր արտաքին սկավառակը ձեր նոութբուքին և տեղադրեք ձեր նոր ստեղծած պատճենը:
Եվ վերջ; դու պատրաստ ես: Այժմ կարող եք միացնել վերը նշված արտաքին սկավառակը ձեր նոր համակարգչին և հեշտությամբ փոխանցել iTunes թղթապանակը: Սա մի միջոց է, որը կարող եք փորձել, երբ փնտրում եք, թե ինչպես փոխանցել iTunes գրադարանը մեկ այլ համակարգիչ: Եթե սա չաշխատեց ձեզ մոտ, մի անհանգստացեք:
Եզրակացություն
Հուսով ենք, որ դուք գտել եք ձեր լուծումը, թե ինչպես փոխանցել iTunes գրադարանը մեկ այլ համակարգիչ: Այսպես ասած , Dr.Phone - Հեռախոսի կառավարիչ (iOS) առաջարկվող գործիք է ձեր iOS տվյալները կառավարելու և փոխանցելու համար: Ներբեռնեք այն այսօր:
�Հեռախոսի փոխանցում
- Ստացեք տվյալներ Android-ից
- Փոխանցում Android-ից Android
- Փոխանցում Android-ից BlackBerry
- Ներմուծեք/արտահանեք կոնտակտներ Android հեռախոսներից և դրանցից
- Փոխանցել հավելվածները Android-ից
- Փոխանցում Andriod-ից Nokia
- Android-ի iOS փոխանցում
- Տեղափոխում Samsung-ից iPhone
- Samsung-ից iPhone փոխանցման գործիք
- Փոխանցում Sony-ից iPhone
- Տեղափոխում Motorola-ից iPhone
- Տեղափոխում Huawei-ից iPhone
- Փոխանցում Android-ից iPod
- Լուսանկարները փոխանցեք Android-ից iPhone
- Փոխանցում Android-ից iPad
- Տեղափոխեք տեսանյութեր Android-ից iPad
- Ստացեք տվյալներ Samsung-ից
- Տվյալների փոխանցում Samsung-ին
- Տեղափոխում Sony-ից Samsung
- Տեղափոխում Motorola-ից Samsung
- Samsung Switch-ի այլընտրանք
- Samsung ֆայլերի փոխանցման ծրագիր
- LG փոխանցում
- Տեղափոխում Samsung-ից LG
- Փոխանցում LG-ից Android
- Փոխանցում LG-ից iPhone
- Նկարներ տեղափոխել LG հեռախոսից համակարգիչ
- Mac-ի Android փոխանցում






Ալիս Մ.Ջ
անձնակազմի խմբագիր