Metode untuk Mentransfer dari iPhone ke Android
27 Apr 2022 • Diajukan ke: Solusi Transfer Data • Solusi yang terbukti
Siap mengganti iPhone lama Anda ke smartphone Android? Saya yakin ini akan memberi Anda pengalaman baru. Namun, dengan melakukan ini, Anda harus menghadapi masalah: mentransfer data dari iPhone ke ponsel Android. Karena iOS di iPhone dan Android di ponsel Android bervariasi dalam banyak aspek, tidak mudah untuk berpindah dari iPhone ke Android. Jika itu yang Anda khawatirkan, Anda berada di tempat yang tepat. Berikut beberapa tutorial berguna yang dapat membantu Anda mentransfer kontak, SMS, foto, video, musik, aplikasi, dan kalender dari iPhone lama ke perangkat Android baru tanpa kerumitan.
Metode 1. Transfer Semua Data dari iPhone ke Android dalam 1 Klik
Cara termudah untuk mentransfer data dari iPhone ke Android adalah dengan menggunakan alat transfer pintar iPhone ke Android, Dr.Fone - Phone Transfer . Ini memungkinkan Anda untuk dengan mudah mentransfer semua kontak baik di memori telepon dan akun cloud, seperti iCloud, Exchange, dan lainnya, pesan teks, video, foto, dan musik dari iPhone (termasuk iPhone 6S Plus/iPhone 6S) ke ponsel atau tablet Android.

Dr.Fone - Transfer Telepon
1-Klik Transfer Telepon ke Telepon
- Mentransfer foto, video, kalender, kontak, pesan, dan musik dengan mudah dari Android ke iPhone/iPad.
- Kurang dari 5 menit untuk menyelesaikannya.
- Aktifkan untuk mentransfer dari HTC, Samsung, Nokia, Motorola, dan lainnya ke iPhone X/8/7/SE/6s (Plus)/6 Plus/5s/5c/5/4S/4/3GS yang menjalankan iOS 13/12/11 /10/9/8/7/6/5.
- Bekerja sempurna dengan Apple, Samsung, HTC, LG, Sony, Google, HUAWEI, Motorola, ZTE, Nokia dan lebih banyak smartphone dan tablet.
- Sepenuhnya kompatibel dengan penyedia utama seperti AT&T, Verizon, Sprint, dan T-Mobile.
- Sepenuhnya kompatibel dengan Windows 10 atau Mac 10.15.
Cara Mentransfer Data dari iPhone ke Android
1. Transfer Kontak di akun: Untuk mentransfer kontak di Facebook, Twitter, Google, dan akun apa pun di iPhone Anda ke ponsel atau tablet Android, Anda harus masuk ke akun di iPhone Anda.
2. Cadangkan dan pulihkan: Ponsel atau tablet Android Anda sekarang tidak ada di tangan Anda? Jangan khawatir. Cukup gunakan untuk mencadangkan data iPhone ke komputer, lalu pulihkan ke ponsel atau tablet Android Anda kapan pun Anda membutuhkannya.
Langkah 1. Jalankan iPhone ke Alat Transfer Data Android
Luncurkan Dr.Fone - Transfer Telepon di PC Windows atau Mac Anda. Di berandanya, pilih opsi "Transfer Telepon" dan klik di atasnya.

Langkah 2. Hubungkan iPhone dan Perangkat Android Anda ke Komputer dengan Kabel USB
Hubungkan perangkat iPhone dan Android Anda ke komputer. Dua perangkat akan segera terdeteksi dan ditampilkan di jendela di bawah ini.

Langkah 3. Mulai Transfer Data dari iPhone ke Android
Pindai file yang didukung untuk memastikan apa yang akan Anda transfer. Klik "Mulai Transfer". Jika Anda memiliki banyak file yang tidak berguna di perangkat Android Anda, Anda dapat memeriksa "Hapus data sebelum menyalin".

Tidak memiliki komputer? Coba saja aplikasi Android Dr.Fone - Transfer Telepon , yang memungkinkan Anda mentransfer data secara langsung dari iPhone ke Android, dan membawa data iCloud ke Android tanpa repot.
Metode 2. Transfer Data Satu per Satu dari iPhone ke Android Gratis
Selain Dr.Fone - Transfer Telepon, ada beberapa cara berguna yang memberdayakan Anda untuk mentransfer file dari iPhone ke Android. Mereka benar-benar gratis tetapi hanya perlu waktu.
- Bagian 1. Mentransfer Aplikasi dari iPhone ke Android
- Bagian 2. Mentransfer kontak dari iPhone ke Android melalui iCloud
- Bagian 3. Mentransfer pesan teks iPhone ke Android dengan 2 aplikasi Android
- Bagian 4. Mentransfer Foto dari iPhone ke Android
- Bagian 5. Transfer Video dan Musik dari iPhone ke Android
- Bagian 6. Mentransfer Kalender dari iPhone ke Android
Bagian 1. Mentransfer Aplikasi dari iPhone ke Android
Seperti yang Anda ketahui, aplikasi di iPhone dalam format .ipa, .pxl atau .deb, sedangkan aplikasi Android adalah file .apk. Dengan demikian, tidak mungkin menginstal aplikasi iPhone secara langsung di ponsel atau tablet Android Anda, apalagi mentransfer data aplikasi dari iPhone ke Android. Namun, banyak aplikasi iPhone memiliki versi Android yang sesuai, yang dapat Anda unduh dari Google Play Store .
Cari Google Play di internet lalu cari aplikasi yang Anda mainkan di iPhone. Kemudian, unduh dan instal aplikasi di ponsel atau tablet Android Anda.
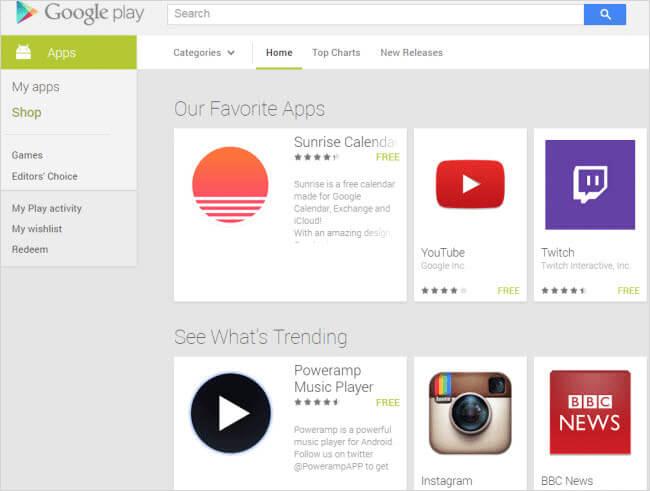
Bagian 2. Transfer Kontak dari iPhone ke Android melalui iCloud
Saat beralih dari iPhone ke Android, salah satu konten terpenting yang ingin Anda transfer adalah kontak. Sayangnya, kartu sim iPhone lebih kecil dari yang ada di ponsel Android dan kontak iPhone biasanya disimpan di kartu memori ponsel. Meskipun Banyak ponsel Android juga memiliki kartu sim nano untuk mengubah kartu sim antara android dan ios fleksibel, masih ada beberapa ponsel android yang mengadaptasi kartu sim yang lebih besar. Artinya, tidak bisa hanya memasukkan kartu sim iPhone ke ponsel Android, yang biasanya berfungsi dalam mentransfer kontak dari android ke android .
Jangan khawatir. Jika Anda suka menyimpan kontak iPhone ke akun, seperti iCloud, Google, mudah untuk melakukan transfer kontak iPhone ke Android. Di sini, saya mengambil iCloud sebagai contoh.
Langkah 1. Di iPhone Anda, navigasikan ke Pengaturan dan pilih iCloud .
Langkah 2. Masuk akun iCloud Anda dan nyalakan Kontak untuk menyinkronkan kontak antara iPhone dan iCloud. Kalender juga dapat dicentang secara bersamaan, lalu menyinkronkan kalender dari iCloud ke Android.
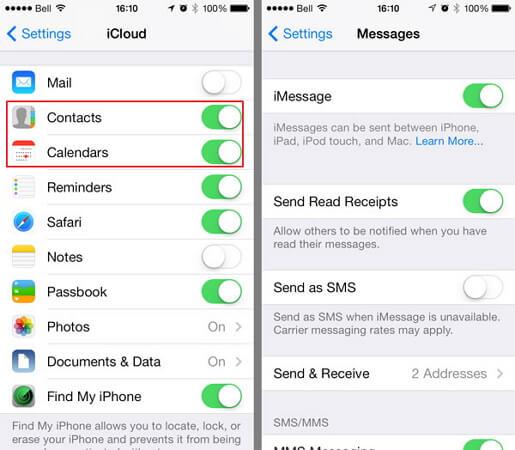
Langkah 3. Buka browser dan buka halaman utama iCloud. Kemudian, klik Kontak untuk masuk ke panel manajemen kontak. Klik Tampilkan Menu Tindakan dan klik Ekspor vCard… . Kemudian, kontak di iCloud akan disimpan sebagai file vCard di komputer.
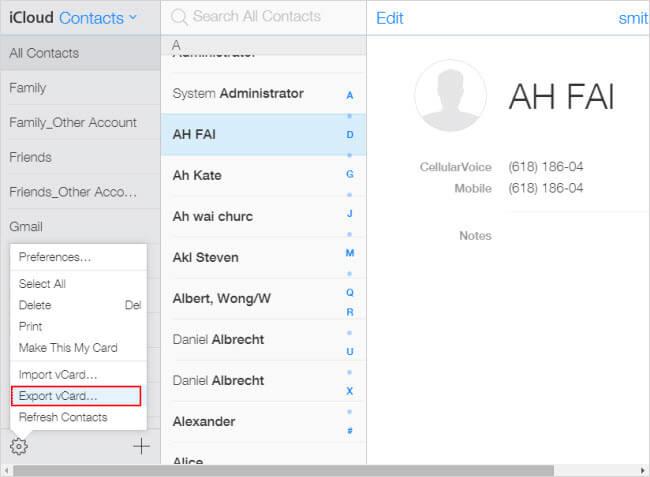
Langkah 4. Pasang kabel USB untuk menghubungkan ponsel atau tablet Android Anda ke komputer. Saat dikenali, buka dan buka kartu SD ponsel Android Anda. Potong dan tempel file vCard yang diekspor ke folder kartu SD.
Langkah 5. Arahkan ke aplikasi Kontak di ponsel Android Anda. Ketuk ikon menu di kiri ke tombol utama dan Anda mendapatkan daftar menu. Ketuk Impor/Ekspor dan pilih Impor dari penyimpanan USB . Kemudian, impor file vCard ke ponsel Android Anda.

Tips Jika Anda ingin mengetahui lebih banyak cara mentransfer kontak dari iPhone ke Android, Anda dapat menemukan jawaban yang lebih memuaskan tentang cara mentransfer kontak dari iPhone ke Samsung , dan beralih kontak dari iPhone ke Android .
Bagian 3. Mentransfer pesan teks iPhone ke Android dengan 2 aplikasi Android
Untuk mentransfer SMS iPhone ke Android, Anda dapat meminta bantuan dua aplikasi Android. Dengan mereka, Anda dapat mengekstrak iPhone SMS dari iTunes backup dan transfer ke ponsel Android.
Langkah 1. Buka iTunes dan sambungkan iPhone Anda ke komputer melalui kabel USB. Di panel kontrol iPhone Anda, klik Cadangkan Sekarang untuk mencadangkan iPhone Anda ke komputer.
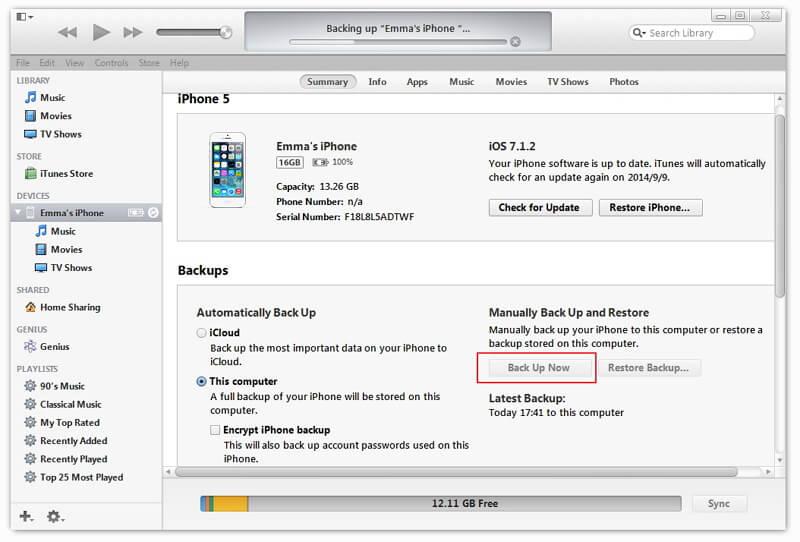
Langkah 2. Hubungkan ponsel Android Anda ke komputer dengan kabel USB. Salin file cadangan iTunes yang diekspor ke kartu SD ponsel Android Anda.
Langkah 3. Buka Google Play di ponsel atau tablet Android Anda dan unduh iSMS2droid di ponsel Android Anda. Buka iSMS2droid dan ketuk Pilih Database SMS iPhone . Kemudian, pilih file cadangan iTunes yang diimpor. Pilih semua atau pesan teks yang dipilih dan konversikan ke file XML.
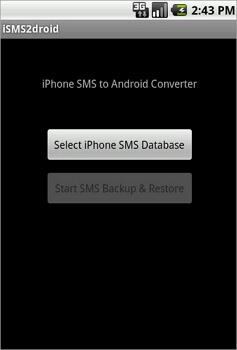
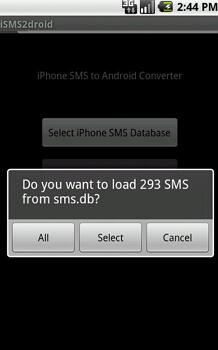
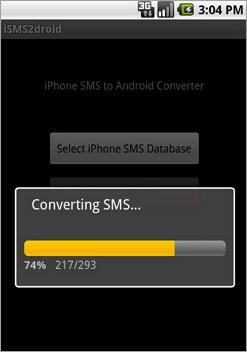
Langkah 4. Unduh dan instal SMS Backup & Restore di ponsel Android Anda. Gunakan untuk memulihkan SMS iPhone Anda dalam file XML ke database SMS Android.
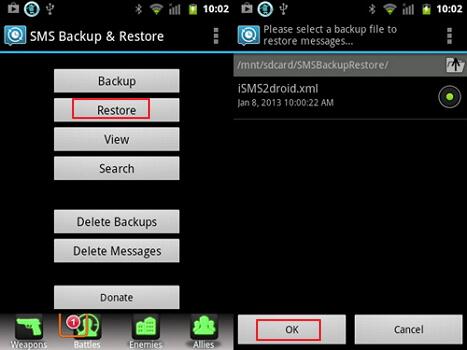
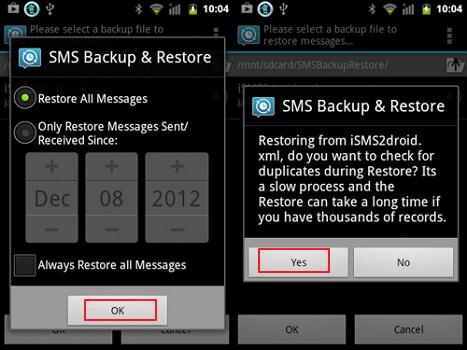
Bagian 4. Mentransfer Foto dari iPhone ke Android
Diketahui bahwa Apple memberi Anda akses ke foto Rol Kamera iPhone. Anda dapat menyalin dan menempelkan foto iPhone yang Anda ambil dan unduh dari internet ke ponsel atau tablet Android dengan kabel USB.
Kabel USB plug-in untuk menghubungkan iPhone dan ponsel Android Anda ke komputer. iPhone dan ponsel Android Anda akan dipasang sebagai flash drive. Buka folder iPhone Anda dan klik Penyimpanan Internal > DCIM . Kemudian, pilih foto yang Anda inginkan dan salin ke kartu SD ponsel Android Anda.
Catatan: Dengan menggunakan cara ini, Anda dapat mengekspor foto di Rol Kamera iPhone ke ponsel Android. Namun, untuk foto di Perpustakaan Foto, Anda masih tidak bisa berharap menggunakan beberapa alat pihak ketiga, seperti Dr.Fone - Transfer Telepon .

Bagian 5. Transfer Video dan Musik dari iPhone ke Android
Telah membeli ratusan ribu lagu dan video dan sekarang ingin mentransfer ke ponsel atau tablet Android baru Anda. Ini sepotong kue. iTunes dapat melakukannya untuk Anda. Ikuti saja tutorial mudah di bawah ini.
Langkah 1. Buka iTunes. Klik Toko > Otorisasi Komputer Ini… . Isi id apel dan kata sandi Anda. Hubungkan iPhone dan ponsel Android Anda dengan kabel USB dan buka iTunes. Klik kanan iPhone Anda. Dalam daftar tarik-turun, pilih Transfer Purchased untuk mentransfer musik dan video iPhone kembali ke iTunes. Navigasikan ke folder media iTunes di komputer. C: UsersAdministratorMusiciTunesiTunes Media. Temukan musik dan video yang Anda inginkan dan salin ke kartu SD ponsel Android Anda.

Bagian 6. Mentransfer Kalender dari iPhone ke Android
Sangat mudah untuk menyinkronkan Kalender dari iPhone ke Android, selama Anda memiliki fitur sinkronisasi akun Google di iPhone dan ponsel Android.
Langkah 1. Di iPhone Anda, ketuk Pengaturan , dan gulir ke bawah layar untuk mengetuk Mail, Kontak, Kalender, lalu pilih Google .
Langkah 2. Isi info akun Google Anda: nama, email dan kata sandi. Di layar Deskripsi, masukkan deskripsi kalender.
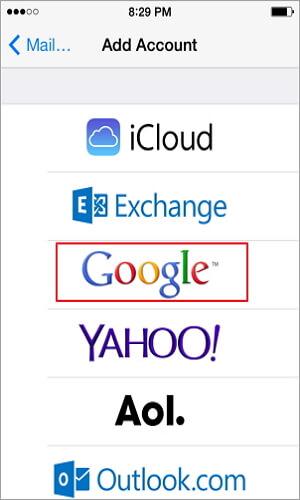

Langkah 3. Ketuk Berikutnya dan aktifkan Kalender s. Kemudian, ketuk Simpan untuk mulai menyinkronkan kalender iPhone dengan Google.
Langkah 4. Di ponsel atau tablet Android Anda, ketuk Setelan > Akun & sinkronisasi . Pilih akun Google dan ketuk Sinkronkan Kalender dan Sinkronkan Sekarang .

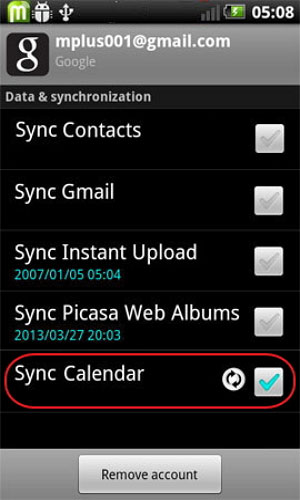
Transfer iOS
- Transfer dari iPhone
- Transfer dari iPhone ke iPhone
- Mentransfer Foto dari iPhone ke Android
- Transfer Video dan Foto Ukuran Besar dari iPhone X/8/7/6S/6 (Plus)
- Transfer iPhone ke Android
- Transfer dari iPad
- Transfer dari iPad ke iPod
- Transfer dari iPad ke Android
- Transfer dari iPad ke iPad
- Transfer dari iPad ke Samsung
- Transfer dari Layanan Apple Lainnya






Alice MJ
staf Editor