[Memecahkan] Cara Mengubah Ukuran Foto iPhone
07 Mar 2022 • Diarsipkan ke: Hapus Data Ponsel • Solusi yang terbukti
Foto adalah bagian penting dari kehidupan kita. Kami selalu mencari untuk mengambil foto dan menyimpannya bersama kami selamanya. Melihat foto-foto ini setelah bertahun-tahun mengingatkan kita pada semua kenangan indah yang kita miliki. Namun, jika iPhone memiliki terlalu banyak foto, kemungkinan besar ponsel Anda akan segera mulai hang karena masalah penyimpanan. Menghapus foto kenangan dengan berat hati adalah hal terakhir yang bisa kita lakukan. Sebaliknya, mengapa tidak mengubah ukuran foto saja dan menyimpan gambarnya? Anda tidak perlu menghapus gambar, dan masalah kompatibilitas ruang juga akan teratasi.
Jika Anda tidak tahu tentang apa yang sedang kita bicarakan, artikel ini akan memberi tahu Anda tentang mengubah ukuran foto iPhone. Jadi, tanpa basa-basi lagi, mari kita mulai dengan topik.
Bagian 1: Ubah Ukuran Foto dengan iPhone
Anda pasti akan mengalami masalah kurangnya ruang pada perangkat iOS Anda. Anda jelas tidak dapat menghapus aplikasi, kontak, dan pesan penting. Sebagian besar dari Anda akan berharap untuk menghapus gambar. Gambar mungkin sangat dekat dengan hati kita. Alih-alih menghapusnya dengan berat hati, Anda dapat mengecilkan ukuran foto di iPhone. Jika Anda mengubah ukuran gambar di iPhone, Anda tidak perlu menghapus gambar, dan Anda akan secara efektif dapat menyelesaikan masalah kurangnya ruang penyimpanan. Ubah ukuran foto di iPhone hari ini dan buat ruang penyimpanan tanpa menghapusnya! Inilah cara Anda melakukannya, ikuti langkah-langkah ini, dan pelajari cara mengubah ukuran gambar di iPhone.
Ada dua cara untuk mengubah ukuran foto iPhone Anda. Salah satunya adalah melalui fitur pemotongan dengan aplikasi Foto bawaan di iPhone itu sendiri, dan Anda dapat menggunakan aplikasi pihak ketiga untuk menyelesaikan tujuan. Kami akan membagikan kedua metode tersebut kepada Anda untuk kenyamanan Anda. Mari kita lihat.
#1: Ubah Ukuran Gambar di iPhone dengan aplikasi Foto
Langkah 1: Luncurkan Foto
Cukup buka aplikasi Foto di iPhone Anda untuk memulai.
Langkah 2: Pilih Gambar
Cari foto yang akan dipotong. Tekan "Edit" di sudut kanan atas layar.
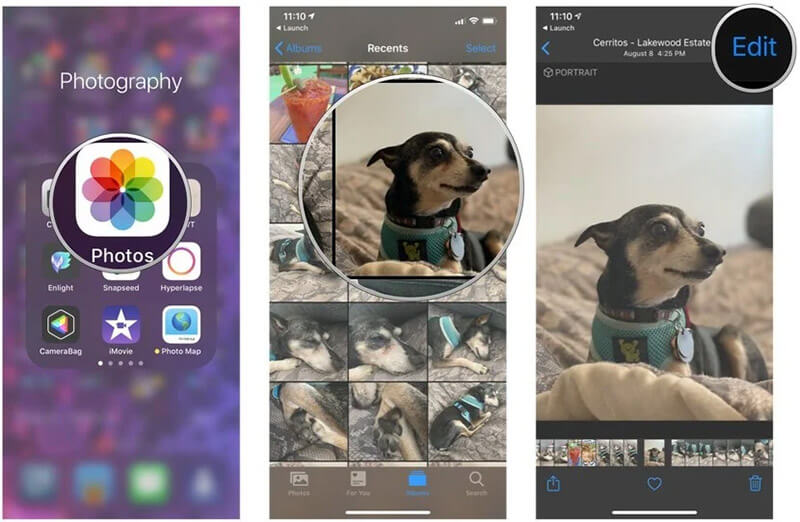
Langkah 3: Pangkas
Pilih ikon Pangkas, yang berbentuk persegi. Diikuti oleh ini, Anda perlu menekan tombol kotak tanaman yang terletak di sudut kanan atas.
Langkah 4: Selesaikan
Anda sekarang dapat memilih rasio aspek yang diinginkan.
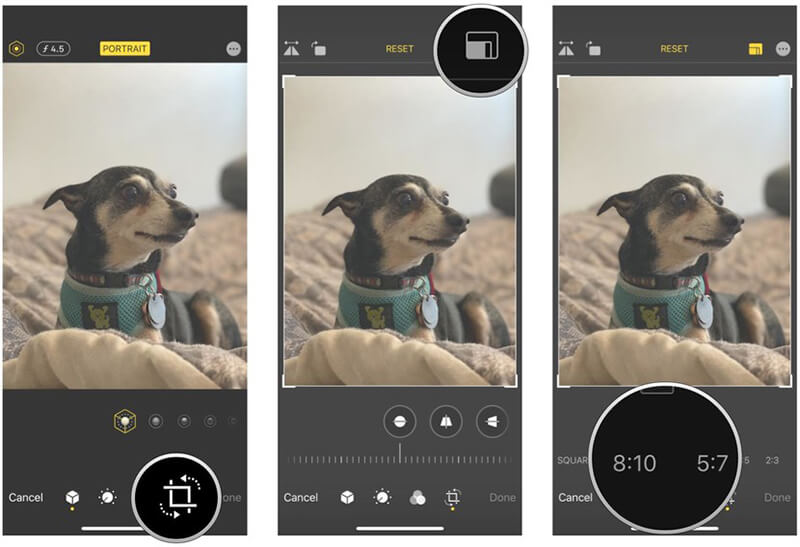
Pilih antara pemotongan vertikal atau horizontal dan kemudian tekan "Selesai".
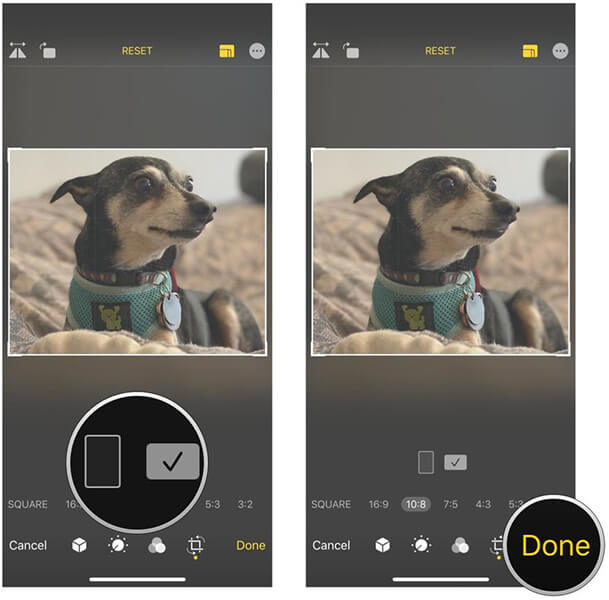
#2: Kecilkan Ukuran Foto di iPhone menggunakan aplikasi pihak ketiga
Langkah 1: Unduh aplikasi pengeditan foto yang kompatibel dengan iPhone Anda
Anda dapat mengunduh dan menggunakan aplikasi pengeditan foto apa pun pilihan Anda. Kami mengambil aplikasi "Ukuran Gambar" sebagai contoh. Untuk mengunduhnya, cukup buka App Store dan cari.
Langkah 2: Pilih Foto
Setelah aplikasi diunduh, Anda perlu membuka aplikasi dan mencari ikon gambar di atas. Pilih gambar yang ingin Anda perkecil atau ubah ukurannya.
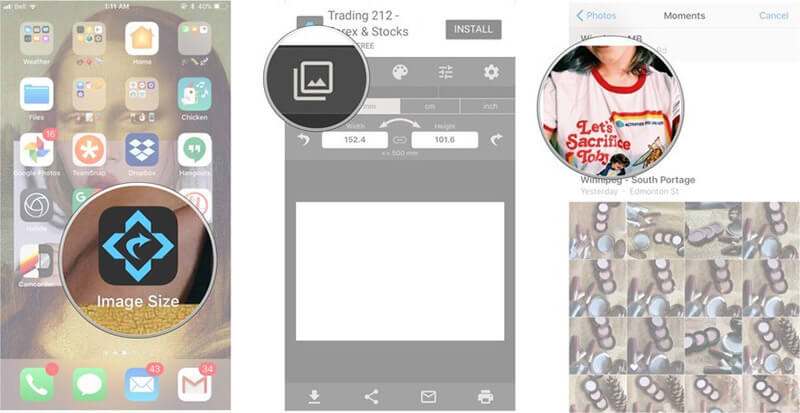
Langkah 3: Kurangi ukuran file foto di iPhone
Pilih tombol “Choose”, dan kemudian Anda dapat dengan mudah memilih opsi ukuran gambar dari piksel, mm, cm, dan inci. Selain itu, Anda dapat menambahkan ukuran gambar secara manual.
Terakhir, ketuk ikon Unduh, dan gambar Anda akan disimpan.
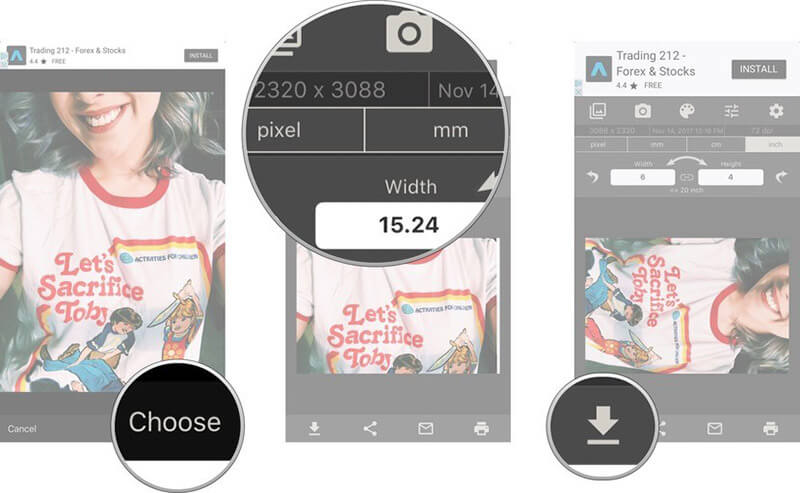
Bagian 2: Lepaskan penyimpanan iPhone dengan mengompresi foto tanpa kehilangan
Jika Anda berjuang dengan kekurangan ruang di iPhone Anda dan memiliki terlalu banyak gambar di iPhone Anda, maka Anda harus mempertimbangkan untuk menggunakan pengubah gambar iOS. Anda dapat melakukannya dengan sangat mudah menggunakan Dr. Fone-Data Eraser . Dr. Fone-Data Eraser adalah solusi satu atap untuk mengubah ukuran foto di iPhone. Alat ini adalah salah satu cara terbaik untuk menghemat ruang penyimpanan iOS dengan mengompresi ukuran gambar di iPhone! Kapan pun iPhone Anda tampaknya kehabisan ruang penyimpanan, buka Dr. Fone-Data Eraser dan dapatkan ruang yang cukup untuk file Anda tanpa menghapus apa pun!
Fitur Utama:
- Bersihkan sampah yang tidak perlu dan percepat iPhone Anda: Terlalu banyak sampah di telepon dapat membuatnya sangat lambat. Menggunakan Dr. Fone-Data Eraser, Anda dapat menghapus cache dan menghapus cache dan file sampah yang tidak perlu.
- Hapus semua data dari iPhone Anda: Menghapus semua data dari iPhone Anda satu per satu bisa sangat memakan waktu dan menjengkelkan. Menggunakan Dr. Fone-Data Eraser, Anda dapat menghapus semua data dari iPhone sekaligus!
- Menghapus kontak, SMS, foto dari WhatsApp secara selektif: Menyortir foto, kontak, pesan yang akan dihapus satu per satu bisa sangat membosankan dan memakan banyak waktu. Menggunakan Dr. Fone-Data Eraser, Anda dapat menghapus foto, pesan, dan kontak secara selektif dengan mudah!
- Secara keseluruhan, Dr. Fone-Data Eraser adalah solusi total untuk semua kebutuhan pemeliharaan ruang iPhone Anda.
Langkah demi Langkah Tutorial:
Jika Anda kesulitan memperkecil ukuran gambar, jangan khawatir lagi! Kami di sini untuk membantu Anda. Ikuti langkah-langkah sederhana ini dan kompres gambar Anda dengan mudah.
Langkah 1: Luncurkan Program
Pertama, Anda hanya perlu mengunduh Dr.Fone – Penghapus Data di PC Anda dan kemudian menginstalnya. Setelah selesai, buka alat dan klik tab "Penghapus Data" di layar utama.

Langkah 2: Klik opsi "atur foto"
Setelah Anda meluncurkan Dr. Fone-Data Eraser, Anda akan melihat tab opsi "kosongkan ruang" di panel kiri. Klik di atasnya dan kemudian pilih "Atur Foto".

Langkah 3: Lanjutkan dengan kompresi
Sekarang di layar Anda, Anda akan dapat memvisualisasikan dua opsi
- Untuk mengompres foto di iPhone Anda tanpa kehilangan
- Untuk mengekspor foto ke PC dan menghapus dari perangkat iOS Anda.
Sekarang, Anda siap untuk mulai mengompresi gambar dan mengurangi ukuran gambar di iPhone. Untuk mulai mengompresi ukuran gambar Anda, klik "Mulai".

Langkah 4: Mulai mengompresi foto Anda
Foto-foto akan terdeteksi sekarang dan akan ditampilkan di layar. Anda hanya perlu memilih yang perlu Anda kompres. Setelah selesai, tekan tombol "Start" yang diberikan di bagian bawah layar.

Langkah 5: Ekspor gambar terkompresi ke komputer Anda
Setelah mengklik "Mulai", gambar akan segera dikompresi. Sekarang Anda perlu memilih direktori di komputer Anda dan mengekstrak gambar terkompresi ke direktori. Untuk melakukannya, pilih direktori dan kemudian klik "Ekspor".

IPhone Anda mungkin memiliki banyak file sampah dan aplikasi yang mungkin sama sekali tidak digunakan dan masih menempati ruang yang tidak perlu. Meluangkan waktu dari jadwal sibuk Anda untuk menghapus aplikasi, gambar, dan file bisa sangat merepotkan. Alih-alih menghapusnya secara manual, Anda dapat menghapus semua ini dalam satu batch menggunakan Dr. Fone-Data Eraser. Menggunakan Dr. Fone-Data Eraser, Anda dapat menghapus semua file sampah yang tidak perlu dalam satu lot tanpa membuang banyak waktu Anda! Gunakan Dr. Fone-Data Eraser hari ini dan hapus semua aplikasi dan file yang tidak perlu. Ambil langkah untuk membuat iPhone Anda bebas sampah!
Kesimpulan
Anda tidak perlu lagi bersusah payah mengecilkan ukuran file foto iPhone. Menggunakan Dr. Fone-Data Eraser, Anda dapat dengan mudah mengelola penyimpanan iPhone dan mengubah ukuran gambar di iPhone. Pengubah gambar iPhone bekerja dengan sempurna dan efisien mengosongkan ruang di iPhone Anda. Dengan menggunakan aplikasi ini, Anda dapat dengan mudah mengubah ukuran gambar di iPhone Anda. Gunakan Dr. Fone-Data Eraser hari ini dan hentikan masalah iPhone Anda yang menggantung dan buat seperti baru lagi!
Hapus Telepon
- 1. Bersihkan iPhone
- 1.1 Hapus iPhone Secara Permanen
- 1.2 Bersihkan iPhone Sebelum Menjual
- 1.3 Memformat iPhone
- 1.4 Bersihkan iPad Sebelum Menjual
- 1.5 Menghapus Jarak Jauh iPhone
- 2. Hapus iPhone
- 2.1 Hapus Riwayat Panggilan iPhone
- 2.2 Hapus Kalender iPhone
- 2.3 Hapus Riwayat iPhone
- 2.4 Hapus Email iPad
- 2.5 Menghapus Pesan iPhone Secara Permanen
- 2.6 Hapus Riwayat iPad Secara Permanen
- 2.7 Hapus Pesan Suara iPhone
- 2.8 Hapus Kontak iPhone
- 2.9 Hapus Foto iPhone
- 2.10 Hapus iMessages
- 2.11 Hapus Musik dari iPhone
- 2.12 Hapus Aplikasi iPhone
- 2.13 Hapus Penanda iPhone
- 2.14 Hapus iPhone Data Lainnya
- 2.15 Hapus Dokumen & Data iPhone
- 2.16 Hapus Film dari iPad
- 3. Hapus iPhone
- 3.1 Hapus Semua Konten dan Pengaturan
- 3.2 Hapus iPad Sebelum Menjual
- 3.3 Perangkat Lunak Penghapus Data iPhone Terbaik
- 4. Hapus iPhone
- 4.3 Hapus iPod touch
- 4.4 Hapus Cookie di iPhone
- 4.5 Hapus Cache iPhone
- 4.6 Pembersih iPhone Teratas
- 4.7 Mengosongkan Penyimpanan iPhone
- 4.8 Hapus Akun Email di iPhone
- 4.9 Mempercepat iPhone
- 5. Hapus/Hapus Android
- 5.1 Hapus Cache Android
- 5.2 Hapus Partisi Cache
- 5.3 Hapus Foto Android
- 5.4 Hapus Android Sebelum Menjual
- 5.5 Hapus Samsung
- 5.6 Menghapus Android dari Jarak Jauh
- 5.7 Penguat Android Teratas
- 5.8 Pembersih Android Teratas
- 5.9 Hapus Riwayat Android
- 5.10 Hapus Pesan Teks Android
- 5.11 Aplikasi Pembersih Android Terbaik






Alice MJ
staf Editor