5 cara untuk Memulihkan (permanen) Foto yang Dihapus dari iPhone
28 Apr 2022 • Diajukan ke: Solusi Pemulihan Data • Solusi yang terbukti
Anda akan setuju bahwa mungkin sulit untuk MEMULIHKAN FOTO dari IPHONE 6/7/8/x.
Anda mungkin bertanya-tanya:
Dapatkah saya MEMULIHKAN FOTO YANG DIHAPUS dari IPHONE?
Ya kamu bisa!
Dalam posting ini, Anda akan melihat cara mengembalikan FOTO yang terhapus, terlepas dari model IPHONE atau ios Anda.
Jadi Anda salah MENGHAPUS FOTO Anda di IPHONE dan Anda tidak memiliki cadangan? Apa pekerjaanmu?
Pertama-tama, lupakan semua kekhawatiran yang Anda miliki. Di sini Anda akan mempelajari cara-cara praktis dan teruji untuk MEMULIHKAN FOTO pada model IPHONE apa pun.
Tetap di sekitar, Anda tidak ingin melewatkan langkah apa pun.
Bagian 1: Ambil FOTO Anda yang DIHAPUS tanpa Perangkat Lunak. (3 metode)
IPHONE Anda masih memiliki FOTO di suatu tempat. Di mana? Anda akan mengetahuinya.
Metode 1 Dapatkan Kembali FOTO ANDA YANG DIHAPUS dari cadangan iTunes
FOTO Anda harus ada di Cadangan iTunes Anda. Sebelum Anda membuka ITunes Backup, apakah Anda melakukan backup secara berkala di ITunes? Jika ya, maka kabar baik.
Anda dapat mengklaim kembali FOTO Anda.
Tapi inilah tendangannya:
Anda memerlukan PC untuk mendapatkan kembali FOTO Anda dari Cadangan iTunes Anda.
Untuk PC Windows
- Di PC Windows Unduh aplikasi ITunes
- Anda akan diminta untuk memasukkan ID Apple Anda
- Setelah masuk di PC Anda, sambungkan ponsel Anda ke komputer dengan Kabel USB
- Pada Perangkat Lunak ITunes Buka ikon perangkat di sudut kiri atas jendela Anda
- Kemudian pilih ponsel Anda dari dropdown.
- Layar selamat datang akan muncul, klik 'KEMBALIKAN dari cadangan'
- Pilih cadangan yang berlaku untuk foto Anda, lalu tekan 'lanjutkan'.
- Jika prompt Kata Sandi muncul, masukkan kata sandi untuk file cadangan Anda.
- Anda telah berhasil mengambil FOTO YANG DIHAPUS.
Untuk Mac
- Dengan USB, sambungkan IPHONE Anda ke PC
- Buka Aplikasi ITunes.
- Di klik kiri paling atas pada 'ikon perangkat' di Aplikasi
- Pilih perangkat IPHONE Anda dari dropdown.
- Setelah layar selamat datang muncul, klik 'KEMBALIKAN dari cadangan'
- Buka cadangan yang berisi FOTO YANG DIHAPUS dan tekan 'lanjutkan'.
- Anda telah berhasil mendapatkan kembali FOTO YANG DIHAPUS.
Catatan: mendapatkan kembali FOTO Anda melalui cadangan ITunes berarti mengembalikan pengaturan telepon Anda kembali ke cadangan terakhir Anda.
Ini berarti DATA dan pengaturan saat ini di IPHONE Anda akan HILANG segera setelah pencadangan selesai.
Jika FOTO Anda tidak ada dalam cadangan iTunes Anda, Anda dapat mengunjungi IClouds.com
Metode 2 Dapatkan kembali FOTO Anda yang DIHAPUS dari cadangan IClouds
Tidak seperti PHOTOS Anda di iTunes backup yang dipulihkan dengan kabel USB, iCloud berbeda.
Mendapatkan kembali FOTO HILANG Anda di ICloud sangat berbeda. Saat MEMULIHKAN di ICloud, berhati-hatilah karena mungkin perlu sebagian dari paket DATA Anda.
- Kunjungi ICloud.com/PHOTOS di IPHONE Anda
- Buka album 'RECENTLY DELETED' di bilah sisi.
- Sorot foto yang ingin Anda ambil kembali, lalu tekan 'PEMULIHKAN'.
- Tunggu untuk mengunduh
- Anda telah berhasil mengambil FOTO HILANG Anda.
Metode 3 Cari folder RECENTLY DELETED di IPHONE Anda.
Jika Anda KEHILANGAN FOTO di IPHONE Anda baru-baru ini, Anda mungkin beruntung.
Saat Anda menekan tombol hapus pada foto apa pun, itu akan menyimpan duplikat gambar di folder TERBARU DIHAPUS. Itu akan tetap berada di folder ini selama beberapa hari.
Jadi bagaimana Anda MEMULIHKAN FOTO Anda dari folder YANG TERHAPUS DI IPHONE
- Buka aplikasi 'FOTO' di perangkat IPhone Anda
- Cari folder 'RECENTLY DELETED'
- Ini akan menunjukkan FOTO yang DIHAPUS dalam 30 hari terakhir.
- Cari FOTO yang Anda butuhkan dan pindahkan ke album yang Anda inginkan.
Catatan: Opsi ini hanya tersedia setelah 30 hari menghapus file foto asli di IPHONE Anda.
Setelah FOTO dihapus dari folder TERBARU DIHAPUS, mereka hilang.
Jadi Anda tidak memiliki cadangan ITunes, atau
Cadangan iCloud? Atau sekarang sudah lebih dari 30 hari? Tidak masalah Anda harus dapat MEMULIHKAN FOTO Anda dalam waktu singkat.
Bagian 2: MEMULIHKAN FOTO YANG HILANG dengan Layanan/Alat pihak ketiga (2 metode)
Apakah Anda membuat cadangan atau tidak, Anda masih dapat MEMULIHKAN FOTO YANG DIHAPUS di IPhone.
Ada alat yang dirancang khusus untuk membantu Anda mengambil FOTO HILANG atau file di IPHONE Anda.
Mereka disebut layanan pihak ke-3. Mengapa? Karena mereka tidak dibuat oleh Apple.

Dr.Fone - Pemulihan Data (iOS)
Alternatif terbaik untuk Recuva untuk memulihkan dari perangkat iOS apa pun
- Dirancang dengan teknologi memulihkan file dari iTunes, iCloud atau telepon secara langsung.
- Mampu memulihkan data dalam skenario serius seperti kerusakan perangkat, kerusakan sistem, atau penghapusan file secara tidak sengaja.
- Mendukung penuh semua bentuk populer perangkat iOS seperti iPhone XS, iPad Air 2, iPod, iPad, dll.
- Ketentuan mengekspor file pulih dari Dr.Fone - Data Recovery (iOS) ke komputer Anda dengan mudah.
- Pengguna dapat dengan cepat memulihkan tipe data selektif tanpa harus memuat seluruh potongan data sekaligus.
Metode 4 Dapatkan kembali foto Anda yang HILANG dengan Pemulihan Data Dr. Fone
Karena Anda tidak memiliki cadangan di ponsel Anda, DR. FONE data Recovery adalah alat pencadangan yang mudah digunakan.
Dengan DR. FONE Data Recovery, Anda hanya dapat memilih FOTO yang Anda butuhkan untuk KEMBALIKAN.
Alat PEMULIHAN ini berfungsi pada perangkat IPHONE dan Android .
Untuk menggunakan alat DR.FONE RECOVER:
- Kunjungi App Store di PC Anda untuk Mengunduh Wondershare Dr.Fone Data Recovery.
- Hubungkan ponsel Anda ke PC dengan kabel USB
- Kemudian Luncurkan PEMULIHAN DATA Dr.Fone di PC Anda
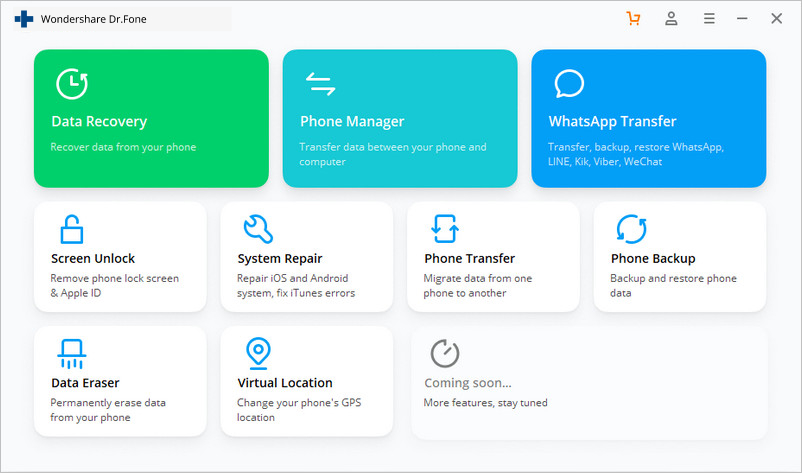
- Pilih 'PEMULIHAN DATA' pada program
- Segera setelah ponsel Anda terdeteksi oleh perangkat lunak, jendela baru akan muncul
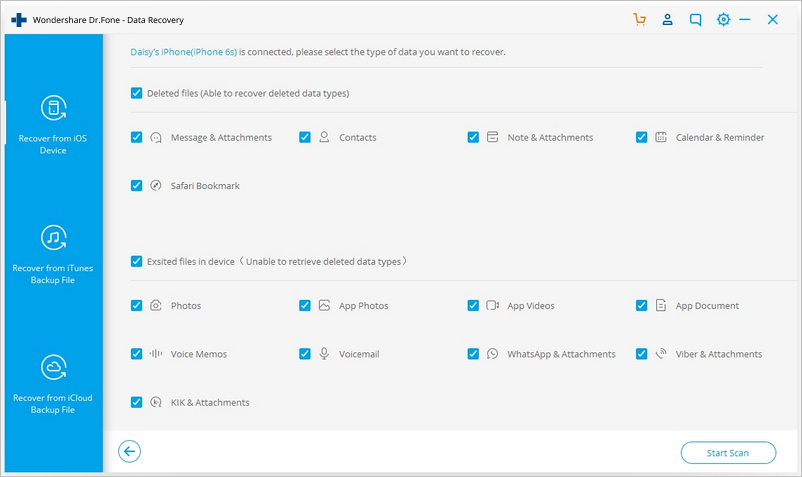
- Jika sinkronisasi ITunes diaktifkan, Anda harus menonaktifkan sinkronisasi sebelum melanjutkan.
Untuk menonaktifkan sinkronisasi otomatis Luncurkan iTunes> Klik Preferensi> Buka Perangkat, centang "Cegah iPod, IPHONE, dan iPad agar tidak menyinkronkan secara otomatis"
- Pada jendela baru di Dr.Fone DATA RECOVERY klik 'Start Scan' untuk mulai mencari FOTO HILANG Anda.
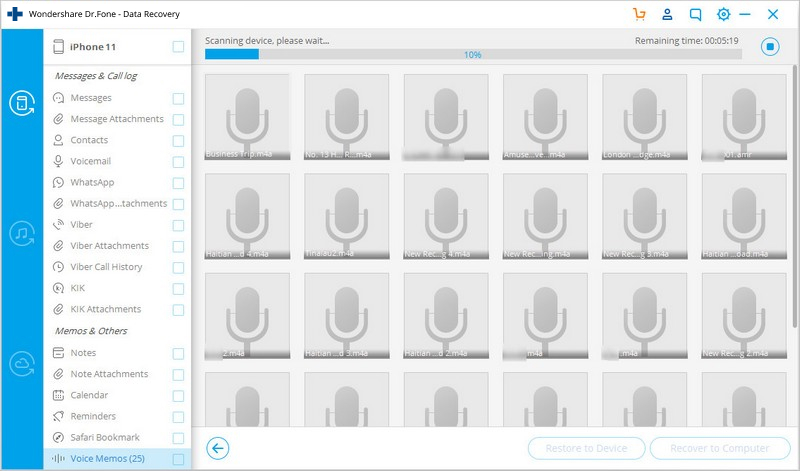
- Pemindaian ini membutuhkan waktu. Anda dapat menekan 'jeda' jika Anda menemukan FOTO IPHONE yang DIHAPUS.
- Anda dapat mencari FOTO HILANG Anda menggunakan 'bilah pencarian' di Dr.Fone DATA RECOVERY
- Tandai foto yang DIHAPUS yang ingin Anda klaim kembali dan klik 'PEMULIHKAN'
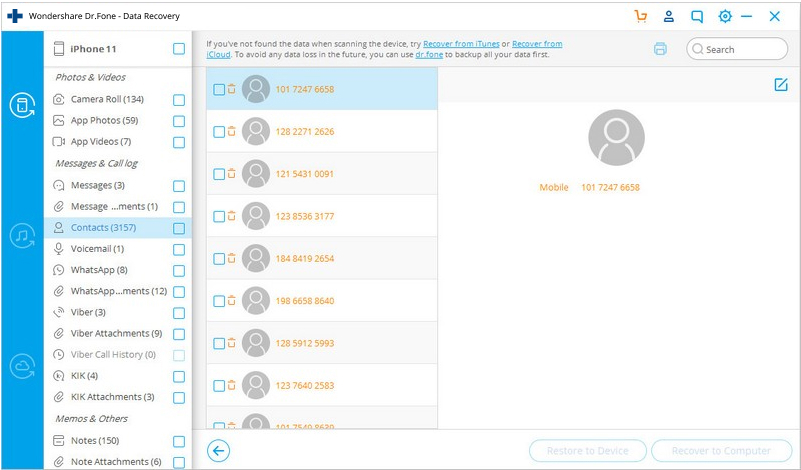
- Sebuah dropdown akan muncul menanyakan apakah Anda ingin 'PEMULIHKAN ke Komputer' atau 'PEMULIHKAN ke perangkat'
- RECOVER to Computer berarti FOTO IPHONE Anda yang DIHAPUS akan disimpan di PC Anda. Opsi RECOVER to device berarti FOTO Anda akan disimpan di IPHONE Anda
Metode 5 Ambil FOTO HILANG Anda dengan layanan pihak ketiga lainnya (google drive... dll.)
Jika Anda telah menggunakan layanan pihak ketiga seperti Google Drive, OneDrive, dan lainnya untuk mencadangkan FOTO Anda, metode ini akan berhasil untuk Anda. KEMBALIKAN FOTO IPHONE YANG DIHAPUS dengan mudah di salah satu layanan Pihak Ketiga yang Anda gunakan ini.
- google Drive
- Satu Drive
- Google FOTO
- Dropbox
Jika Anda mencadangkan secara teratur dengan Google FOTO, FOTO IPHONE yang DIHAPUS akan tetap berada di folder sampah selama 60 hari sebelum dihapus sepenuhnya.
Untuk mendapatkan kembali FOTO IPHONE yang DIHAPUS di Google FOTO:
- Buka 'Google FOTO' di perangkat Anda
- Pilih 'Perpustakaan' dan Klik 'sampah'
- Anda akan melihat semua FOTO Anda yang DIHAPUS dalam 60 hari terakhir, Tandai yang ingin Anda REPOSSESS dan tekan 'KEMBALIKAN'
- Tidak perlu waktu lama untuk MEMULIHKAN FOTO IPHONE YANG HILANG di aplikasi Google PHOTOS.
Dengan FOTO HILANG Anda kembali ke tempat yang Anda butuhkan, sekarang Anda dapat fokus untuk menjadi yang terbaik.
Untuk mendapatkan lebih banyak cara teruji untuk mencadangkan FOTO Anda di iOS untuk masa mendatang, silakan kunjungi Panduan Wondershare untuk mempelajari lebih lanjut.
Pemulihan Data iPhone
- 1 Pemulihan iPhone
- Pulihkan Foto yang Dihapus dari iPhone
- Pulihkan Pesan Gambar yang Dihapus dari iPhone
- Pulihkan Video yang Dihapus di iPhone
- Pulihkan Pesan Suara dari iPhone
- Pemulihan Memori iPhone
- Pulihkan Memo Suara iPhone
- Pulihkan Riwayat Panggilan di iPhone
- Ambil Pengingat iPhone yang Dihapus
- Tempat Sampah di iPhone
- Pulihkan Data iPhone yang Hilang
- Pulihkan Penanda iPad
- Pulihkan iPod Touch sebelum Buka Kunci
- Pulihkan Foto iPod Touch
- Foto iPhone Menghilang
- 2 Perangkat Lunak Pemulihan iPhone
- Alternatif Pemulihan Data iPhone Tenorshare
- Tinjau Perangkat Lunak Pemulihan Data iOS teratas
- Alternatif Pemulihan Data iPhone Fonepaw
- 3 Pemulihan Perangkat Rusak






Alice MJ
staf Editor