Panduan Lengkap untuk Menambahkan Musik ke Video di iPhone Melalui iMovie
06 Apr 2022 • Diajukan ke: Tip Telepon yang Sering Digunakan • Solusi yang sudah terbukti
Ini adalah usia smartphone. Ke mana pun Anda melihat, orang-orang benar-benar asyik dengan perangkat Android atau iPhone mereka, sebagian besar untuk mengonsumsi konten video.
Ya, konten video sangat dikonsumsi di seluruh dunia. Namun, sentuhan musik yang tepat dapat membuat video lebih interaktif dan menarik bagi pemirsa. Jadi, mengedit video saja tidak cukup jika tidak ada musik di dalamnya. Anda dapat menambahkan musik dan efek suara yang berbeda menggunakan alat yang tepat di iPhone Anda.
Untuk mengetahui cara menambahkan musik ke video di iPhone , ikuti artikel ini untuk mendapatkan tiga cara berbeda untuk menambahkan musik ke video iPhone Anda.
Bagian 1: Tambahkan Musik Ke Video Di iPhone Via iMovie
iMovie, aplikasi pengeditan video berfitur lengkap, menawarkan cara mudah untuk menambahkan musik ke iPhone Anda. Ini memiliki koleksi berbagai soundtrack dan efek suara dari artis terkenal yang dapat Anda gunakan dalam video Anda. Pengeditan video menjadi lebih mudah karena aplikasi sudah diinstal sebelumnya di perangkat iOS Anda. Untuk mempelajari cara menambahkan musik ke video di iPhone , ikuti semua langkah yang disebutkan di sini dengan cermat.
Langkah 1: Buka Proyek
Pertama, jalankan aplikasi iMovie di perangkat iOS Anda dan buka bagian "Proyek" di bagian atas layar.
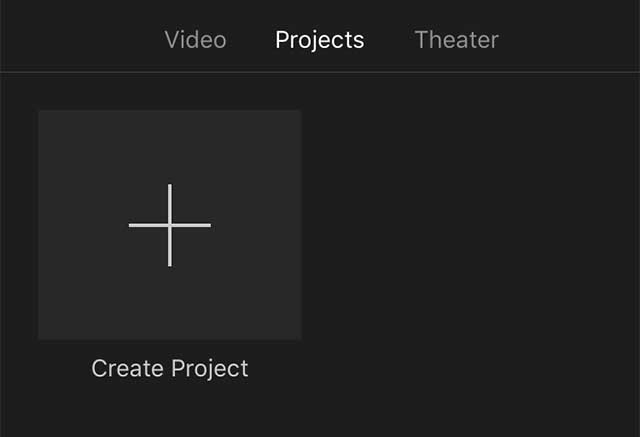
Langkah 2: Buat Proyek Anda
Ketuk tombol "Tambah Media" yang diwakili dengan "+" besar untuk melakukan proyek baru. Anda akan melihat dua panel bernama "Film" dan "Trailer". Pilih "Film" bersama dengan opsi "Buat".
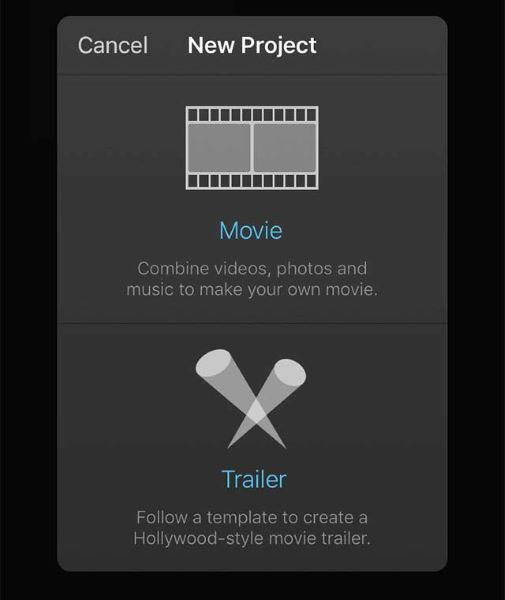
Langkah 3: Tambahkan Media
Selanjutnya, Anda harus melanjutkan dengan menambahkan media ke proyek Anda. Pada antarmuka proyek, tekan ikon "Media" yang ada di sudut atas dan pilih media yang ingin Anda tambahkan musik. Sekarang akan ditambahkan ke timeline iMovie.
Langkah 4: Tambahkan Musik
Gulir garis waktu untuk membawanya ke titik awal video atau di mana pun Anda ingin menambahkan musik. Ikuti metode yang sama yang kami terapkan untuk menambahkan video ke Galeri --“ Tambah Media” > “Audio” > “Pilih Audio”. Di akhir, putar video untuk memeriksa apakah sudah memuaskan.
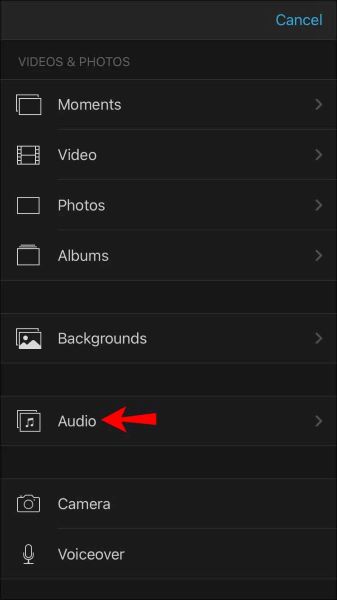
Atau, Anda dapat menekan ikon roda gigi dan mengetuk sakelar sakelar "Musik tema". Pilih salah satu dari tema yang diberikan dengan menekan gambar.
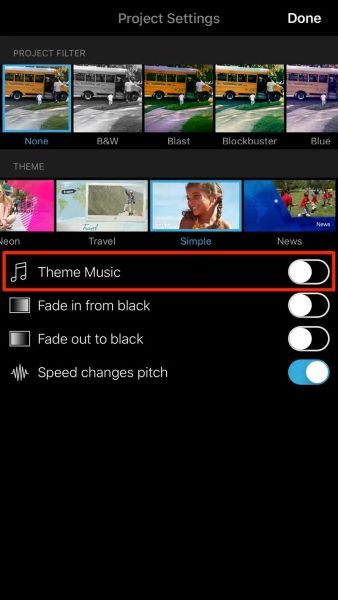
Catatan : Pastikan untuk menyimpan musik di latar belakang agar volumenya lebih rendah. Selain itu, iMovie akan secara otomatis menyesuaikan audio sesuai dengan durasi video.
Bagian 2: Masukkan Musik Ke Video Di iPhone Menggunakan Klip
'Klip' adalah aplikasi pengeditan video mandiri untuk pengguna iOS. Direkomendasikan untuk pemula. Jadi jika Anda bukan ahli dalam mengedit video, gunakan Apple Clips untuk memasukkan musik ke dalam video. Ini menampung soundtrack tanpa akhir seperti pop, aksi, main-main, dan banyak lagi. Ingin tahu cara memasukkan musik ke iPhone video melalui Clips? Anda dapat menambahkan musik Anda atau memilih salah satu dari musik stok.
Langkah 1: Buat Proyek
Buka aplikasi Clips di iPhone Anda dan ketuk ikon "+" untuk mulai mengerjakan proyek.
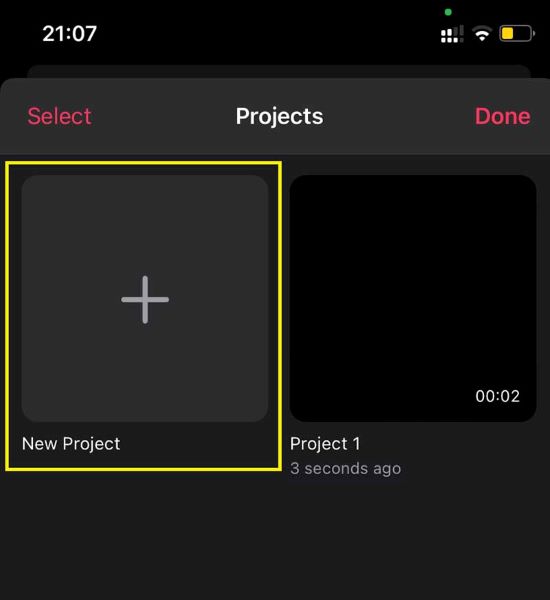
Langkah 2: Impor Video
Pilih "Perpustakaan" untuk mengimpor video yang ingin ditambahkan musik
Langkah 3: Tambahkan Musik
Tekan tombol "Musik" yang ada di sudut kanan atas layar. Selanjutnya, pilih "Musik Saya" atau "Soundtrack". Pilih file audio dan setelah membuat pilihan Anda, tekan ikon kembali di sudut kiri atas. Pratinjau video Anda dan ketuk "Selesai" saat video terakhir Anda sudah siap.
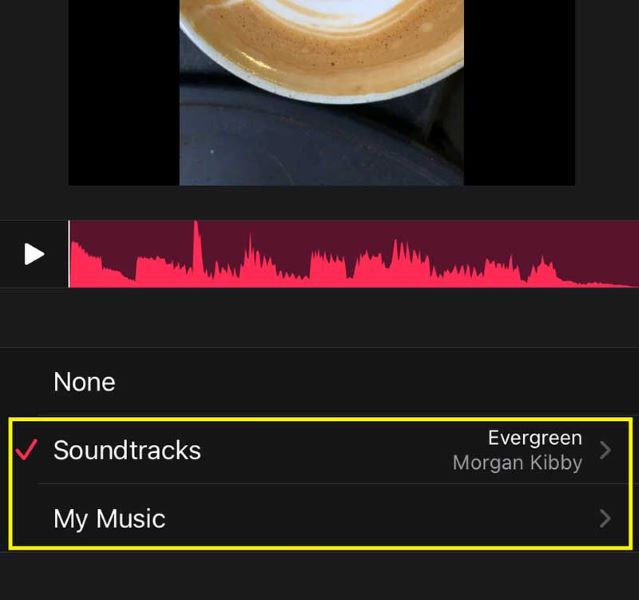
Catatan: Tidak mungkin untuk menyesuaikan file audio yang telah Anda tambahkan ke video karena soundtrack dipotong secara otomatis agar sesuai dengan durasi klip.
Bagian 3: Tambahkan Lagu Ke Video Di iPhone Menggunakan Inshot
Inshot adalah perangkat lunak pengeditan video pihak ketiga yang memberi Anda manfaat menambahkan sulih suara, musik stok, atau bahkan file audio dari iPhone Anda. Ini gratis untuk digunakan dan dapat berfungsi sebagai alternatif sempurna untuk editor video iMovie dan Apple Clips. Jika Anda ingin menggunakan Inshot untuk mengetahui cara menambahkan lagu ke video di iPhone , langkah-langkah berikut akan membantu Anda.
Langkah 1: Buat Proyek Anda
Unduh aplikasi Inshot di iPhone Anda dan jalankan. Kemudian, ketuk opsi "Video" dari Buat Baru.
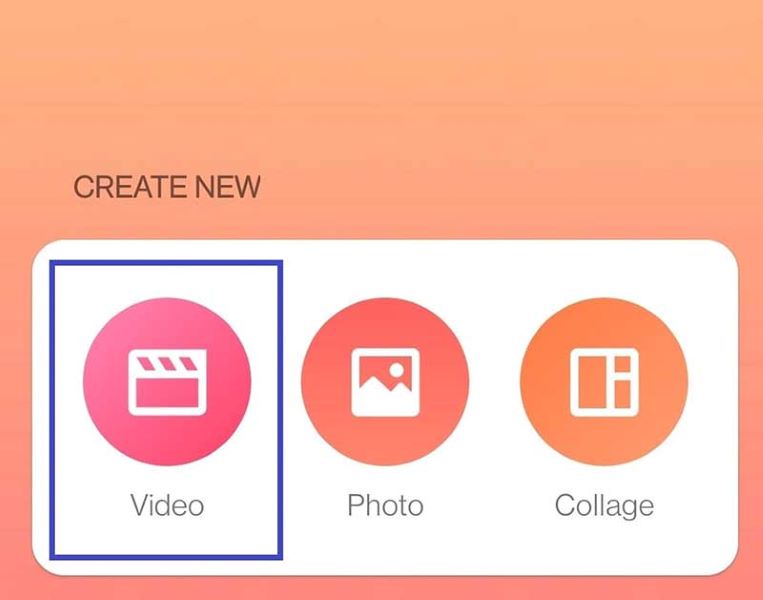
Langkah 2: Izinkan Izin
Izinkan aplikasi mengakses perpustakaan Anda, lalu pilih video yang Anda inginkan untuk menampilkan musik.
Langkah 3: Pilih Trek
Lanjutkan dengan mengetuk ikon "Musik". Setelah itu, pilih dari trek yang diberikan. Tekan "Gunakan" untuk mengimpor dan menambahkan musik ke video Anda.
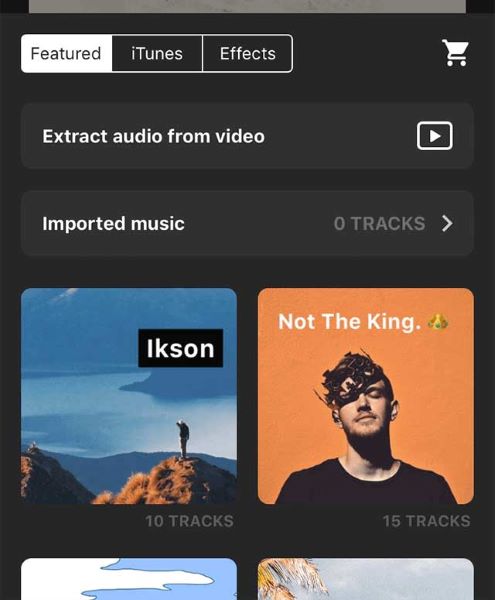
Langkah 4: Sesuaikan Audio
Anda dapat mengklik timeline dan menarik pegangan untuk menyesuaikan audio sesuai dengan video dan kebutuhan Anda.
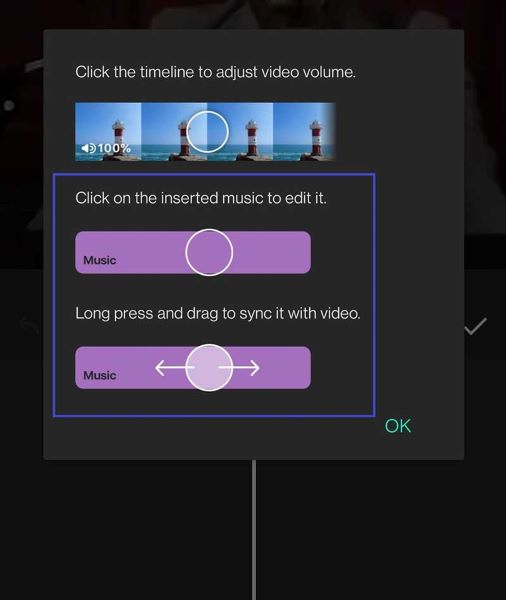
Tips Bonus: 3 Tips Untuk Mengunduh Musik Bebas Royalti Dari Situs Web
1. Suara Machinima
Ini adalah rumah bagi banyak musik bebas royalti dalam genre seperti glitch, hip-hop, horor, trance, dunia, dan banyak lagi. Trek dapat digunakan untuk video, game, dan proyek musik lainnya.
2. Musik Stok Gratis
Free Stock Music adalah platform sempurna untuk mencari audio apa pun yang Anda inginkan. Ini memiliki antarmuka fantastis yang memungkinkan Anda mencari musik berdasarkan suasana hati, kategori, lisensi, dan durasi.
3. Musik Soundtrack Gratis
Butuh musik untuk video YouTube Anda? Anda bisa mendapatkannya dengan cepat di Freesoundtrack. Namun, Anda harus membeli kredit untuk akses lengkap dan unduhan tak terbatas.
Kesimpulan
Singkatnya, Anda tidak memerlukan keahlian apa pun dalam menambahkan musik ke iPhone video Anda . Cukup gunakan iMovie, Clips, atau Inshot untuk mendapatkan video terakhir Anda dengan musik favorit Anda. Jika Anda memiliki pertanyaan lain tentang panduan ini untuk menambahkan musik ke video Anda, jangan ragu untuk bertanya kepada kami melalui komentar di bawah! Kami akan melakukan yang terbaik untuk menawarkan tip atau bantuan jika kami bisa. Terima kasih sudah membaca!
Tips & Trik iPhone
- Tips Mengelola iPhone
- Tips Kontak iPhone
- Kiat iCloud
- Tips Pesan iPhone
- Aktifkan iPhone tanpa kartu SIM
- Aktifkan iPhone Baru AT&T
- Aktifkan Verizon iPhone Baru
- Cara Menggunakan Tip iPhone
- Tips iPhone lainnya
- Printer Foto iPhone Terbaik
- Aplikasi Pengalihan Panggilan untuk iPhone
- Aplikasi Keamanan untuk iPhone
- Hal yang Dapat Anda Lakukan dengan iPhone Anda di Pesawat
- Alternatif Internet Explorer untuk iPhone
- Temukan Kata Sandi Wi-Fi iPhone
- Dapatkan Data Gratis Tanpa Batas di iPhone Verizon Anda
- Perangkat Lunak Pemulihan Data iPhone Gratis
- Temukan Nomor yang Diblokir di iPhone
- Sinkronkan Thunderbird dengan iPhone
- Perbarui iPhone dengan/tanpa iTunes
- Matikan temukan iPhone saya saat ponsel rusak




Selena Lee
kepala editor