Bagaimana Menyinkronkan Perpustakaan iTunes ke iPhone?
27 Apr 2022 • Diarsipkan ke: Solusi Transfer Data iPhone • Solusi yang terbukti
iTunes adalah perangkat lunak raksasa teknologi Apple yang memungkinkan pengguna Mac dan iPhone dengan mudah mengunduh, memutar, dan mengelola video & konten di perangkat iOS mereka.
Perangkat lunak ini diluncurkan pada tahun 2001, kemudian iTunes menyediakan pemutar musik dan sarana bagi pengguna Mac untuk mempertahankan konten digital mereka dengan mudah. Selain itu, kemampuan untuk melakukan sinkronisasi ke iPod mereka.
Kemudian di tahun 2003, fitur baru diperkenalkan, yaitu untuk membeli musik.
Pada tahun 2011, perangkat lunak ini terintegrasi dengan layanan iCloud, yang memberikan kebebasan kepada pengguna untuk menyinkronkan media, Aplikasi, dan konten lainnya di beberapa perangkat. Semua nama pengguna dan kata sandi Apple diperlukan untuk mengakses iTunes, iTunes Store, dan iCloud Anda.
Dalam posting ini, kami telah menyusun panduan mini langkah demi langkah untuk menyinkronkan perpustakaan iTunes ke iPhone secara langsung. Jadi, tanpa membuang waktu, mari kita lanjutkan.
Bagian 1: Langkah-langkah untuk Mentransfer Perpustakaan iTunes ke iPhone Langsung
Anda dapat menggunakan iTunes untuk menyelaraskan konten dengan iPhone, iPad, atau iPod dengan komputer pribadi Anda. Jika Anda memiliki macOS Mojave atau PC Windows, hanya perangkat lunak iTunes yang Anda perlukan untuk menyelaraskan musik, video, dan konten media lainnya ke perangkat Anda.
Namun, sebelum Anda menyelaraskan konten ke iPod atau iPad Anda, Anda perlu mempertimbangkan Apple Music atau iCloud, ini akan menjaga konten PC Anda dengan aman di cloud, dan belum lagi kapasitas penyimpanan yang besar untuk menyimpan semua konten media favorit Anda.
Dengan begitu, Anda akan dapat dengan mudah mengakses konten media bahkan saat Anda tidak berada di dekat PC. Jadi, tanpa membuang waktu, mari kita lanjutkan dengan prosedur langkah demi langkah untuk mentransfer iTunes Library ke iPhone secara langsung.
Konten apa yang dapat disinkronkan dengan iTunes?
Berikut adalah jenis konten yang dapat Anda pertahankan di perangkat lunak iTunes Anda:
- Lagu, album, podcast, dan buku audio
- Foto
- Video
- Kontak
- Kalender
Bagaimana Cara Mentransfer Perpustakaan iTunes ke iPhone?
Langkah 1: Anda perlu meluncurkan iTunes di Mac atau PC Windows Anda. Jika Anda tidak memiliki iTunes, Anda dapat mengunduhnya dari sini - support.apple.com/downloads/itunes
Setelah itu sambungkan perangkat Anda, yang ingin Anda sinkronkan video, foto, lagu, dan kontak dari komputer pribadi Anda melalui kabel USB.
Langkah 2: Hal berikutnya yang Anda lakukan adalah mengklik perangkat di sudut kiri atas layar iTunes seperti yang ditunjukkan di bawah ini.

Langkah 3: Dari daftar panjang di bawah tab pengaturan di panel kiri iTunes, Anda harus memilih konten yang ingin Anda sinkronkan, baik itu musik, foto, buku audio, film, acara TV, dan banyak lagi.
Langkah 4: Setelah Anda memilih jenis konten yang akan disinkronkan, pilih kotak centang yang sesuai seperti yang dijelaskan di bawah ini melalui gambar.
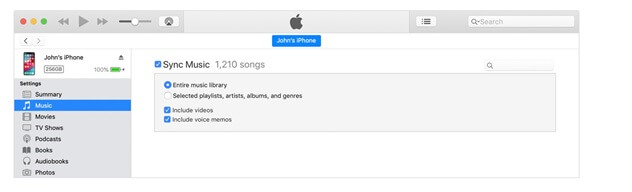
Langkah 5: Langkah terakhir adalah menekan tombol terapkan yang ada di sudut kanan bawah layar iTunes. Sinkronisasi akan segera dimulai, jika tidak, maka tombol sinkronisasi.
Bagian 2: Solusi Jika Anda Tidak Dapat Menyinkronkan Perpustakaan iTunes ke iPhone
Jika Anda tidak dapat menyinkronkan perpustakaan iTunes ke iPhone, maka kami memiliki solusi cepat untuk Anda atau jika PC Anda tidak memiliki cukup disk untuk mengakomodasi perangkat lunak yang memakan banyak ruang. Jawabannya adalah software Dr.Fone.
Ini adalah perangkat lunak gratis yang memungkinkan pengguna Mac dan Windows PC mentransfer perpustakaan iTunes ke iPhone. Perangkat lunak ini berfungsi dengan iPod, model iPad touch, dan perangkat iOS. Perangkat lunak ini aman digunakan karena mengembangkan Wondershare, nama tepercaya di dunia aplikasi pengguna dengan fitur keamanan paling mutakhir.
Prosedur yang kami sebutkan sebelumnya untuk menyinkronkan perpustakaan iTunes ke iPhone tampaknya mudah, tetapi tidak karena memiliki serangkaian masalah sendiri. Satu lagi adalah iTunes membutuhkan banyak RAM di komputer pribadi Anda. Dan, bagi sebagian orang, menambahkan perpustakaan iTunes ke iPhone tidak akan berhasil.
Inilah alasannya, kami dalam posting ini telah menemukan alternatif, jadi mari kita periksa panduan langkah demi langkah tentang cara memasukkan perpustakaan iTunes ke iPhone.
Unduh perangkat lunak Dr.Fone untuk windows/Mac - https://drfone.wondershare.com/iphone-transfer/how-to-add-music-from-itunes-to-iphone.html
Langkah 1: Unduh perangkat lunak Dr.Fone di komputer pribadi Anda. Setelah Anda mengunduh perangkat lunak, klik dua kali perangkat lunak di komputer Anda, dan ikuti petunjuk di layar. Ini seperti menginstal aplikasi lain di komputer Anda.
Langkah 2: Langkah selanjutnya adalah menghubungkan perangkat iOS Anda ke komputer pribadi Anda ketika perangkat lunak Dr.Fone sedang berjalan, Manajer Telepon akan secara otomatis mengenali perangkat; ini tidak akan memakan waktu lebih dari beberapa detik untuk memulai.

Langkah 3: Klik opsi "Manajer Telepon" pada menu utama perangkat lunak.
Langkah 4: Kemudian klik 'transfer media iTunes ke perangkat' di menu transfer.

Langkah 5: Pada langkah ini, perangkat lunak Dr.Fone akan memindai perpustakaan iTunes Anda secara menyeluruh, menampilkan semua file.
Langkah 6: Langkah terakhir adalah memilih jenis file yang ingin Anda transfer ke iPhone Anda, terakhir klik "transfer."

Proses mentransfer perpustakaan iTunes ke iPhone baru akan memakan waktu beberapa menit. Itu tergantung pada volume file yang akan Anda transfer. Anda dapat mengulangi proses beberapa kali untuk memiliki semua konten musik Anda di iPhone Anda.
Untuk Membungkus
Setelah menganalisis secara menyeluruh kedua cara menyinkronkan perpustakaan iTunes ke iPhone, mudah untuk menyimpulkan bahwa menggunakan perangkat lunak Dr.Fone adalah pilihan terbaik. Ini adalah perangkat lunak gratis yang dapat Anda unduh di Mac dan PC Windows Anda. Jika Anda ragu, Anda dapat melihat detailnya di panduan perangkat lunak Dr.Fone tentang sinkronisasi perpustakaan iTunes ke iPhone.
Kami akan senang mendengar pandangan Anda di bagian komentar dari posting blog ini!
Transfer iTunes
- Transfer iTunes - iOS
- 1. Transfer MP3 ke iPad dengan/tanpa iTunes Sync
- 2. Transfer Daftar Putar dari iTunes ke iPhone
- 3. Mentransfer Musik dari iPod ke iTunes
- 4. Musik yang tidak dibeli dari iPod ke iTunes
- 5. Mentransfer Aplikasi Antara iPhone dan iTunes
- 6. Musik dari iPad ke iTunes
- 7. Transfer Musik dari iTunes ke iPhone X
- Transfer iTunes - Android
- 1. Transfer Musik dari iTunes ke Android
- 2. Transfer Musik dari Android ke iTunes
- 5. Sinkronkan Musik iTunes ke Google Play
- Kiat Mentransfer iTunes







Alice MJ
staf Editor