Back mgbata adịghị arụ ọrụ na iPhone? Ngwọta 7 iji dozie ya
Eprel 27, 2022 • Edegara na: Idozi Okwu mkpanaaka iOS • Ngwọta egosipụtara
Apple na-agbasi mbọ ike ma na-ewebata atụmatụ pụrụ iche kwa afọ nke nwere ike ịbara ndị ọrụ iOS uru. Site na ntọhapụ nke iOS 14, ọtụtụ ndị ọkachamara na teknụzụ na-enye nyocha ha na njirimara ezoro ezo nke Apple, gụnyere njirimara mgbata azụ. Njirimara a na-enye ohere dị mfe ịse nseta, ịgbanwuo ọkụ ọkụ, ịgba Siri rụọ ọrụ, igbachi ihuenyo na ọtụtụ ndị ọzọ.
Ọzọkwa, ị nwere ike iru igwefoto n'ụzọ dị mfe, panel ngosi, na ọrụ ndị ọzọ dị ka ikpochapụ ma ọ bụ ịbawanye ụda site na mgbata azụ. Otú ọ dị, ọ bụrụ na ị na-ahụ na azụ enweta na iPhone adịghị arụ ọrụ ma ọ bụ na ị na-eche ihe isi ike inactivating ya, isiokwu a ga-enyere gị aka site n'inye 7 pụrụ ịdabere na ngwọta.
Usoro 1: Lelee iPhone ndakọrịta
A tọhapụrụ atụmatụ mgbata azụ na iOS 14, ọ bụghịkwa ụdị iPhone ọ bụla nwere ụdị a. Yabụ ọ bụrụ na iPhone gị nwere ụdị iOS 14 ma ọ bụ karịa, ịnwere ike iji njirimara ha rụọ ọrụ nke ọma. Tupu ịchọta atụmatụ na iPhone gị, lelee ndakọrịta iPhone gị. Ndị na-esonụ bụ iPhone ụdị na -adịghị akwado azụ mgbata nhọrọ:
- iPhone 7
- iPhone 7 Plus
- iPhone 6s
- iPhone 6s Plus
- iPhone 6 Plus
- iPhone 6
- iPhone 5 Series
- iPhone SE ( 1st Generation Model)
Ọ bụrụ na mgbata azụ anaghị arụ ọrụ na iPhone gị a kpọtụrụ aha n'elu, ọ na-egosi na ekwentị gị adabaghị na njirimara a.
Usoro 2: Melite iOS Version
Dịka anyị kwuru na mbụ, iPhone gị ga-etinyerịrị ụdị iOS 14 ma ọ bụ nke kachasị ọhụrụ iji njirimara mgbata azụ. Ọ dị nwute, ọ bụrụ na ị tinyebeghị iOS 14 ma ọ bụ ụdị kachasị ọhụrụ na ekwentị gị, njirimara mgbata azụ agaghị arụ ọrụ. Ka imelite sọftụwia, jiri usoro ndị a kpọtụrụ aha n'okpuru iji dozie Apple azụ tap adịghị arụ ọrụ :
Nzọụkwụ 1: On iPhone home ihuenyo, enweta na akara ngosi nke "Ntọala." Site na menu gosiputara ọhụrụ, kpatụ "General" ka ịga n'ihu.
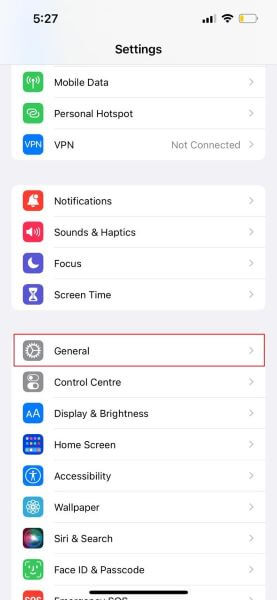
Nzọụkwụ 2: N'okpuru nhọrọ nke "About," enweta na "Software Update." Ọ bụrụ na ngwaọrụ gị nwere echere mmelite, ọ ga-gbapụta ngosi nke ọhụrụ iOS version, si ebe enweta na "Download na Wụnye." Mgbe ihe ịga nke ọma echichi, ngwaọrụ gị ga-agba ọsọ na ọhụrụ iOS version.
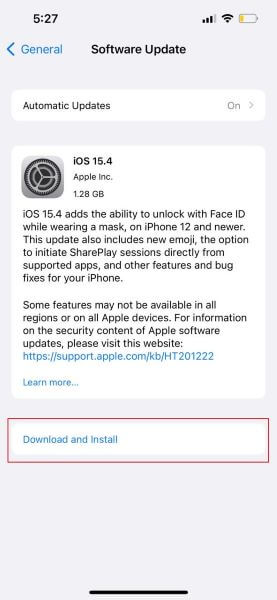
Usoro 3: Malitegharịa ekwentị iPhone iji dozie mgbata adịghị arụ ọrụ
Ịmalite ekwentị na-arụ ọrụ mgbe niile mgbe enwere ụfọdụ glitches ma ọ bụ mperi na ngwaọrụ gị. Ọzọkwa, ndabere Filiks ma ọ bụ ngwa nwere ike ịbụ ihe mgbochi maka iPhone azụ enweta anaghị arụ ọrụ . Ọ bụ ya mere ị ga-eme nchọpụta nsogbu site Malitegharịa ekwentị gị iPhone. Usoro a ga-enye gị ntụziaka zuru ezu maka ma nke nkịtị na ike ịmalitegharịa. Ị nwere ike itinye usoro ọ bụla iji dozie Apple azụ mgbata adịghị arụ ọrụ .
Otu esi eme Nkịtị Malitegharịa ekwentị na iPhone
Nzọụkwụ iji megharịa a nkịtị Malitegharịa ekwentị bụ mara mma dị mfe na-agaghị ewe oge dị ukwuu. Iji mee nke a, usoro ndị a bụ:
Nzọụkwụ 1: Pịa na jide "Power" button na gị iPhone na n'akụkụ aka nri nke pane na "Volume Down" button ruo mgbe a ozugbo ozi pụtara na gị na ihuenyo.
Kwụpụ 2: Ihuenyo gị ga-egosipụta "Slide to Power Off." Ugbu a kpatụ wee dọrọ ihe mmịfe ahụ n'ụzọ ziri ezi, a ga-agbanyụ iPhone gị ngwa ngwa.
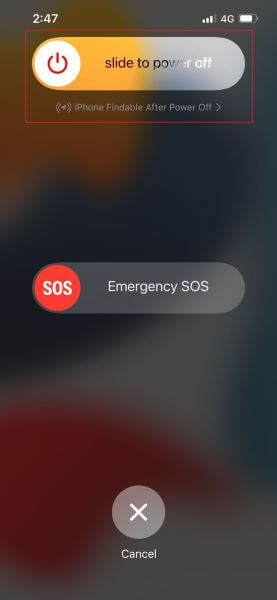
Kwụpụ 3: Chere maka 1-2 nkeji wee pịa ọzọ jide bọtịnụ "Power" maka ụfọdụ sekọnd ruo mgbe ekwentị gị ga-agbanye.
Otu esi eme Force Malitegharịa ekwentị na iPhone
Mmalite ịmalitegharị pụtara ịmalitegharị ọrụ ekwentị site na bepụ ike na ndabere niile na-agba ọsọ ngwa ngwa. Mgbe ahụ ka ịgbanye ekwentị ọzọ, ngwanrọ na-arụ ọrụ ọzọ site n'ịchụpụ usoro ndabere niile. Iji megharịa ike malitegharịa, soro ntuziaka ndị a kpọtụrụ aha n'okpuru:
Kwụpụ 1: Pịa na ịtọhapụ bọtịnụ "Volume Up" wee na-eme otu ihe ahụ na bọtịnụ "Volume Down".
Nzọụkwụ 2: E mesịa, pịa na ozugbo hapụ "Ike" button ruo ihe Apple logo egosiputa na ihuenyo.
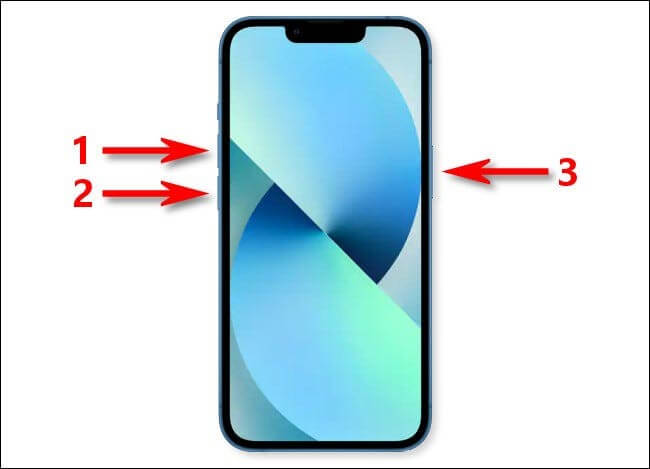
Usoro 4: Wepụ Okwu ahụ
Ndị ọrụ iOS na-eji ikpe ekwentị kpuchido LCD ngwaọrụ ma zere ntancha achọghị. Njirimara mgbata azụ na-arụkwa ọrụ n'ọtụtụ oge. Otú ọ dị, ọ bụrụ na ekwentị gị ikpe bụ oké, mgbe ahụ, e nwere ike na ndu emetụ gị mkpịsị aka agaghị ghọtara, na ị ga-eche ihu iPhone azụ mgbata adịghị arụ ọrụ nke. Iji kpochapụ ohere a, wepụ igbe ekwentị gị wee gbalịa iji njirimara a site na ịpị ugboro abụọ ma ọ bụ atọ.

Usoro 5: Lelee ntọala mgbata azụ
Ntọala ezighi ezi na ekwentị gị nwere ike ịbụ ihe kpatara iPhone azụ mgbata anaghị arụ ọrụ . Site n'ịgbanwe nhazi ziri ezi nke njirimara mgbata azụ, ị nwere ike ịrụ ọrụ dị iche iche nke ọma dị ka ịnweta ngwa ngwa na ebe ngosi, olu elu ma ọ bụ ala, maa jijiji, ma ọ bụ nwee ike ịse ọtụtụ nseta ihuenyo.
Ya mere, jide n'aka na ị debere ntọala ziri ezi site na iji nlezianya kenye omume nke "Double Tap" na "Triple Tap."
Nzọụkwụ 1: Site n'ụlọ gị ihuenyo, enweta na "Ntọala" na-amalite usoro. Site na ihuenyo egosiri, pịa "Nweta."
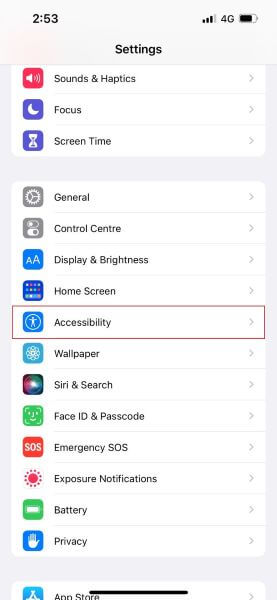
Nzọụkwụ 2: Ugbu a, si egosipụta nhọrọ, họrọ "Touch" site ọpịpị na ya. Pịrịgharịa site na mkpịsị aka gị wee pịa "Back Tap."
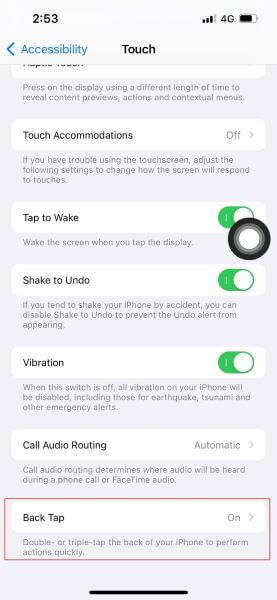
Nzọụkwụ 3: Ị nwere ike ịgbanwe ntọala na-ekenye ọ bụla edinam ma "Double Kpatụ" na "Triple Kpatụ" nhọrọ. Kpatụ "Double Kpatụ" wee họrọ omume ọ bụla masịrị gị. Dịka ọmụmaatụ, site n'itinye omume nke ịse nseta ihuenyo na "Double Tap," ị nwere ike ịse foto n'oge ọ bụla site na ịpị ugboro abụọ.
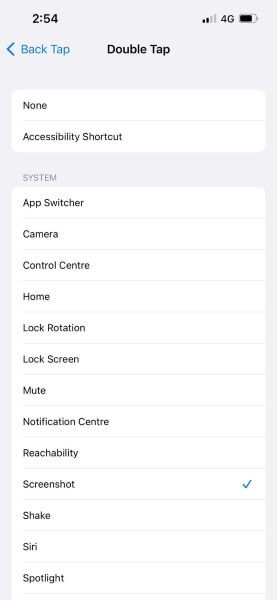
Usoro 6: Tọgharia ntọala niile
Mgbe ụfọdụ, ị nwere ike ihu azụ mgbata na iPhone adịghị arụ ọrụ ruru zoro ezo ntọala . N'oge a, ndị mmadụ na-ahọrọ ịtọgharịa ntọala ha niile. A na-ewepụ ntọala sistemụ niile site na mmemme a, a ga-edobe ekwentị gị na ntọala ndabara.
A gaghị ehichapụ data gị niile ugbu a na ekwentị, dị ka onyonyo, vidiyo na faịlụ, na usoro a. Agbanyeghị, ọ ga-ewepụ netwọkụ Wi-Fi niile echekwara na ekwentị gị.
Nzọụkwụ 1: Head ka akara ngosi nke "Ntọala" si n'ụlọ gị ihuenyo na enweta na nhọrọ nke "General." Pịgharịa gaa na ala, kpatụ “Tọgharia,” wee họrọ “Tọgharia ntọala niile” site na ịpị ya.
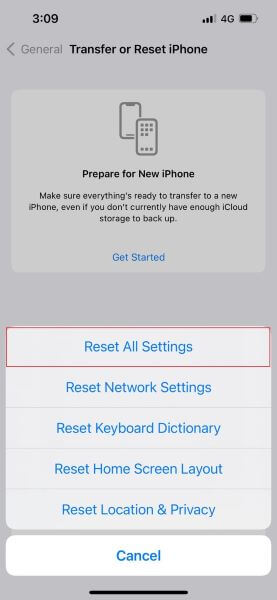
Nzọụkwụ 2: Your iPhone ga-ajụ gị maka nkwenye, otú tinye paswọọdụ, na ngwaọrụ gị ga-tọgharịa emecha.
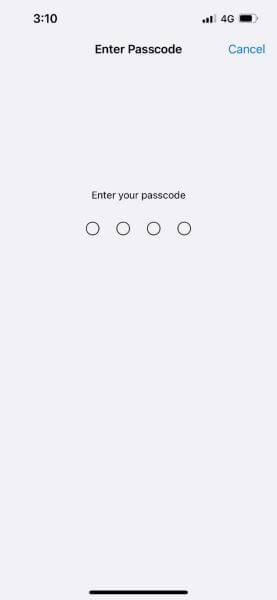
Ngwọta Ikpeazụ - Dr.Fone - Mmezi Sistemu
Ike agwụla gị n'itinye usoro niile a kpọtụrụ aha n'elu, ọ nweghịkwa ihe na-abara gị uru? Ọ bụrụ na ị ka na-enweghị ike dozie azụ mgbata na iPhone adịghị arụ ọrụ , mgbe ahụ Dr.Fone - System Mmezi bụ n'ebe ahụ ka mfe nsogbu niile banyere gị iOS. Nke a na ngwá ọrụ na-arụ ọrụ na oké ọsọ na niile ụdị nke iPhone na-enweghị imebi ẹdude data. Ọzọkwa, ọ mepụtara abụọ nhọrọ ụdịdị iji nwaa gị iOS chinchi na nsogbu: Standard na Advanced ụdịdị.
The Standard mode nwere ike lekwasịrị gị nkịtị iOS nsogbu site na idobe data na-emebibeghị, ebe Advanced mode nwere ike idozi oké iOS njehie site ihichapụ niile gị dị data. Iji jiri Dr.Fone - System Mmezi, usoro bụ:
Nzọụkwụ 1: Họrọ System Mmezi
Wụnye Dr.Fone na kọmputa gị wee họrọ "System Mmezi" si ya isi interface. Ugbu a jikọọ gị iPhone na kọmputa site a àmụmà USB.

Nzọụkwụ 2: Họrọ Standard Mode
Mgbe guzosie ike njikọ n'etiti kọmputa gị na ekwentị, họrọ "Standard mode" si nyere nhọrọ. The software ga-akpaghị aka ịchọpụta ihe nlereanya nke gị iPhone ga-egosipụta nsụgharị. Họrọ ụdị wee pịa “Malite” ka ịga n'ihu.

Nzọụkwụ 3: Download na Firmware
The ngwá ọrụ ga-wụnye iOS femụwe na nwere ike na-ewe oge. Ọ bụrụ na ị na-apụghị wụnye ya, pịa na "Download" iji wụnye femụwe gị iPhone wee enweta na "Họrọ" iweghachi ya. Ka ọ dị ugbu a, jide n'aka na ị nwere njikọ ịntanetị siri ike jikọọ na ngwaọrụ gị.

Nzọụkwụ 4: Idozi gị iOS
The ngwá ọrụ ga-nyochaa arụnyere femụwe, na e mesịa, ị nwere ike enweta na "Idozi Ugbu a" na-ebute gị iOS usoro mmezi. Chere ruo oge ụfọdụ, na ngwaọrụ gị ga-amalite ịrụ ọrụ nke ọma.

Mmechi
Njirimara mgbata azụ na ụdị kachasị ọhụrụ dị ka iPhone 12 bụ nnukwu nhọrọ iji mee ka ụzọ mkpirisi na omume ekwentị gị dị mfe. Otú ọ dị, ọ bụrụ na ị na-ahụ na iPhone 12 azụ enwetaghị arụ ọrụ, isiokwu a ga-enyere hazi ntụpọ na-akọwa ụzọ dị iche iche iji dozie ha. I nwekwara ike na-agbalị iji Dr.Fone - System Mmezi ma ọ bụrụ na ọ dịghị ihe na-arụ ọrụ na ọnọdụ gị.
Nsogbu iPhone
- Nsogbu ngwaike iPhone
- Nsogbu bọtịnụ ụlọ iPhone
- Nsogbu ahụigodo iPhone
- Nsogbu ekweisi iPhone
- iPhone Touch ID anaghị arụ ọrụ
- Ikpo oke ọkụ
- Igwe ọkụ iPhone anaghị arụ ọrụ
- iPhone Silent Switch anaghị arụ ọrụ
- A naghị akwado iPhone Sim
- Nsogbu ngwanrọ iPhone
- Koodu paswọọdụ iPhone anaghị arụ ọrụ
- Maapụ Google anaghị arụ ọrụ
- Ihuenyo iPhone anaghị arụ ọrụ
- iPhone Vibrate anaghị arụ ọrụ
- Ngwa apụọ na iPhone
- Mkpu ihe mberede iPhone anaghị arụ ọrụ
- Pasent batrị iPhone anaghị egosi
- Ngwa iPhone anaghị emelite
- Kalịnda Google anaghị emekọrịta
- Ngwa ahụike anaghị enyocha usoro
- Mkpọchi akpaaka iPhone anaghị arụ ọrụ
- Nsogbu batrị iPhone
- Nsogbu mgbasa ozi iPhone
- Nsogbu iPhone Echo
- Igwefoto iPhone Black
- iPhone agaghị akpọ egwu
- iOS Video ahụhụ
- Nsogbu ịkpọ oku iPhone
- Nsogbu iPhone Ringer
- Nsogbu igwefoto iPhone
- Nsogbu igwefoto ihu iPhone
- iPhone anaghị akpọ oku
- iPhone adịghị ada ụda
- Nsogbu Mail iPhone
- Tọgharịa okwuntughe ozi olu
- Nsogbu Email iPhone
- Email iPhone apụọ
- Ozi olu iPhone anaghị arụ ọrụ
- Ozi olu iPhone agaghị egwu
- iPhone enweghị ike ịnweta njikọ Mail
- Gmail anaghị arụ ọrụ
- Yahoo Mail anaghị arụ ọrụ
- Nsogbu Mmelite iPhone
- iPhone rapaara na Apple Logo
- Mmelite ngwanrọ agaghị
- Mmelite nkwenye nke iPhone
- Enweghị ike ịkpọtụrụ sava Nwelite ngwanrọ
- Nsogbu melite iOS
- Njikọ iPhone / Nsogbu netwọk




Selena Lee
onye isi nchịkọta akụkọ
A na-enwetakarị 4.5 ( 105 sonyere)