10 kacha mma ndozi iji dozie nsogbu ahụ: iPhone na-egwu egwu n'onwe ya
Eprel 27, 2022 • Edegara na: Idozi Okwu mkpanaaka iOS • Ngwọta egosipụtara
"IPhone m na-amalite ịkpọ egwu n'onwe ya ọbụlagodi mgbe emepebeghị m ngwa Apple Music. Kedu ka m ga-esi kwụsị iPhone 7 m ka ọ ghara ịkpọ egwu n'onwe ya?"
Ka m na-agụ nke a na-adịbeghị anya ajụjụ gwa site a nchegbu iPhone 7 ọrụ, M ghọtara na nke a bụ a ezi nsogbu chere ihu site na ọtụtụ ndị ọzọ. Ọ bụ ezie na ụdị iPhone ndị ọhụrụ ewepụtala ụfọdụ atụmatụ ọgbara ọhụrụ, ha nwere ike ịkagbu ụfọdụ ndị ọrụ. Dịka ọmụmaatụ, mgbe ị na-eji ekwentị gị, ị nwere ike izute na iPhone na-egwu egwu n'onwe ya - ọbụlagodi mgbe enweghị ngwa egwu na-agba n'azụ. Ozi ọma ahụ bụ na enwere ike idozi okwu ahụ n'ụzọ dị mfe ma ọ bụrụ na i mee usoro ziri ezi. Ebe a, m depụtara 10 dị iche iche (na smart) ngwọta maka iPhone akpọ music na ya nke.
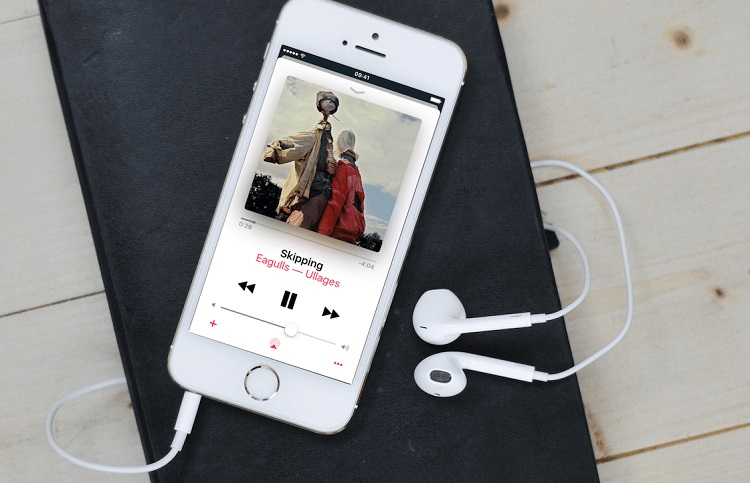
- Part 1: Ị maa jijiji gị iPhone?
- Part 2: Nchọpụta nsogbu ọ bụla Software na Dr.Fone - Mmezi
- Nkebi nke 3: Kwụsị ngwa na-agba ọsọ na ndabere
- Nkebi 4: Kwụsị Ngwa Egwu
- Part 5: Tọgharia App Settings
- Part 6: Hichapụ Music ngwa na Reinstall ya
- Part 7: Nyochaa Apple Music si Library
- Part 8: Ime a Force Malitegharịa ekwentị gị iPhone
- Part 9: Factory Tọgharia niile Settings
- Nkeji 10: Dochie ekwe ntị / AirPods na-ezighi ezi
Part 1: Ị maa jijiji gị iPhone?
Tupu ị were ihe ọ bụla siri ike iji kwụsị iPhone si na-akpọ music n'onwe ya, jide n'aka na ị na-ama jijiji ekwentị n'oge na-adịbeghị. Njirimara mmegharị ahụ ọhụrụ nke iPhone ga-etinye egwu ngwaọrụ gị na akpaghị aka mgbe emechara ya maa jijiji. Iji dozie nke a, naanị kpọghee ekwentị gị ma debe ya. Ị nwekwara ike ịga na ngwa egwu ma jiri aka kwụsị ya ka ọ ghara ịkpọ ya. Ọ bụrụ na ị chọrọ iji zere Apple Music na-amalite na-akpọ site onwe ya nke, mgbe ahụ gaa na gị iPhone si Ntọala> Music na toggle gbanyụọ "Shake ka Shuffle" atụmatụ.
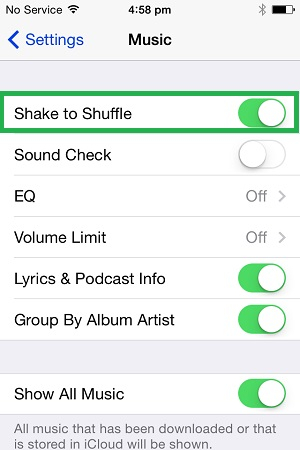
Part 2: Troubleshoot ọ bụla Software Nsogbu na Dr.Fone - System Mmezi (iOS)
Ọtụtụ ugboro, ihe na-achọghị software metụtara nke nwere ike ime ka gị iPhone megharịa. Dịka ọmụmaatụ, enwere ike mebie ngwaọrụ gị ma ọ bụ na-agba ọsọ na ụdị firmware emechiela. Nke a nwere ike ime ka okwu dị ka iPhone na-egwu egwu n'onwe ya, ngwaọrụ na-adịghị anabata, ekwentị rapaara na reboot loop, na na.

Dr.Fone - Mmezi sistemu (iOS)
- Idozi na dị iche iche iOS usoro okwu dị ka mgbake mode, na-acha ọcha Apple logo, nwa ihuenyo, looping na mmalite, wdg
- Idozi ọzọ iPhone njehie na iTunes njehie, dị ka iTunes njehie 4013 , njehie 14 , iTunes njehie 27 , iTunes njehie 9, na ndị ọzọ.
- Naanị idozi gị iOS ka nkịtị, ọ dịghị data ọnwụ na niile.
- Na-arụ ọrụ maka ụdị iPhone, iPad na iPod touch niile.
- Na-akwado iPhone X / 8 (Plus) / iPhone 7 (Plus) / iPhone6s (Plus), iPhone SE na ọhụrụ iOS 14 n'ụzọ zuru ezu!

Luckily, na enyemaka nke Dr.Fone - System Mmezi (iOS) , ị nwere ike idozi ndị a niile okwu metụtara gị iPhone. Ọ bụ a zuru ezu iOS usoro ịrụkwa ngwa na ike idozi ụdị nile nke obere na isi iPhone nsogbu na-enweghị na-eme ka ọ bụla ihe ọjọọ na ngwaọrụ. Ọbụghị naanị nke ahụ, ọ ga-edobe data dị na sistemụ gị ka ị na-ebulite ya. Idozi iPhone amalite ịkpọ music site onwe ya enweghị data ọnwụ, na-eso ndị a:
Nzọụkwụ 1. Were a na-arụ ọrụ àmụmà USB na jikọọ gị iPhone gị Mac ma ọ bụ Windows kọmputa. Ozugbo gị iDevice Nwela achọpụtara, ẹkedori Dr.Fone Toolkit na-aga "System Mmezi" ngalaba.

Nzọụkwụ 2. N'okpuru "iOS Mmezi" ngalaba, ị pụrụ ịhụ abụọ ụdịdị e depụtara - ọkọlọtọ na elu. The ọkọlọtọ mode na-atụ aro ebe a dị ka ọ nwere ike idozi niile obere okwu na iPhone enweghị ihe ọ bụla data ọnwụ.

Nzọụkwụ 3. Iji n'ihu n'ihu, i kwesịrị iji nyochaa nwetara ozi site ngwa metụtara ngwaọrụ. Dị nnọọ ijide n'aka na ngwaọrụ nlereanya na usoro version ziri ezi tupu ịpị "Malite" button.

Nzọụkwụ 4. Nọdụ azụ na-echere a nkeji ole na ole ka ngwa downloads kwesịrị ekwesị iOS femụwe maka ngwaọrụ gị na verifies ya dị ka nke ọma.

Nzọụkwụ 5. Ọ bụ ya! Ugbu a, ị nwere ike dị nnọọ pịa na "Idozi Ugbu a" button na-eche dị ka ngwa ga Malitegharịa ekwentị gị iPhone enweghị ihe ọ bụla nke.

Na njedebe, ị nwere ike n'enweghị nsogbu wepụ ngwaọrụ gị na-anwale ma ọ bụrụ na iPhone ka na-egwu music site n'onwe ya ma ọ bụ. Ọ bụrụ na ọ dị mkpa, ị nwekwara ike ịnwale iji ọnọdụ dị elu dozie ekwentị gị - ọ bụ ọnọdụ dị ike karịa, mana ọ ga-ehichapụkwa data dị na ngwaọrụ gị.
Nkebi nke 3: Kwụsị ngwa na-agba ọsọ na ndabere
Ohere bụ na enwere ike ịnwe ọtụtụ ngwa na-agba n'azụ, na-akpọ ụfọdụ ụdị egwu. Mgbe ụfọdụ, ọbụna ngwa na-elekọta mmadụ nwekwara ike ime otu ihe ahụ. Mgbe m chọpụtara na iPhone m na-amalite ịkpọ egwu n'onwe ya, achọpụtara m na Instagram bụ onye kpatara ya. Mgbe m na-ekiri akụkọ Instagram, agara m n'ụlọ iPhone, mana ngwa ahụ nọgidere na-agba ọsọ n'azụ na-egwu ihe. Iji dozie iPhone na-egwu egwu n'onwe ya, ị nwere ike ịkwụsị ngwa n'ụzọ dị otú a:
Nzọụkwụ 1. Iji mechie ngwa ọdịnala si na-agba ọsọ na ndabere, i kwesịrị ẹkedori ngwa switcher. Ọ bụrụ na ekwentị gị nwere bọtịnụ ụlọ, naanị pịa ya ugboro abụọ maka nke a.
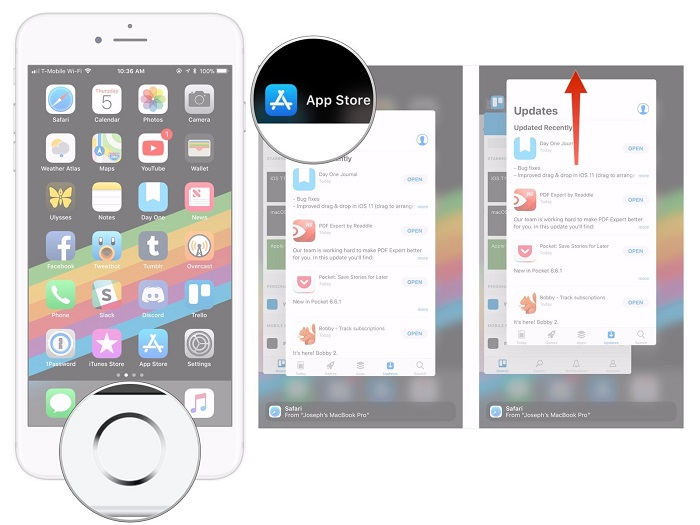
Nzọụkwụ 2. N'ihi na ngwaọrụ na-enweghị Home button - enweta na ala nke ihuenyo maka mmegharị njikwa na nwayọọ swipe elu ruo ihe dị ka ọkara nke ihuenyo.
Nzọụkwụ 3. Nke ahụ bụ ya! Nke a ga-ewepụta ngwa switcher na ekwentị gị. Naanị slide kaadị ngwa niile elu ma ọ bụ kpatụ akara ngosi uhie ka imechi ngwa niile ka ọ ghara ịgba ọsọ n'azụ.
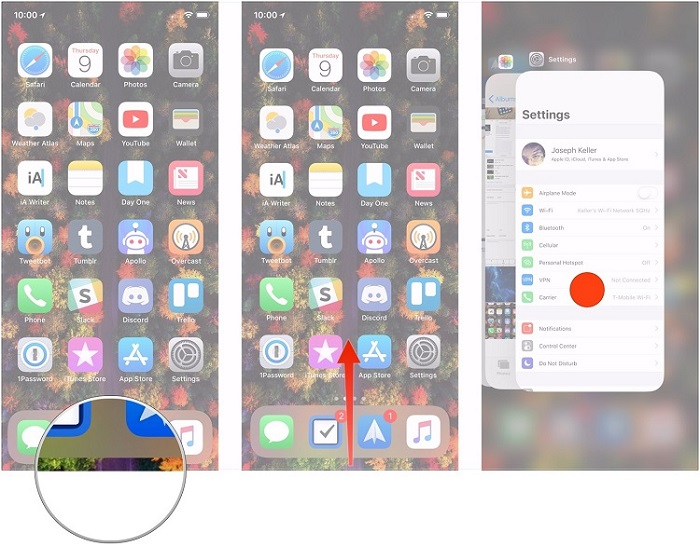
Nkebi 4: Kwụsị Ngwa Egwu
N'ọtụtụ ọnọdụ, ihe kpatara iPhone na-egwu egwu n'onwe ya bụ ngwa egwu na ngwaọrụ ahụ. Ọ baghị uru ma ọ bụrụ na ị na-eji ngwa ndị ọzọ ma ọ bụ ngwa egwu ala Apple, ọ nwere ike ịnọgide na-agba ọsọ na ndabere. Ya mere, ị ga-eji aka mechie ngwa ahụ ka ijide n'aka na ọ gaghị anọgide na-egwu naanị ya.
Nzọụkwụ 1. Dị nnọọ na-aga Music ngwa na ngwaọrụ gị na enweta na nkwụsịtụ (||) icon kwụsị ịkpọ music. Ugbu a, kpatụ bọtịnụ azụ ma ọ bụ Ụlọ iji mechie ngwa ahụ.
Nzọụkwụ 2. Ọ bụrụ na ị chọrọ imechi ngwa si na-agba ọsọ na ndabere, mgbe ahụ dị nnọọ ẹkedori ngwa switcher. Mgbe nke ahụ gasịrị, ị nwere ike ịpịa kaadị ngwa ahụ ma ọ bụ pịa bọtịnụ nso ka ịkwụsị ya.
Nzọụkwụ 3. Ọzọkwa, igbachi ngwaọrụ na-elele ma ọ bụrụ na ngwa ka na-akpọ music ma ọ bụ. Ọ bụrụ na ọ ka na-arụ ọrụ, ị nwere ike ịhụ nhụchalụ ya na ihuenyo mkpọchi. Ị nwere ike dị nnọọ enweta na nkwụsịtụ akara ngosi ebe a kwụsị iPhone 7/8/X si na-akpọ music n'onwe ya.
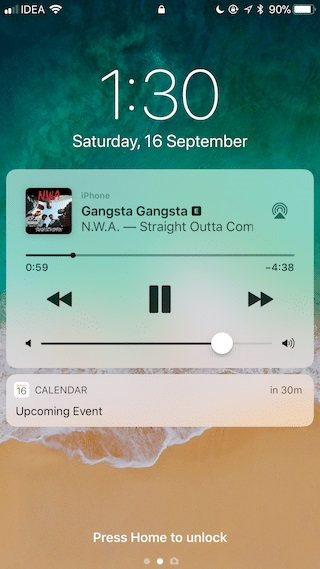
Part 5: Tọgharia App Settings
Nke a bụ ihe ọzọ dị mfe ma dị irè ngwọta idozi iPhone akpọ music site n'onwe ya nke. Ebe ọ bụ na anyị enweghị ike n'otu n'otu ihichapụ cache nke ngwa na iPhone, anyị ka nwere ike tọgharịa ya. Dịka ọmụmaatụ, ọ bụrụ na ị na-eji ngwa Apple Music ndabara, mgbe ahụ ị nwere ike gbanyụọ mmekọrịta iCloud wee banye na akaụntụ gị n'ụzọ ndị a.
Nzọụkwụ 1. Firstly, Ị kpọghee ekwt ngwaọrụ gị na-aga ya Ntọala> Music na gbanyụọ "iCloud Music Library" nhọrọ. Chere nwa oge wee gbanye atụmatụ ọba akwụkwọ egwu ọzọ.
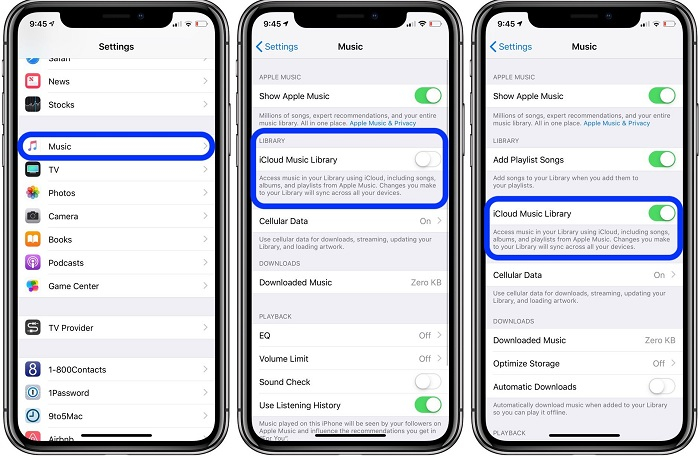
Nzọụkwụ 2. E mesịa, malite Music ngwa, gaa na profaịlụ gị, na pịgharịa gaa na ala banye na ngwa.
Nzọụkwụ 3. Mechie music ngwa si na-agba ọsọ na ndabere na ẹkedori ya ọzọ. Ugbu a, laghachi na akaụntụ gị wee banye ọzọ na Apple ID gị na ngwa ahụ.
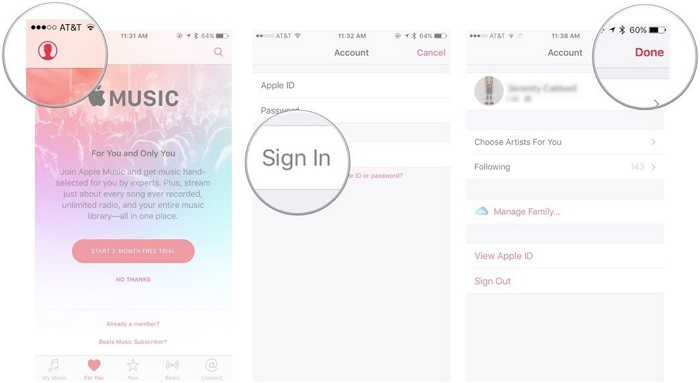
Part 6: Hichapụ Music ngwa na Reinstall ya
Ewezuga egwu Apple, ngwa ndị ọzọ dị ka Spotify, Pandora, Music YouTube, wdg nwekwara ike ịdị ka ọ na-arụ ọrụ nke ọma. Ụzọ kachasị mfe iji dozie iPhone na-egwu egwu n'onwe ya n'ihi nke a bụ naanị reinstalling ngwa. Ọ bụghị naanị na nke a ga-edozi nsogbu ahụ, mana ọ ga-emegharị ma melite ngwa ahụ.
Nzọụkwụ 1. Gaa gị iPhone si Home na jide ngwa icon - a ga-eme ka niile ngwa akara ngosi wiggle.
Nzọụkwụ 2. Kpatụ na ihichapụ bọtịnụ n'elu nke ngwa icon na-akwado gị nhọrọ iwepụ ngwa. I nwekwara ike na-aga gị iDevice ntọala ka iwepụ ngwa dị ka nke ọma.
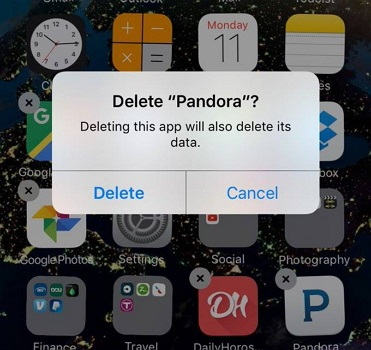
Nzọụkwụ 3. Ozugbo ngwa bụ uninstalled, Malitegharịa ekwentị gị na ngwaọrụ, na-aga ya App Store. Site ebe a, ị nwere ike ịchọ ngwa egwu ị ehichapụrụ wee wụnye ya ọzọ.
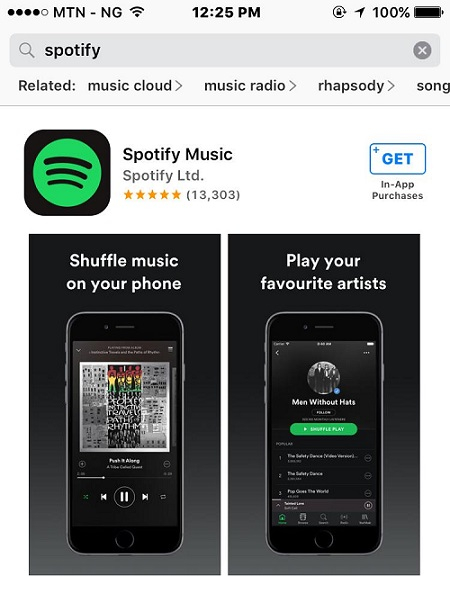
Part 7: Nyochaa Apple Music si Library
Ọ bụrụ na ị na-n'aka na e nwere nsogbu na Apple Music ngwa, mgbe ahụ lelee ya n'ọbá akwụkwọ. Enwere ike ịnwe ọtụtụ ndenye egwu egwu na ndebanye aha na ngwa, na-eme ka ọ ghara ịrụ ọrụ. Ozi ọma ahụ bụ na nke a ga-edozi Apple Music na-amalite na-egwu naanị ya na-enweghị ịtọgharịa ngwa ahụ.
Nzọụkwụ 1. Ẹkedori Apple Music ngwa na gị iPhone na-aga ya Library si ala panel. N'ebe a, ị nwere ike ịlele ndepụta ọkpụkpọ niile, ndị nka ị na-eso, ọba na ihe ndị ọzọ.
Nzọụkwụ 2. Iji tufuo ihe ọ bụla akụrụngwa, dị nnọọ enweta na Dezie button na deselect data na ị chọrọ wepụ gị n'ọbá akwụkwọ.
Nzọụkwụ 3. Chekwaa mgbanwe ndị a, mechie Music ngwa, na relaunch ya ịlele ma ọ na-edozi okwu.
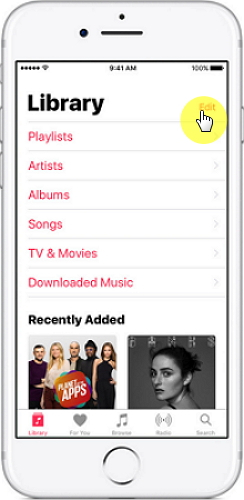
Part 8: Ime a Force Malitegharịa ekwentị gị iPhone
A ike Malitegharịa ekwentị bụ otu n'ime ụzọ kasị mma idozi ọ bụla obere okwu na gị iOS ngwaọrụ. Ebe ọ bụ na nke a ga-emegharị okirikiri ike ya ugbu a, a makwaara ya dị ka nrụgharị nro. A ga-amalite ngwaọrụ gị site na ikpochapụ cache ya, ọ ga-edokwa data niile dị ma ọ bụ ntọala echekwara. Iji dozie iPhone na-egwu egwu n'onwe ya, ịkwesịrị itinye njikọ ndị a na-esote ma malitegharịa ngwaọrụ gị.
Maka iPhone 8 na nsụgharị ọzọ
Nke mbụ, pịa igodo olu elu ngwa ngwa, ozugbo ị wepụtara ya, pịa bọtịnụ Mpịakọta nke ala ma emechaa. Na usoro, pịa igodo akụkụ na iPhone gị wee na-ejide ya ruo nwa oge ruo mgbe ngwaọrụ gị malitegharịa.
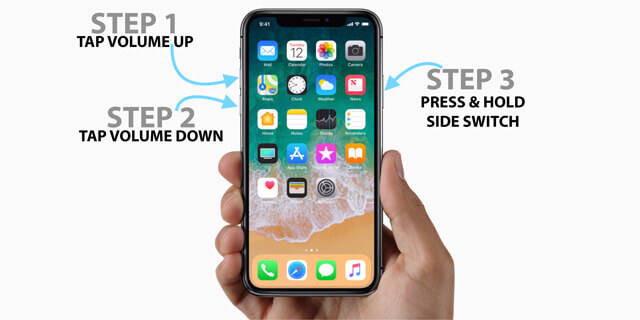
Maka iPhone 7 na 7 Plus
Naanị pịa igodo ike (teta/ụra) na bọtịnụ Mpịakọta n'out oge. Jide igodo abụọ ahụ maka sekọnd 10-15 ọzọ wee hapụ ozugbo ngwaọrụ malitegharịrị.
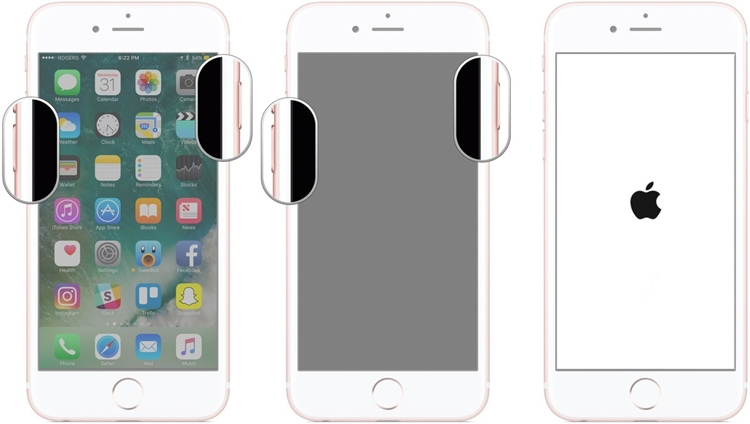
Maka iPhone 6s na ụdị ochie
Mgbe ngwaọrụ gị na-agba ọsọ, pịa bọtịnụ Home yana igodo ọkụ n'otu oge. Jide igodo abụọ ahụ ọnụ wee hapụ ha mgbe akara ngosi Apple ga-apụta na ihuenyo.
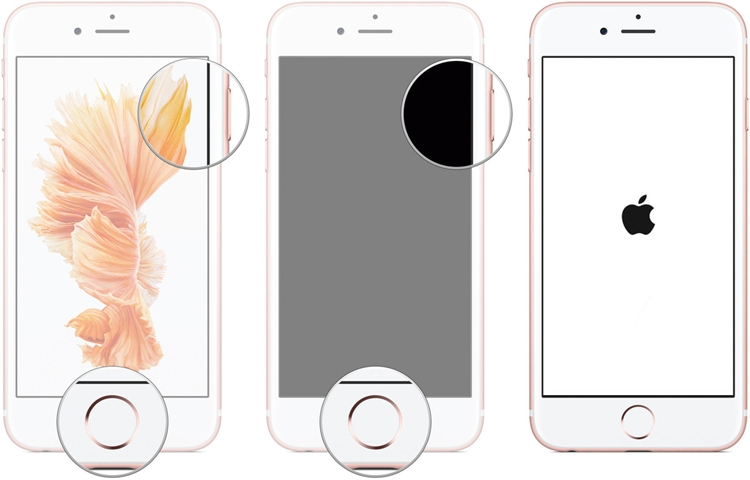
Part 9: Factory Tọgharia niile Settings
Mgbe ụfọdụ, ọbụna a obere mgbanwe iPhone ntọala nwere ike ime ka a ike ike mmetụta na mkpokọta na-arụ ọrụ nke ngwaọrụ gị. Ọ bụrụ na ị na-adịbeghị anya mere mgbanwe ụfọdụ iPhone ntọala nke mere na Apple Music amalite egwu site n'onwe ya nke, mgbe ahụ tọgharịa niile ntọala. Echegbula onwe gị - ọ gaghị ehichapụ data echekwara na iPhone gị, mana ọ ga-emegharị ntọala echekwara na uru ndabere ha.
Nzọụkwụ 1. Ị kpọghee ekwt ngwaọrụ gị na enweta na gia icon ileta ya Ntọala. Site ebe a, chọgharịa gaa na Ozuruọnụ> Tọgharịa atụmatụ ka ịga n'ihu.
Nzọụkwụ 2. Kpatụ na "Tọgharia All Settings" nhọrọ na tinye ekwentị gị passcode iji gosi na omume. Chere ruo a mgbe dị ka gị iPhone ga-malitegharịa ekwentị na ndabere ntọala
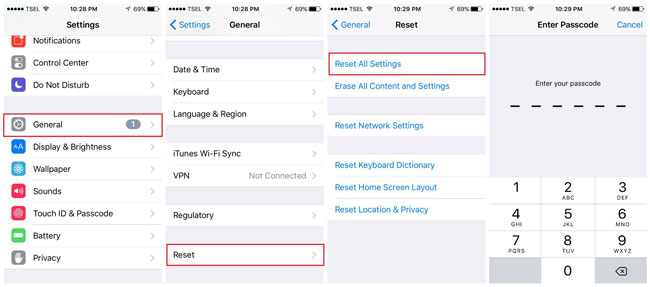
Nkeji 10: Dochie ekwe ntị / AirPods na-ezighi ezi
N'ikpeazụ, mana ọ bụghị nke kacha nta, ohere bụ na enwere ike inwe nsogbu na ekwe ntị gị ma ọ bụ AirPods. Ọtụtụ n'ime ekwe ntị nwere atụmatụ iji kwụsịtụ/ maliteghachi ịkpọghachi ma ọ bụ gaa na egwu na-esote/buburu. Ọ bụrụ na ekwe ntị adịghị arụ ọrụ, mgbe ahụ ọ nwere ike ịpụta na iPhone gị na-egwu egwu n'onwe ya. Iji lelee nke a, naanị kwụpụ ekwe ntị ma ọ bụ AirPods na ngwaọrụ gị ma ọ bụ jiri otu ntị ntị ọzọ were ya.
Nke a na-ewetara anyị na njedebe nke a sara mbara ndu na otú idozi iPhone amalite ịkpọ music site n'onwe ya. Dị ka ị pụrụ ịhụ, m depụtara niile ụdị ọkachamara ngwọta kwụsị iPhone akpọ music site onwe ya nsogbu. Mgbe m chere okwu ahụ ihu, M wee enyemaka nke Dr.Fone - System Mmezi (iOS) na ọ na-edozi ọnọdụ na obere oge. Ebe ọ bụ na ngwa ahụ dị mfe iji, onye ọ bụla nwere ike ịnwale ya n'onwe ya n'enweghị ihe ọmụma ọ bụla tupu teknụzụ. Na-enwere onwe gị ịnwale ya nke ọma ma jide n'aka na ị ga-edobe ngwá ọrụ ahụ, n'ihi na ọ nwere ike ịchekwa ụbọchị na mberede.
Atụmatụ & aghụghọ iPhone
- Atụmatụ njikwa iPhone
- iPhone kọntaktị Atụmatụ
- Ndụmọdụ iCloud
- Atụmatụ ozi iPhone
- Tinye iPhone na-enweghị SIM kaadị
- Mee ka iPhone ọhụrụ AT&T rụọ ọrụ
- Tinye Verizon iPhone ọhụrụ
- Olee otú iji iPhone Atụmatụ
- Atụmatụ iPhone ndị ọzọ
- Ndị na-ebi akwụkwọ foto iPhone kacha mma
- Kpọọ ebugharị ngwa maka iPhone
- Ngwa nchekwa maka iPhone
- Ihe ị nwere ike ime na iPhone gị na ụgbọ elu
- Nhọrọ Internet Explorer maka iPhone
- Chọta iPhone Wi-Fi Paswọdu
- Nweta data na-akparaghị ókè na Verizon iPhone gị
- Free iPhone Data Iweghachite Software
- Chọta ọnụọgụ egbochiri na iPhone
- Mekọrịta Thunderbird na iPhone
- Melite iPhone na / enweghị iTunes
- Gbanyụọ chọta iPhone m mgbe ekwentị agbajiri






Alice MJ
mkpara Editor
A na-enwetakarị 4.5 ( 105 sonyere)