Otu esi edobe memo olu na ụdaolu na iPhone
Eprel 27, 2022 • Edegara na: Ndụmọdụ ekwentị a na-ejikarị eme ihe • Ngwọta egosipụtara
Mgbe ụfọdụ, anyị na-edobe otu egwu na ụda ekwentị, na ọnọdụ ahụ, mgbe ọ na-ada, anyị nwere ike ịmata ekwentị ngwa ngwa. Ụfọdụ ndị mmadụ na-achọkwa ka ha ga-esi edekọ ụdaolu nke ha ka ọ bụrụ ihe pụrụ iche.
Mana na ndị ọrụ iPhone, ọnọdụ ahụ dị iche kpamkpam. Ha nwere otu ụdaolu iPhone nke ha nwere ike ịnwale. N'ezie, ringtone nhọrọ dị ọtụtụ, ma dị ka anyị maara, ama iPhone ringtone bụ ụzọ na-amata onye nke iPhone. Mgbe ọtụtụ ndị nwere iPhones gburugburu, mmadụ na-akawanye mgbagwoju anya na-apụghị ịmata ha ngwaọrụ. N'ọnọdụ ahụ, ọ dị mkpa ka a na-eleba anya ka esi edekọ ụdaolu ha wee gbanwee ya.
Ọ bụrụ na ị na-ike gwụrụ nke iPhone ringtone na-enweghị isi otú ị ga-enwe ike ịgbanwe ya, echegbula na hazie ya ugbu a. Ị ga-enwe ike hazie ụdaolu dịka nhọrọ gị na-enweghị nsogbu ọ bụla. Maka nghọta ka mma, na-agụ akwụkwọ ruo nke ikpeazụ n'ihi na anyị na-atụle ya nke ọma.
Akụkụ 1: Dekọọ ụdaolu na Memos olu
N'akụkụ a, anyị na-ekwu maka otu esi edekọ ụdaolu site na iji memos olu. Nke a bụ nzọụkwụ mbụ ndị mmadụ nwere ike ịmụta iji hazie ha iPhone ringtone. Usoro ndị a bụ: -
Nzọụkwụ 1 : Kpatụ "Voice Memos ngwa" mbụ.
Nzọụkwụ 2 : Pịa na "Record button" na-amalite ndekọ.
Nzọụkwụ 3 : Mgbe ndekọ na-mere, pịa na "nkwụsị" button na enweta na "play" button ka ịhụchalụ ya.
Nzọụkwụ 4 : Pịa na "Emela" button ịzọpụta faịlụ.
Mara : Jide n'aka na ịdekọ ụdaolu maka sekọnd 40 naanị. Ọ bụrụ na ịdekọla ụdaolu ihe karịrị sekọn 40, ịkwesịrị ihichapụ ya.
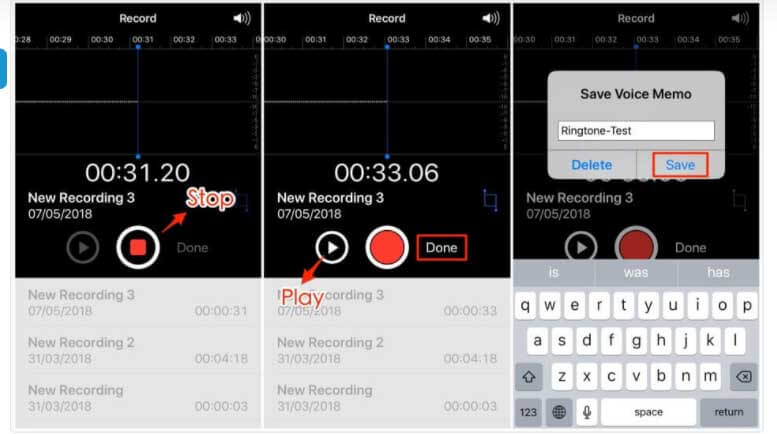
Part 2: Dekọọ gị onwe gị ụdaolu na Kọmputa
Ugbu a ị nwere ndetu olu nke ịchọrọ dị ka ụdaolu, oge erugo imepụta otu. N'ihi na nke a, anyị nwere ike ikwu na ị Dr.Fone - ekwentị Manager. Ngwá ọrụ a ga-enyere gị aka ịtụgharị ndekọ gị ka ọ bụrụ ụdaolu nke ịchọrọ. Ngwá ọrụ a nwere atụmatụ "Ringtone Maker" nke na-enye gị ohere ịhazi ụdaolu dịka ịchọrọ. Naanị debe ndekọ ahụ n'aka gị wee jiri ngwá ọrụ a. Nke a bụ usoro a ga-agbaso.
Nzọụkwụ 1 : Ẹkedori omume mgbe wụnye ya na gị PC. Na isi peeji nke, pịa na "Phone Manager" modul. Jikọọ iPhone mgbe na.

Kwụpụ 2 : Gaa na taabụ "Music" n'elu menu wee hụ akara mgbịrịgba. Nke a bụ ụda olu nke Dr.Fone mere. Ya mere, pịa ya ka ịga n'ihu.
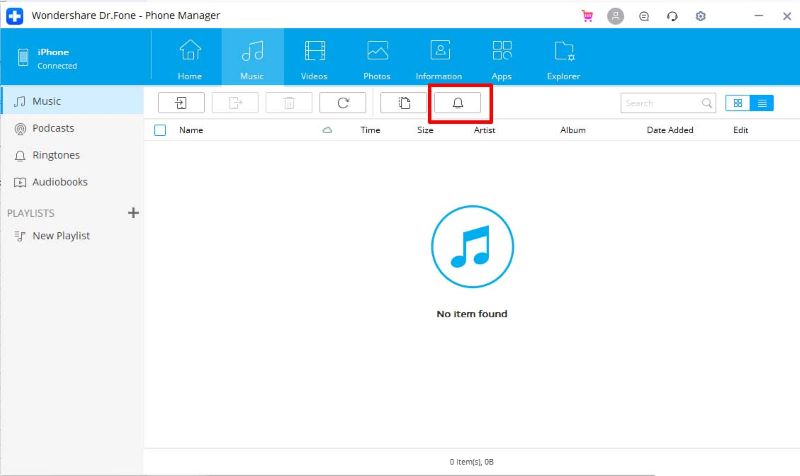
Nzọụkwụ 3 : Ugbu a, usoro ihe omume ga-arịọ gị mbubata music. Ị nwere ike ịhọrọ itinye egwu site na PC ma ọ bụ ngwaọrụ gị. Họrọ nhọrọ achọrọ.
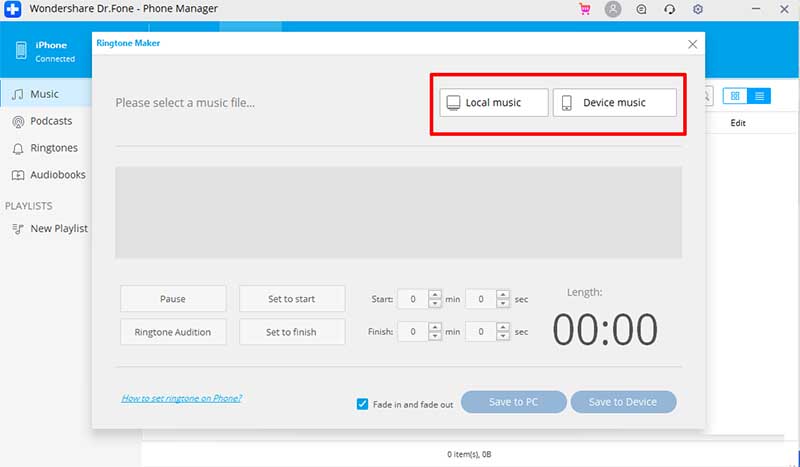
Kwụpụ 4 : Gbanwee ntọala dịka nhọrọ gị si dị mgbe ebubatara egwu ma ọ bụ ihe ndekọ olu edekọ.
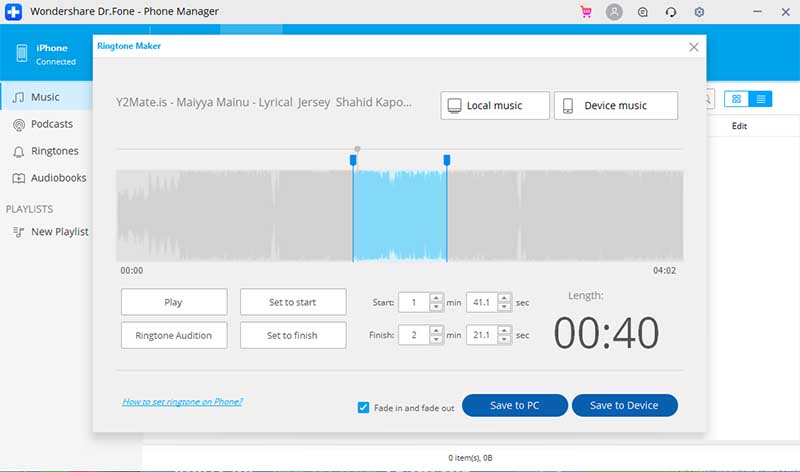
Ozugbo ị nwere afọ ojuju na ụdaolu, pịa "Save to Device," na mmemme ahụ ga-enyocha nsonaazụ ya.
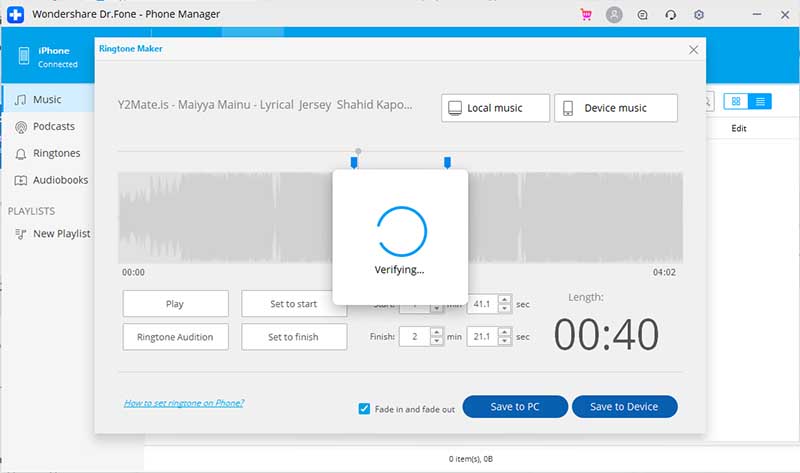
Ị ga-achọpụta na echekwara ụdaolu nke ọma na obere oge.
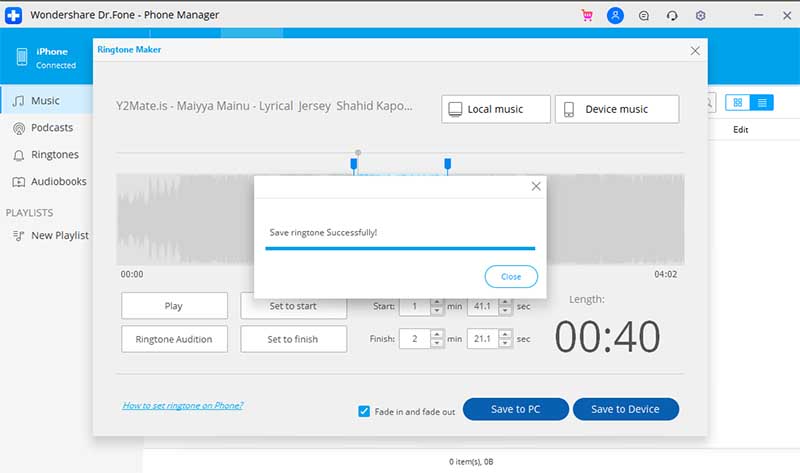
Nzọụkwụ 5 : Ị nwere ike ugbu a Ikwupu gị iPhone na-emeghe "Ntọala" na ya. Ebe a, kpatụ "Ụda & Haptics." Ugbu a họrọ ụdaolu nke ị ka chekwara. A ga-edozi ya dị ka ụdaolu iPhone site ugbu a.
Nkebi nke 3: Hazie ụdaolu gị na-enweghị Kọmputa
Mgbe ịmechara na ịdekọ ụdaolu site na ngwa memo olu, nke a bụ oge iji tinye ụdaolu. Ọfọn, maka ya, a chọrọ ngwa GarageBand. Iji jiri ya, usoro ndị a bụ:
Kwụpụ 1 : Mbụ, ịkwesịrị ijide n'aka na ịdekọ ụdaolu wee chekwaa ya na ngwaọrụ gị.
Nzọụkwụ 2 : Nweta ngwa GarageBand.
Kwụpụ 3 : Ugbu a, gaa na ngwa GarageBand wee họrọ ngwá ọrụ kachasị amasị gị na iPhone gị.
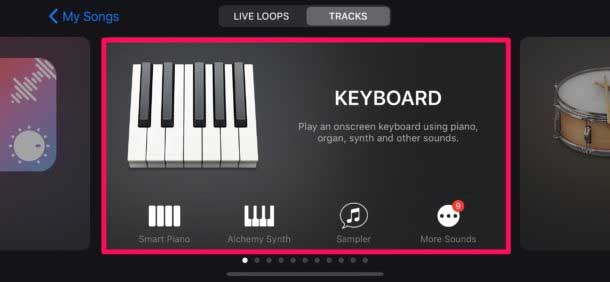
Kwụpụ 4 : Site n'elu aka ekpe, pịa bọtịnụ ọrụ ahụ.
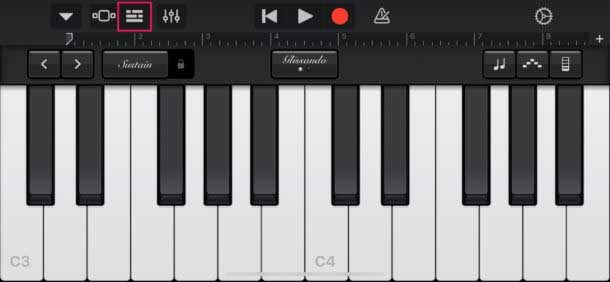
Kwụpụ 5 : Pịa bọtịnụ akaghị aka wee họrọ faịlụ.
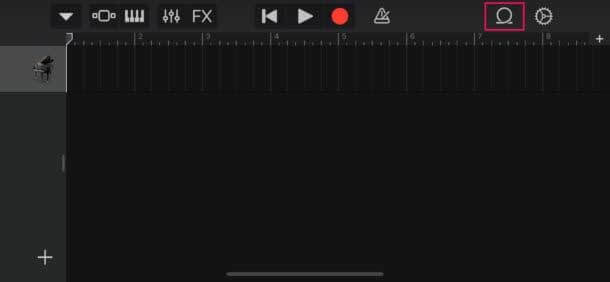
Kwụpụ 6 : Ebe a, chọgharịa ihe na ngwa faịlụ wee họrọ ndekọ echekwara na mbụ.
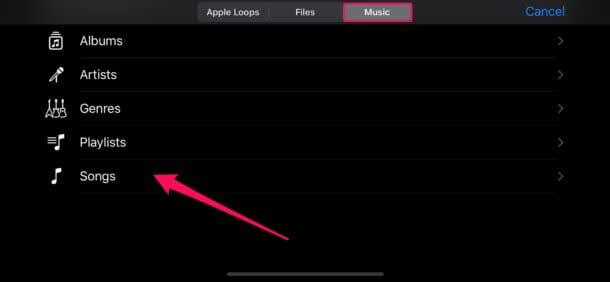
Kwụpụ 7 : Dọrọ na dobe ndekọ dị ka ụda ụda wee pịa bọtịnụ metronome n'aka nri.
Kwụpụ 8 : Gbanyụọ ya ma belata ndekọ ma ọ bụrụ na ọ karịrị 40 sekọnd.
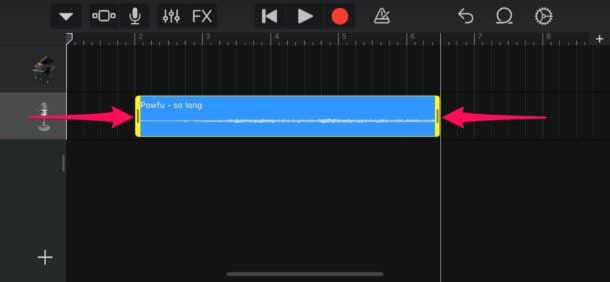
Nzọụkwụ 9 : Pịa na ala Arrow na họrọ "My song".
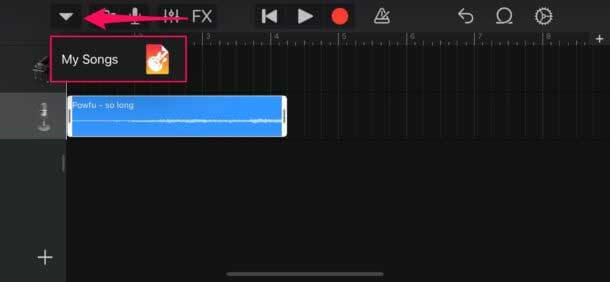
Kwụpụ 10 : Mee ogologo pịa na ahọpụtara bụ ụda ụda sitere na ngwa ngwa ndọba ụgbọala wee pịa bọtịnụ “Share”.
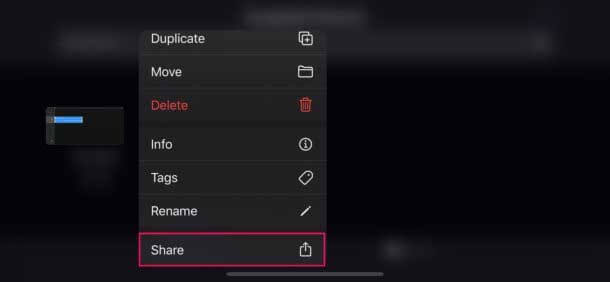
Nzọụkwụ 11 : Pịa na "Ringtone", na enweta "Export."
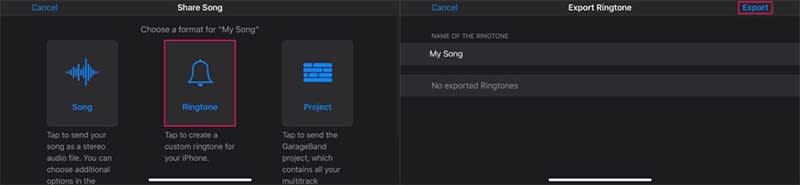
Nzọụkwụ 12 : Ebe a, pịa "Jiri ụda dị ka" wee pịa "Standard Ringtone".
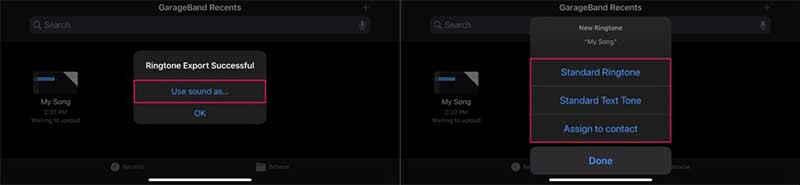
Viola! A na-ahazi ndekọ ịdekọ dị ka ụdaolu na iPhone gị.
Uru:
- A na-egosipụta nhọrọ ịdọrọ na dobe.
- Ọ dị mfe ịwụnye plugins ndị ọzọ.
- Na-arụ ọrụ na ọgụgụ isi artificial.
- Ntụle oge na njirimara mgbazi ụda dị ebe ahụ.
ọghọm:
- O siri ike iji.
- Enweghị nhọrọ nlele njikwa agwakọta.
- MIDI mbupụ nwere oke.
Mmechi
Ịhazi ụdaolu na iPhone dị mfe. Mmadụ nwere ike iji memos olu ka ọ na-ada ụda ma guzobe ndekọ kachasị amasị ya ka ọ chọrọ. Ma mara na ọ dị mkpa ịgbaso usoro ole na ole iji mezue usoro a. Ọ bụrụ na ị maghị usoro ndị a ịtọ ụda e dekọrọ dị ka ụda ụda agaghị abụ ihe gị!
Ị nwekwara ike ịmasị gị
Atụmatụ & aghụghọ iPhone
- Atụmatụ njikwa iPhone
- iPhone kọntaktị Atụmatụ
- Ndụmọdụ iCloud
- Atụmatụ ozi iPhone
- Tinye iPhone na-enweghị SIM kaadị
- Mee ka iPhone ọhụrụ AT&T rụọ ọrụ
- Tinye Verizon iPhone ọhụrụ
- Olee otú iji iPhone Atụmatụ
- Atụmatụ iPhone ndị ọzọ
- Ndị na-ebi akwụkwọ foto iPhone kacha mma
- Kpọọ ebugharị ngwa maka iPhone
- Ngwa nchekwa maka iPhone
- Ihe ị nwere ike ime na iPhone gị na ụgbọ elu
- Nhọrọ Internet Explorer maka iPhone
- Chọta iPhone Wi-Fi Paswọdu
- Nweta data na-akparaghị ókè na Verizon iPhone gị
- Free iPhone Data Iweghachite Software
- Chọta ọnụọgụ egbochiri na iPhone
- Mekọrịta Thunderbird na iPhone
- Melite iPhone na / enweghị iTunes
- Gbanyụọ chọta iPhone m mgbe ekwentị agbajiri



Selena Lee
onye isi nchịkọta akụkọ