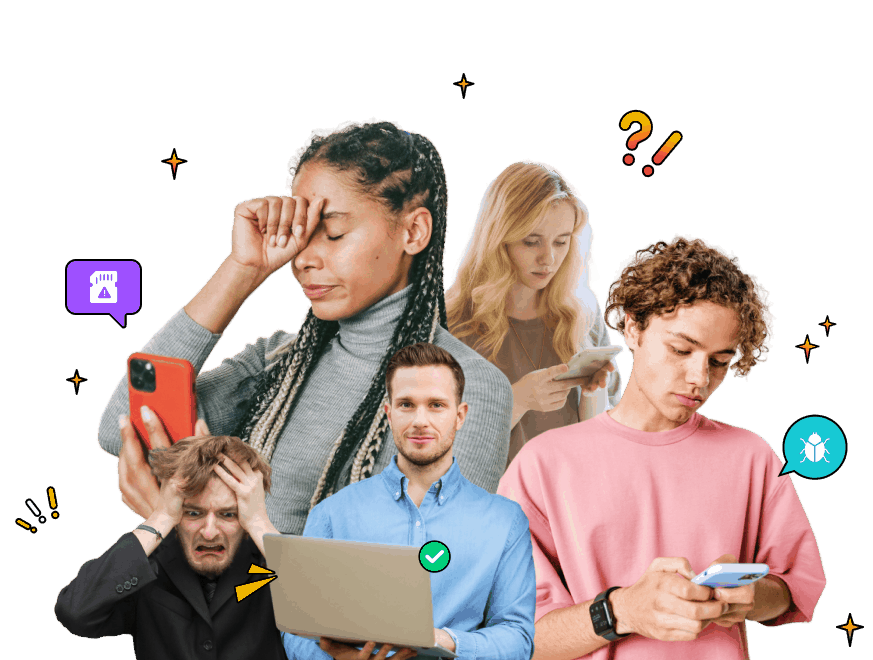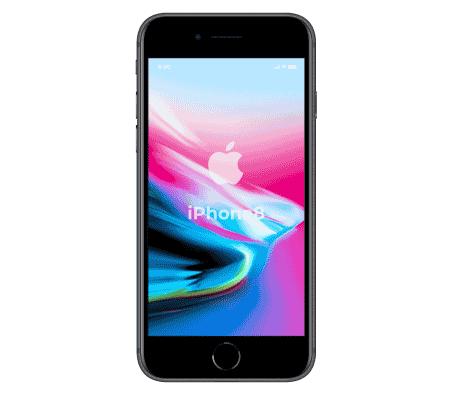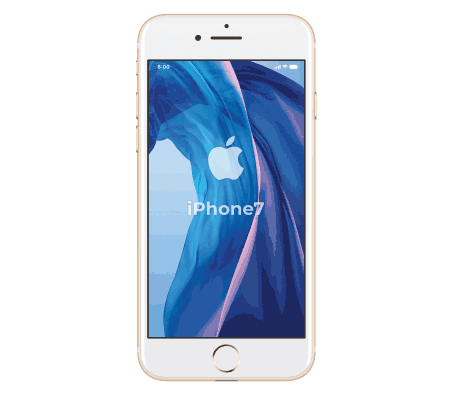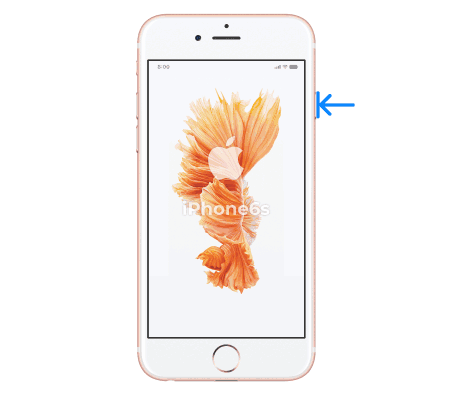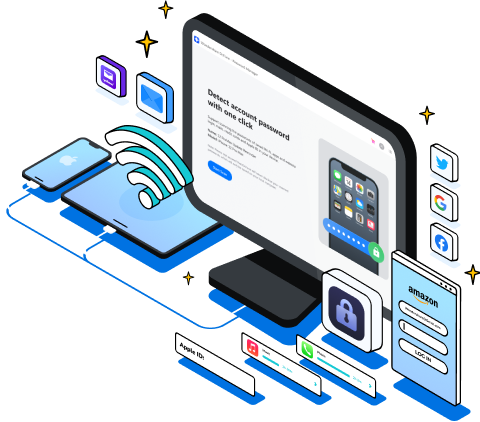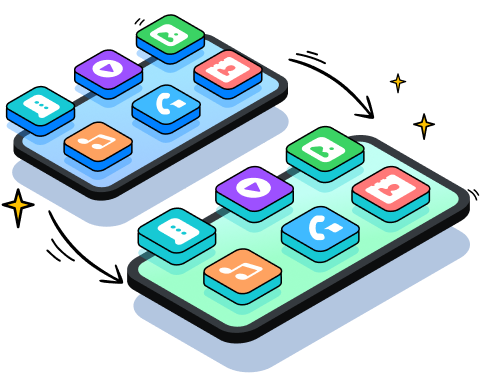Ástæður fyrir iPhone Frosinn
Frosinn iPhone skjár getur verið mikill óþægindi. Það mun valda vandræðum fyrir líf þitt og starf.
Rugla um hvað veldur því að iPhone skjárinn þinn frosinn? Það eru nokkrar ástæður sem leiða til slíks vandamáls.
Bankaðu á ástæðurnar til að fá að vita meira um þær.

Gamaldags uppsetning

Sjaldgæfar endurræsingar

Lítil hleðsla á rafhlöðu

Buggy Apps

Veira
Affrysta Frosinn iPhone
Ertu ekki með minnstu hugmyndir um hvernig á að laga frosinn iPhone?
Skoðaðu nokkrar af áhrifaríkustu aðferðunum sem geta losað iPhone þinn samstundis.
Skilvirkasta og faglegasta
Wondershare Dr.Fone - System Repair
Dr.Fone getur lagað iOS vandamál í mörgum algengum aðstæðum, svo sem svartan skjá, iPhone fastur á Apple merki , hvítur skjár dauðans osfrv. Það veitir þér allt-í-einn lausn með fyrirmyndarferli. Einstaklega hefur það gert þetta ferli svo auðvelt að hver sem er getur lagað iOS án nokkurrar færni.

Hagkvæmust
Þvingaðu endurræsingu
Harð endurstilling er besta svarið ef þú leitar að hagkvæmri aðferð til að laga frosinn iPhone. Þvinga endurræsingu iPhone þinn er þægilegur valkostur til að leysa vandamál eins og hugbúnaðargalla í tækjunum. Þar sem flestir gallar á iPhone eru ekki varanlegir geturðu líka prófað þetta til að leysa óvenjulega hegðun símans þíns. Skoðaðu ítarlegar leiðbeiningar okkar um harða endurstillingu á iOS tæki.
Tromp
Uppfærðu iOS
Frosnir iPhone skjáir geta verið afleiðing af skemmdum eða óstöðugum iOS.
Uppfærðu iPhone þinn í nýjustu útgáfuna af iOS til að gera við frosinn iPhone skjá.
Hvað ef allar ofangreindar ráðstafanir mistókst?
Ertu enn að finna út aðferð til að laga frosinn iPhone?
Fylgdu þessum tveimur aðferðum til að tryggja lækning á vandamálinu þínu.

Endurheimta iPhone
Ef aðferðirnar sem tilgreindar eru hér að ofan gefa þér ekki árangursríka lausn, geturðu sett iPhone þinn í DFU stillingu (Device Firmware Update) og endurheimt hann til að leysa öll iPhone frosinn skjávandamál. Þetta ástand hleður ekki stýrikerfi iPhone þíns en gerir því kleift að tengjast iTunes. Smelltu til að læra um hvernig á að setja iPhone í DFU ham .

Hafðu samband við Apple þjónustudeild/viðhald án nettengingar
Vélbúnaðarvandamál geta líka valdið því að iPhone frosnar og slekkur ekki á honum. Og venjulega er ekki hægt að laga vélbúnaðarvandamál með algengum hætti. Undir slíkum kringumstæðum er Apple Support heppilegasta leiðin til að fara. Á hinn bóginn er líka hægt að láta gera við hann á farsímaviðgerðarverkstæði, sem gæti kostað meira en er þægilegt og tímasparandi.
Wondershare Dr.Fone - Data Recovery
Frosinn iPhone skjár getur valdið gagnatapi á iPhone þínum. Til að bjarga þér frá fordæmalausu tapi, Dr.Fone veitir þér áreynslulausa tækni til að endurheimta gögn eins og tengiliði, skilaboð, myndir, osfrv. Öll gögn sem týnast undir slíkum málum verða endurheimt í upprunalegri mynd.

Endurheimtu gögn úr
iTunes öryggisafrit

Endurheimtu gögn úr
iCloud samstilltum skrám
Koma í veg fyrir gagnatap þegar iPhone
frosinn gerist aftur
Það er mikilvægt að taka öryggisafrit af gögnunum þínum til að koma í veg fyrir að mikilvæg gögn tapist á meðan á ferlinu stendur,
svo vinsamlega mundu að taka öryggisafrit af iPhone eða iPad gögnum þínum með iTunes eða iCloud.
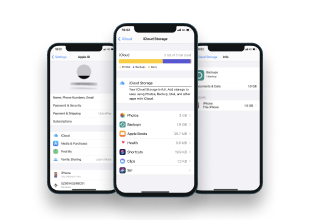
Afritaðu
með iCloud
Opnaðu iPhone og farðu í Stillingar> iCloud valmöguleika.
Bankaðu á "Backup" valmöguleikann.
Bankaðu á iCloud öryggisafrit.
Bankaðu á Afrita núna.
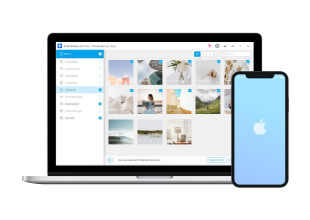
Afritun með Dr.Fone -
Símaafritun
Ræstu Dr.Fone hugbúnaðinn á tölvunni.
Tengdu iPhone við tölvuna eða tengdu iPhone og tölvu við sama WiFi.
Veldu "Símaafritun".
Veldu "Backup" hnappinn.
Veldu skráargerðir sem þú vilt taka öryggisafrit af.
Smelltu á "Backup" valmöguleikann.
Settu upp sjálfvirkt öryggisafrit og það mun taka öryggisafrit af gögnunum þínum sjálfkrafa næst.
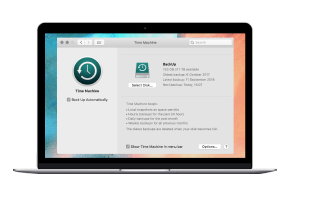
Öryggisafrit
með Mac
Opnaðu Finder gluggann.
Tengdu tækið við tölvuna þína með USB snúru.
Sláðu inn lykilorð til að treysta tölvunni.
Veldu tækið þitt á tölvunni þinni.
Veldu gátreitinn „Dulkóða staðbundið öryggisafrit“ og búðu til eftirminnilegt lykilorð.
Smelltu á "Back Up" núna.
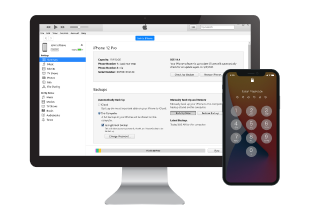
Afritaðu
með iTunes
Sækja iTunes.
Opnaðu iTunes.
Tengdu tækið við tölvuna þína með USB snúru.
Sláðu inn lykilorð til að treysta tölvunni.
Veldu tækið þitt í iTunes.
Smelltu á "Yfirlit".
Veldu gátreitinn „Dulkóða öryggisafrit af tæki“ og búðu til eftirminnilegt lykilorð.
Smelltu á "Back Up" núna.
Viðskiptavinir okkar eru líka að hlaða niður

Símastjóri

Lykilorðsstjóri

Símaflutningur