Topp 20 iPhone 13 ráð og brellur
07. mars 2022 • Skrá til: Oft notuð símaráð • Reyndar lausnir
iPhone 13 og iPhone 13 Pro bjóða upp á marga frábæra eiginleika, en þú getur búið til fleiri af þeim með iPhone 13 ráðum og brellum . Þar sem þú ert nýr í iOS þekkirðu kannski ekki ýmsa falda hluta iPhone 13. Í þessari grein færðu að vita um ótrúleg iPhone 13 ráð og brellur sem gera hann gagnlegri fyrir þig.
Einnig geta þessar brellur hjálpað þér að koma í veg fyrir friðhelgi þína og fylgst með iPhone þínum þegar hann er á röngum stað. Kíkja!
- #1 Skannaðu afrita texta úr myndum/iPhone myndavél
- #2 Tímasettu tilkynningar á iPhone 13
- #3 Láttu ljós blikka sem tilkynningu
- #4 Taktu myndir með hljóðstyrkstakkanum
- #5 Láttu Siri hjálpa þér að taka myndir
- #6 Notaðu falda dökka stillingu
- #7 Sjálfvirk tímaáætlun fyrir lágorkuham til að spara rafhlöðu
- #8 Stjórna snjallgagnaham
- #9 Mældu rými með auknum veruleika
- #10 Umbreyttu lifandi mynd í myndband í iOS
- #11 Fylgstu með vinum með því að nota Find My Friends í iPhone 13
- #12 Kveiktu á ljósmyndastílum til að fá einstakt ljósmyndaútlit
- #13 Deildu efni með Siri
- #14 Notaðu lyklaborðið þitt sem rekjaborð
- #15 Taktu myndbönd í Dolby Vision
- #16 Sjálfvirk þöggun á óþekktum ruslpóstsímtölum
- #17 Kveiktu á Private Relay
- #18 Opnaðu með Apple Watch
- #19 Komdu í veg fyrir að forrit rekja þig
- #20 Flyttu mynd/myndbönd/tengiliði yfir á iPhone 13 með einum smelli
#1 Skannaðu texta úr myndum/iPhone myndavél
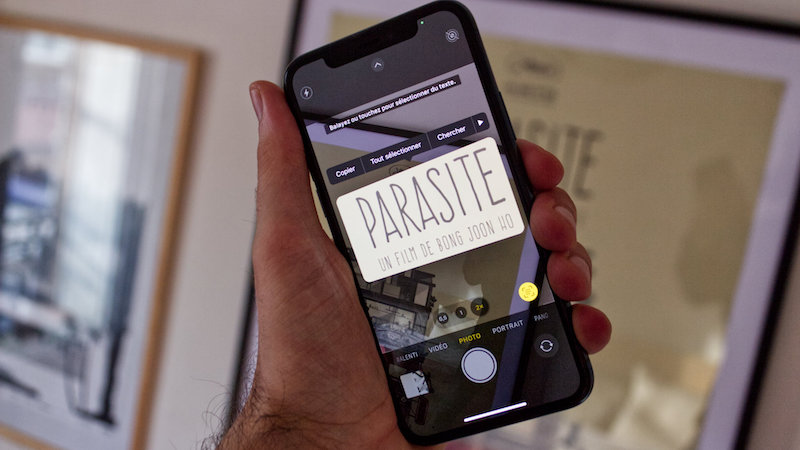
Þarftu að skanna texta strax, en þú veist ekki hvernig á að gera það? Ef já, geturðu notað myndavélina á iPhone 13. Nýi síminn er með Live Text eiginleika sem gerir þér kleift að skanna og afrita texta úr myndum með myndavél símans þíns. Hér eru skref til að skanna texta:
- Ýttu lengi á textareitinn inni í myndinni eða myndbandinu.
- Nú, þar geturðu séð "Scan Text" táknið eða hnappinn.
- Stilltu myndavél iPhone á textann sem þú vilt skanna.
- Bankaðu á Setja inn hnappinn þegar þú ert tilbúinn.
#2 Tímasettu tilkynningar á iPhone 13
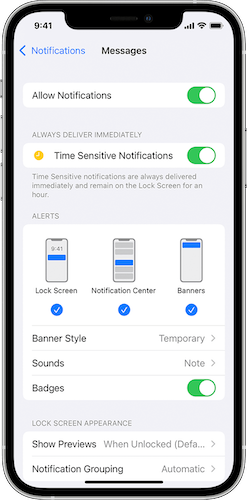
Til að missa ekki af mikilvægum tilkynningum geturðu tímasett þær. Hér eru skrefin til að skipuleggja tilkynningarnar á iPhone 13:
- Farðu í Stillingar.
- Veldu „Tilkynningar“ af listanum.
- Veldu „Áætlað yfirlit“ og smelltu á það.
- Bankaðu á „Halda áfram“.
- Nú skaltu smella á forritin sem þú vilt bæta við í samantekt.
- Smelltu á „Kveikja á tilkynningayfirliti“.
#3 Láttu ljós blikka sem tilkynningu
Það er mjög algengt að við missum oft af mikilvægum tilkynningum. Ef þetta er tilfellið hjá þér, fáðu þá tilkynningar um tölvupóst, textaskilaboð eða símtöl án þess að horfa á skjá iPhone 13. Myndavél iPhone 13 vasaljóssins gefur til kynna nýja tilkynningu. Það er eitt af bestu iPhone 13 brellunum. Hér eru skrefin til að fylgja:
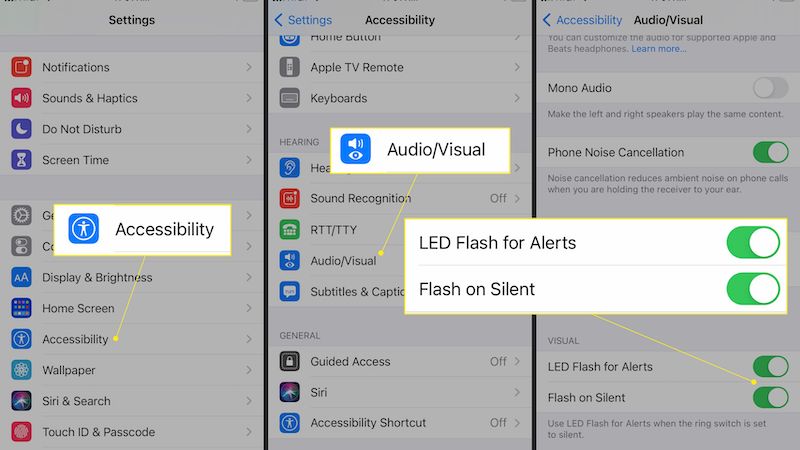
- Farðu í "Stillingar".
- Smelltu á „Aðgengi“.
- Pikkaðu á „Hljóð/Sjón“.
- Smelltu á "LED Flash for Alerts.
- Kveiktu á því.
- Kveiktu líka á „Flash on Silent“.
#4 Smelltu á Myndir með hljóðstyrkstakkanum
Hér eru önnur iPhone 13 ráð og brellur fyrir þig. Til að taka mynd þarftu ekki að ýta á skjáinn á iPhone 13. Þess í stað geturðu auðveldlega smellt á myndina með iPhone með því að ýta á hljóðstyrkstakkann. Það er einn af frábærum eiginleikum til að taka selfies með iPhone 13. Fyrst þarftu að opna „Camera app“ og smella svo á hljóðstyrkstakkann til að taka mynd.
#5 Taktu hjálp frá Siri til að taka myndir
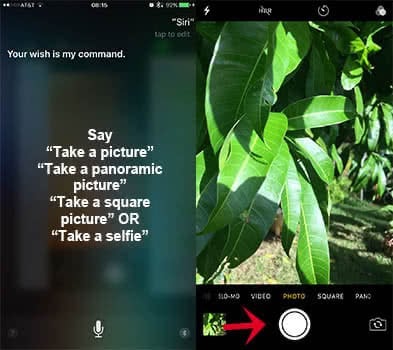
Allir iPhone notendur þekkja Siri mjög vel. Auðvitað elskarðu að spyrja Siri spurninga, en veistu að þú getur smellt á myndir með hjálp þess. Já, þú getur beðið Siri að smella á myndina á iPhone 13. Þegar þú gefur skipunina til Siri opnar það myndavélarforritið og þú þarft bara að ýta á myndavélarhnappinn. Hér er það sem á að gera:
Virkjaðu Siri með því að halda niðri heima- eða hliðarhnappnum. Eftir þetta skaltu biðja Siri um að taka mynd eða myndband.
#6 Notaðu falda dökka stillingu
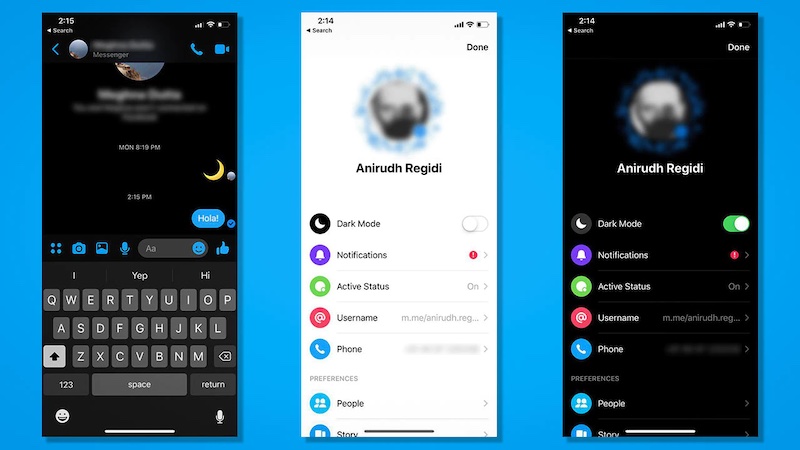
Til að vernda augun á meðan þú notar iPhone á kvöldin er betra að kveikja á „Dark Mode“. Það stillir birtustig skjásins eftir nóttu og veldur ekki álagi á augun. Hér eru skrefin:
- Bankaðu á „Stillingar“.
- Smelltu á „Skjár og birta“ undir „Stillingar“.
- Veldu „Dark“ undir „Útlitshlutanum“.
#7 Sjálfvirk tímaáætlun fyrir lágorkuham til að spara rafhlöðu
Kveiktu á „Low Power Mode“ til að spara rafhlöðu símans sjálfkrafa. Fyrir þetta, farðu í Stillingar og farðu síðan í „Rafhlaða“. Þú getur líka kveikt á því frá Control Center. Farðu í „Stillingar“, farðu síðan í „Stjórnstöð“ og farðu að lokum í „Sérsníða stýringar“.
Veldu "Low Power Mode". Þegar kveikt er á honum mun iPhone 13 þinn endast lengur áður en þú þarft að hlaða hann.
#8 Stjórna snjallgagnastillingu á iPhone 13
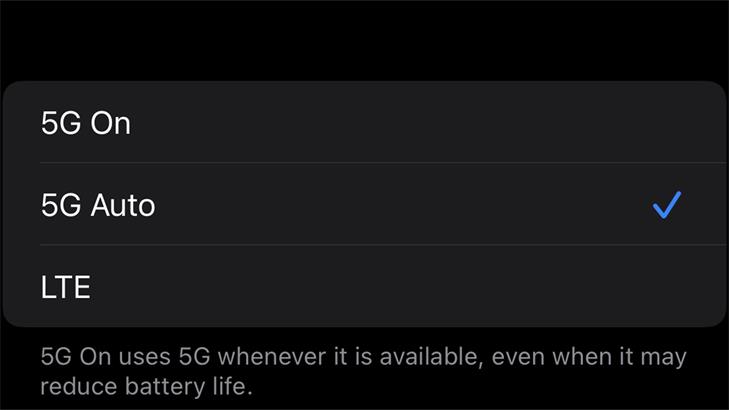
5G er mögnuð tækni, en þetta getur haft áhrif á rafhlöðuna á iPhone 13 þínum. Til að gera þessa tækni minna vandamál skaltu nota Smart Data Feature iPhone 13. Hann skiptir sjálfkrafa á milli 5G og 4G miðað við framboð netkerfisins .
Til dæmis, til að fletta niður samfélagsmiðlasíður, þarftu ekki 5G. Svo, í þeim tilvikum, mun snjallgagnastillingin láta iPhone 13 þinn nota 4G. En þegar þú þarft að hlaða niður myndböndunum mun iPhone skipta yfir í 5G net.
#9 Mældu rými með auknum veruleika
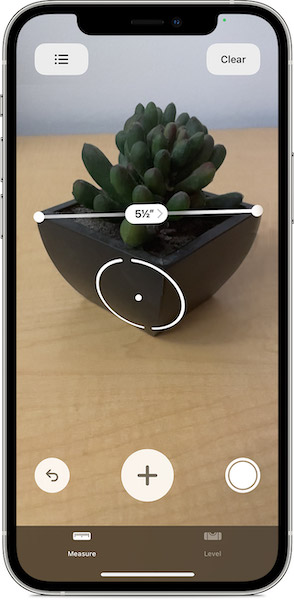
iPhone 13 er með app sem kallast „Mæling“ sem notar aukinn raunveruleika til að mæla fjarlægðir. Það eru ótrúleg iPhone 13 ráð og brellur sem þú getur prófað. Hér eru skrefin til að fylgja:
- Smelltu á "Mæling" og opnaðu það.
- Settu myndavélina þannig að hún snúi að sléttu yfirborði.
- Pikkaðu á táknið með plús tákninu til að byrja að mæla fjarlægðina.
- Næst skaltu færa símann þannig að mælikvarðinn á skjánum hreyfist líka.
- Eftir að hafa mælt bilið skaltu smella á "+ aftur" til að sjá mældar tölur.
#10 Umbreyttu lifandi mynd í myndband í iPhone 13
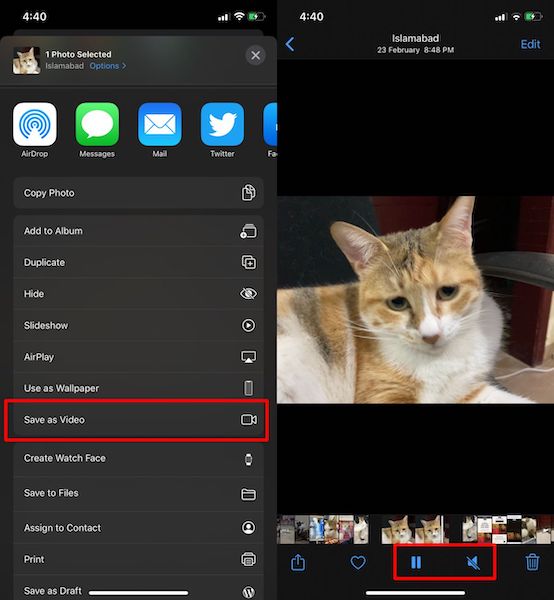
Ertu að spá í hvernig á að búa til myndband úr beinni mynd? Með iPhone 13 geturðu breytt lifandi myndinni þinni í myndband með þessum skrefum:
- Settu fyrst upp „Photos App“ á tækinu þínu.
- Næst skaltu velja lifandi mynd að eigin vali.
- Smelltu á hnappinn „Deila“.
- Næst þarftu að velja "Vista sem myndband" valkostinn.
- Að lokum geturðu séð myndbandið í Photos App.
#11 Fylgstu með vinum í iOS
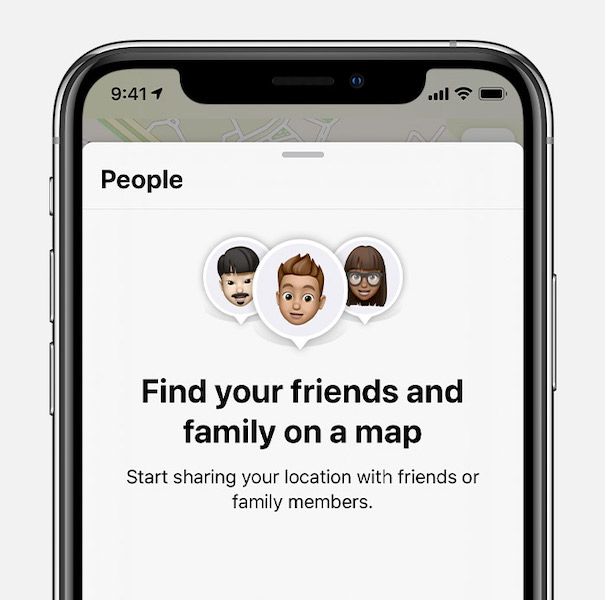
Þegar þú vilt fylgjast með vinum þínum eða fjölskyldumeðlimum, notaðu „Finndu vini mína“ á iPhone 13. En vertu viss um að vinir þínir og fjölskylda hafi „Finndu vini mína“ í tækjunum sínum. Hér eru skrefin til að bæta fólki við appið:
- Leitaðu að „Finndu vini mína“ og opnaðu það.
- Bankaðu á Bæta við til að bæta vinum þínum við.
- Sláðu inn netfangið til að bæta við vini.
- Smelltu síðan á „Senda“ eða „Lokið“ til að senda beiðnina.
- Nú, ef vinur þinn samþykkir, geturðu fylgst með vinum þínum.
#12 Kveiktu á ljósmyndastílum til að fá einstakt ljósmyndaútlit
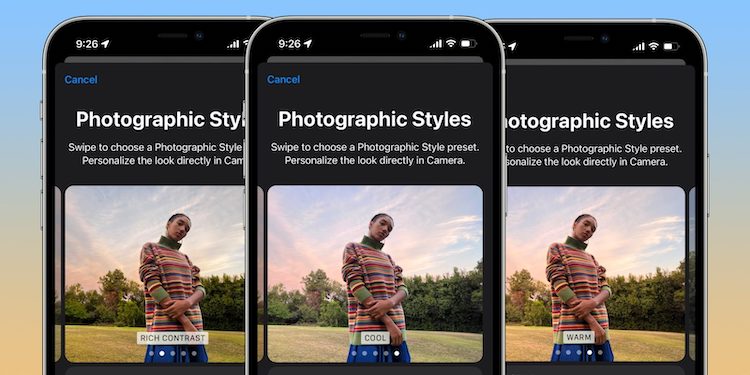
iPhone 13 kemur með nýjum snjöllum síum sem gera þér kleift að breyta heildarútliti myndanna þinna. Þessir ljósmyndastíllar eru stillanlegar síur til að slökkva á eða auka litbrigðin á tilteknum myndsvæðum. Hér eru skrefin:
- Opnaðu myndavélina.
- Veldu venjulega myndstillingu.
- Smelltu á örina niður til að fara í mismunandi myndavélarstillingar.
- Bankaðu nú á ljósmyndastílatáknið.
- Að lokum skaltu smella á myndina með því að nota Lokarahnappinn.
#13 Notaðu Siri til að deila efni
Siri er betri í iPhone 13 með bættri samhengisvitund. Þú getur notað það til að deila tengiliðum þínum með öðrum. Fyrst þarftu að virkja Siri með því að segja "Hey Siri." Segðu nú, "deildu tónlist með (nafni einstaklings)."
Á þeim tímapunkti mun Siri staðfesta beiðnina og spyrja: "Ertu tilbúinn að senda hana?" Svaraðu bara með "já". Auk laga geturðu sent myndir, myndbönd og fleira efni í gegnum Siri.
#14 Notaðu lyklaborð á iPhone 13 sem rekjaborð
Þegar þú vilt gera breytingar á skjalinu með því að færa bendilinn geturðu notað lyklaborðið á iPhone 13 sem stýripúðann. Það er eitt af mögnuðu iPhone 13 ráðunum og brellunum sem þú getur notað. Til þess þarftu að fara framhjá og halda inni bilstönginni á lyklaborðinu og byrja að hreyfa þig um það. Með þessu geturðu fært textabendilinn hvert sem þú vilt.
#15 Taktu myndbönd í Dolby Vision
iPhone 13 gerir þér kleift að taka myndbönd í Dolby Vision. Að auki geturðu líka breytt beint af iPhone þínum. Apple hefur endurbætt linsu og myndavélar iPhone 13 módelanna til muna. Núna bjóða þessar myndavélar iPhone13 upp á stuðning fyrir Dolby Vision myndbönd sem þú getur tekið myndbandið með í 4K á 60 ramma á sekúndu.
#16 Sjálfvirk þöggun á óþekktum ruslpóstsímtölum
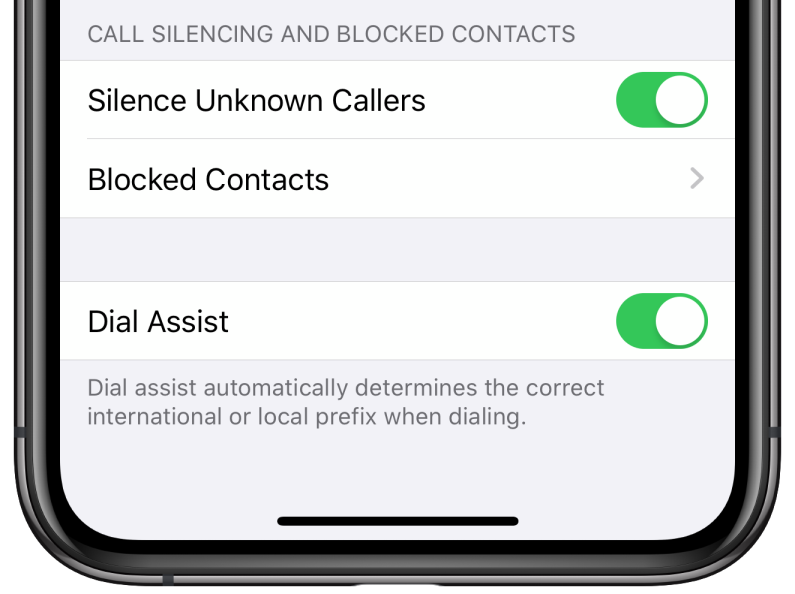
Óþekktir hringendur eyða miklum tíma og hafa áhrif á frið þinn. Þú getur notað þessi skref til að stöðva eða þagga niður símtöl frá óþekktum þeim sem hringja.
- Farðu í Stillingar og veldu Símavalkostinn.
- Skrunaðu niður og veldu „Þagga óþekkta hringinga“ valkostinn.
- Nú munu óþekkt símtöl ekki lengur trufla þig.
#17 Kveiktu á Private Relay
Önnur ráð og brellur fyrir iPhone eru að kveikja á einkarelayinu. Þegar iCloud Private Relay fer, verður umferðin sem fer frá iPhone 13 þínum dulkóðuð og send í gegnum aðskilin netgengi. Þetta mun ekki sýna IP tölu þína á vefsíðum. Það verndar einnig netveitur frá því að safna virkni þinni.
#18 Opnaðu með Apple Watch
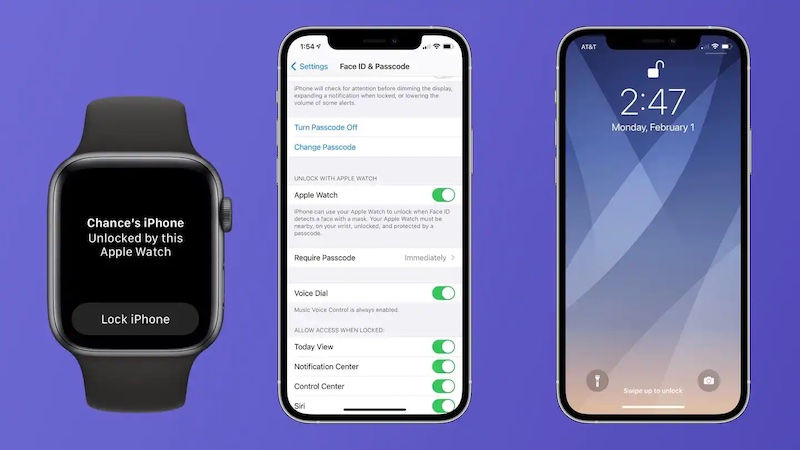
Ef þú ert með Apple Watch gætirðu viljað athuga hvort þú opnir iPhone úr lás með úrinu. Ef síminn þinn getur ekki borið kennsl á andlitsauðkenni þitt vegna grímu mun Apple Watch opna símann. Hér eru stillingarnar sem þú þarft að gera:
Farðu í Stillingar > Andlits auðkenni og aðgangskóði > "Opna með Apple Watch" valmöguleikann. Nú skaltu smella á það til að kveikja á því.
#19 Komdu í veg fyrir að forrit rekja þig
Einn af huldu og ótrúlegu eiginleikum Apple iPhone 13 er að hann kemur í veg fyrir að forrit rekja þig. Þegar þú færð auglýsingar frá ýmsum síðum munu þær ekki vita um staðsetningu þína og geta verndað friðhelgi þína. Fylgdu þessum skrefum til að virkja þennan rakningaraðgerð:
- Opnaðu „Stillingar“ og farðu í „Persónuvernd“.
- Smelltu á Rekja.
- Á tákninu fyrir framan "Leyfa forritum að biðja um að fylgjast með."
#20 Flyttu mynd/myndbönd/tengiliði yfir á iPhone 13 með einum smelli
Þú getur auðveldlega flutt gögn úr einum síma yfir á iPhone 13 með Dr.Fone- Phone Transfer . Það getur auðveldlega flutt tengiliði, skilaboð, myndir, myndbönd, tónlist og fleira á milli síma· Einnig er þetta tól auðvelt í notkun og er samhæft við Android 11 og nýjasta iOS 15.
Prófaðu það ókeypis Prófaðu það ókeypis
Með þremur einföldum skrefum geturðu flutt gögn úr hvaða síma sem er yfir á iPhone 13:
- Ræstu Dr.Fone á vélinni þinni, smelltu á "Símaflutning" og tengdu tækin þín, þar á meðal iPhone 13.
- veldu gögnin sem þú vilt flytja og bankaðu á "Start Transfer."
- Það tekur aðeins nokkrar mínútur að flytja gögnin úr einum síma í annan.
Einnig, ef þú notar Dr.Fone - WhatsApp Transfer tól til að færa skilaboð á samfélagsmiðlum úr gamla símanum yfir á nýja iPhone 13.
Nú, þú veist ótrúlega iPhone 13 ráð og brellur svo notaðu þau til að nýta símann alveg. Með ofangreindum iPhone 13 brellum geturðu verndað friðhelgi þína og getur upplifað auðvelda notkun á iPhone. Einnig, ef þú vilt flytja gögn úr einum síma til annars, prófaðu Wondeshare Dr.Fone tól .
iPhone 13
- iPhone 13 fréttir
- Um iPhone 13
- Um iPhone 13 Pro Max
- iPhone 13 VS iPhone 12
- iPhone 13 VS Huawei
- iPhone 13 VS Huawei 50
- iPhone 13 VS Samsung S22
- iPhone 13 opnaðu
- iPhone 13 Eyða
- iPhone 13 flytja
- Flytja gögn yfir á iPhone 13
- Flytja skrár yfir á iPhone 13
- Flytja myndir yfir á iPhone 13
- Flyttu tengiliði yfir á iPhone 13
- iPhone 13 batna
- iPhone 13 endurheimta
- Endurheimtu iCloud öryggisafrit
- Afrit af iPhone 13 myndbandi
- Endurheimtu afrit af iPhone 13
- Endurheimtu iTunes öryggisafrit
- Afrit af iPhone 13
- iPhone 13 Stjórna
- iPhone 13 vandamál
- Algeng iPhone 13 vandamál
- Símtalsbilun á iPhone 13
- iPhone 13 Engin þjónusta
- Forrit festist við hleðslu
- Rafhlaða tæmist hratt
- Léleg símtalsgæði
- Frosinn skjár
- Svartur skjár
- Hvítur skjár
- iPhone 13 hleðst ekki
- iPhone 13 endurræsir sig
- Forrit opnast ekki
- Forrit verða ekki uppfærð
- iPhone 13 ofhitnun
- Forrit munu ekki hlaða niður




Daisy Raines
ritstjóri starfsmanna