Hvernig á að flytja skilaboð frá iPhone til iPhone án iCloud eins og atvinnumaður
27. apríl 2022 • Lögð inn á: iPhone Data Transfer Solutions • Reyndar lausnir
Nýlega hefur internetið verið fullt af mörgum spurningum eins og Hvernig á að flytja textaskilaboð frá iPhone til iPhone (eins og iPhone 13/13 Pro (Max)) án iCloud. Ef þú hefur slíkar spurningar í huga þá ertu kominn á réttan stað. Það er auðveldara að flytja hljóð-, mynd- og myndskrár úr einu iOS tæki yfir í annað en tengiliði eða skilaboð. Til að einfalda það fundum við nokkrar aðferðir sem hjálpa þér að flytja skilaboð frá iPhone til iPhone, eins og iPhone 13/13 Pro (Max) með eða án iCloud.
Part 1. Flytja skilaboð frá iPhone til iPhone án iCloud með Dr.Fone
Ætlarðu að skipta yfir í nýjan síma eins og iPhone 13/13 Pro (Max)? Margir standa frammi fyrir vandamálum þegar þeir flytja gögn úr gamla tækinu yfir í nýtt, sérstaklega þegar þeir keyra á iOS OS. Nú, leit þín að "hvernig á að flytja textaskilaboð frá iPhone til iPhone án iCloud?" er búið. Til að gera slíkt verkefni auðveldara fyrir þig fundum við frábæra tækni. Þú getur prófað Dr.Fone - Phone Transfer til að flytja gögn úr einu tæki í annað. Dr.Fone - Símaflutningur er einn af bestu farsímatólunum sem eru búnir fjölmörgum eiginleikum. Í þessu öfluga farsímaverkfærasetti muntu nota mörg verkfæri í einum hugbúnaðarpakka.

Dr.Fone - Símaflutningur
Fullkomin lausn á hvernig á að flytja skilaboð frá iPhone til iPhone án iCloud
- Auðvelt, hratt og öruggt.
- Færðu gögn á milli tækja með sama eða mismunandi stýrikerfi.
- Styður iOS tæki sem keyra nýjasta iOS

- Flyttu myndir, textaskilaboð, tengiliði, glósur og margar aðrar skráargerðir.
- Styður yfir 8000+ Android tæki. Virkar fyrir allar gerðir af iPhone, iPad og iPod.
Getting þátttakandi með Dr.Fone - Phone Transfer, maður getur þegar í stað flytja skilaboð frá einu iPhone tæki til annars iPhone eins og iPhone 13/13 Pro (Max). Þetta tól er ekki takmarkað við að flytja skilaboð getu; þú getur líka flutt myndir, myndbönd, tengiliði, símtalaskrár og margt fleira. Maður getur líka flutt gögn frá Android til IOS og öfugt. Þú verður að tengja bæði tækin þín við tölvuna með USB snúrum.
Skref til að flytja skilaboð frá iPhone til iPhone án iCloud með Dr.Fone - Sími Transfer
Skref 1: Fyrst af öllu þarftu að hlaða niður Dr.Fone –Switch á tölvuna þína frá Dr.Fone opinberu vefsíðunni.
Skref 2: Tvísmelltu á Dr.Fone uppsetningartáknið til að setja það upp á tölvunni.
Skref 3: Þegar uppsetningarferlinu er lokið þarftu að smella á „Símaflutningur“ meðal tilgreindra valkosta.

Skref 4: Tengdu nú bæði iPhone tækin þín við tölvuna með USB snúrum.

Skref 5: Á tölvuskjánum muntu sjá tæki sem eru tengd. Hægt er að smella á Flip til að breyta stöðu tækisins.
Skref 6: Þá þarftu að velja gögnin sem þú vilt flytja, svo sem tengilið, textaskilaboð, símtalaskrár, tónlist, myndbönd, myndir og dagatal. Hér erum við að velja textaskilaboð.
Skref 7: Nú þarftu að smella á "Start Transfer" til að hefja flutningsferlið.

Skref 8: Þegar flutningsferlinu er lokið færðu tilkynningu með skráaflutningsstöðu. Viðmót svipað og eftirfarandi mun birtast.

Part 2. Flytja skilaboð frá iPhone til iPhone án iCloud með iTunes
iTunes er símastjórnunartól sem Apple Inc hannar. Þetta er frábært tól notað í ýmsum tilgangi. Þetta tól getur stjórnað iOS tækinu þínu, þar á meðal iPhone, iPad og iPad touch. Ef þú hefur spurningu í huga "hvernig á að flytja skilaboð frá iPhone til iPhone án iCloud ókeypis?" þá er önnur lausn fyrir þig. iTunes gerir notandanum kleift að flytja skilaboð frá iPhone til iPhone eins og iPhone 13/13 Pro (Max) án iCloud með iTunes. Þú getur fylgst með þessum skrefum hér að neðan til að þekkja skilaboðaflutningsferlið með iTunes.
Skref fyrir skref leiðbeiningar til að læra hvernig á að flytja skilaboð frá iPhone til iPhone eins og iPhone 13/13 Pro (Max) með iTunes
Skref fyrir iPhone A
Skref 1: Í fyrsta skrefi þarftu að hlaða niður Apple iTunes frá opinberu vefsíðu Apple og setja það upp á tölvunni þinni.
Skref 2: Tvísmelltu á iTunes táknið til að opna það. Nú þarftu að tengja iPhone tækið þitt með USB snúru.
Skref 3: Smelltu á „Treystu þessari tölvu“ ef sprettigluggi birtist. Þú verður að smella á farsímann og síðan á „Yfirlit“.
Skref 4: Nú þarftu að smella á „Tölvan mín“ undir flokknum Öryggisafrit og ýta á „Afrita núna“ hnappinn.
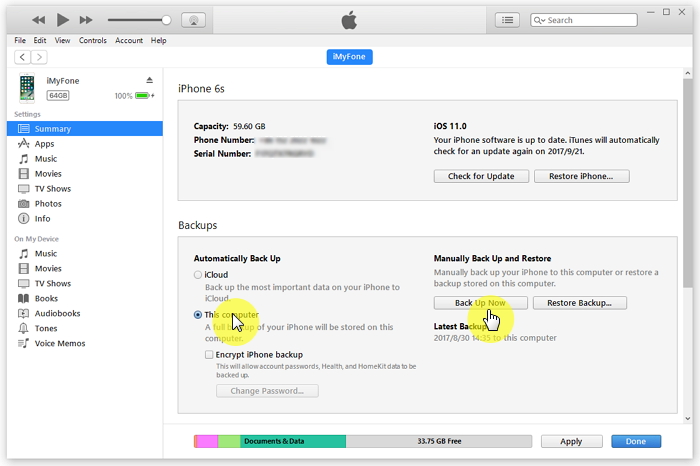
Skref fyrir iPhone B (miðaðu á iPhone eins og iPhone 13/13 Pro (Max))
Skref 1: Þú verður að tengja annað tæki við tölvuna og smella á "Treystu þessari tölvu".
Skref 2: Þegar tækið er rétt tengt skaltu smella á „Endurheimta öryggisafrit“ hnappinn til að endurheimta skilaboð.
Skref 3: Þú verður að velja öryggisafrit af iPhone A tækinu og smelltu á „Endurheimta“. Þú þarft að bíða í smá stund til að ljúka endurheimtunarferlinu og aftengja iPhone B þegar tækið hefur verið samstillt.
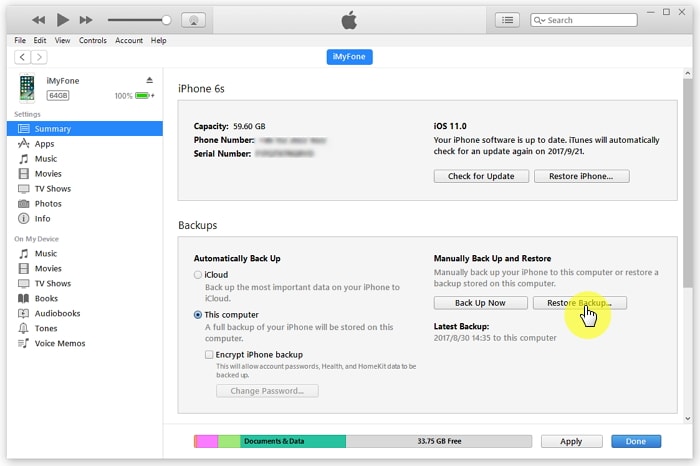
Ef þú ert ekki til í að nota iTunes eða iCloud getur Dr.Fone hjálpað þér. 'Símaflutningur' einingin mun flytja öll gögn, þar á meðal skilaboð, frá einum iPhone til annars.
Ábending. Flyttu SMS frá iPhone til iPhone með iCloud
iCloud er skýjageymslu- og skráasamstillingarþjónustan frá Apple sem veitir notendum 5 GB af ókeypis skýjaplássi. Með iCloud getur notandinn tekið öryggisafrit af gögnum og stillingum tækisins, þar á meðal tengiliði, skilaboð, myndir, glósur og fleira. Það er ekki auðvelt að flytja skilaboð frá iPhone til iPhone eins og iPhone 13/13 Pro (Max). Þó að flytja skilaboð frá iPhone til iPhone með iCloud sé hringtorg, þá er það ekki flókið. En með iCloud geturðu auðveldlega flutt öll gögn yfir netið. Þar að auki, með þessari aðferð, getur þú einnig flutt skrár í annað iOS tæki. Aðferðin hér að ofan sýndi þér „hvernig á að flytja textaskilaboð frá iPhone til iPhone án iCloud? en hér muntu vita hvernig á að gera það með iCloud.
Skref fyrir skref leiðbeiningar til að flytja SMS frá iPhone til iPhone með iCloud
iPhone A
Skref 1: Upphaflega þarftu að smella á „Stillingar“ app táknið, fletta niður og smella á „iCloud“.
Skref 2: Nú þarftu að smella á "iCloud Backup" og snúa iCloud Backup rofanum í kveikt.
Skref 3: Það mun byrja að búa til öryggisafrit af snjallsímagögnum þínum, þar á meðal símtalaskrám, skilaboðum, myndum, myndböndum og öðru mikilvægu efni. Það mun taka nokkurn tíma fer eftir nettengingunni þinni.
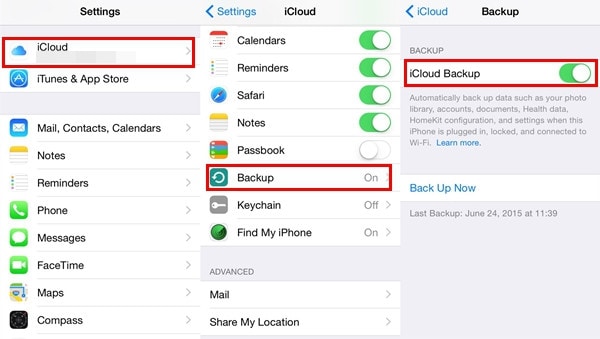
iPhone B
Ef þú hefur þegar sett upp tækið þarftu að eyða gögnunum úr Stillingar > Almennt > Núllstilla og ýta síðan á „Endurstilla allt efni og stillingar“. Síðan verður þér vísað á „setja upp tækið“ skjáinn.
Skref 1: Settu upp iPhone skjáinn þinn, þú munt hafa þrjá valkosti, þar á meðal Setja upp sem nýjan iPhone, Endurheimta frá iCloud öryggisafrit og Endurheimta frá iTunes öryggisafrit.
Skref 2: Bankaðu á „Endurheimta úr iCloud öryggisafrit“ og sláðu inn „Apple ID og lykilorð“ sem inniheldur öryggisafritið.
Skref 3: Nú skaltu velja öryggisafritið sem þú hefur búið til með því að banka á það.
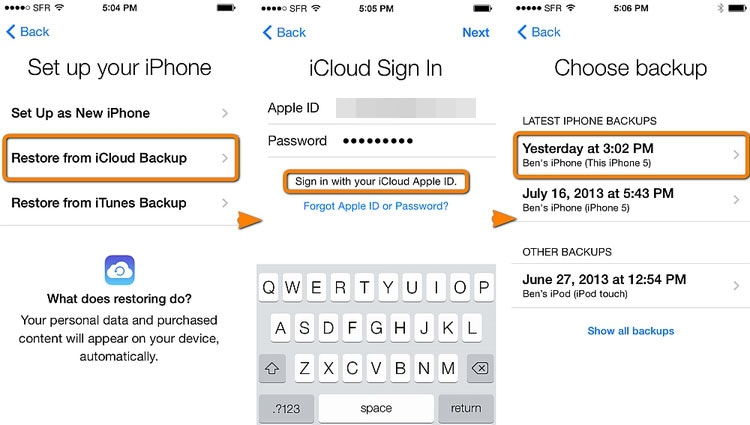
Skref 4: Þegar tækið hefur gengið vel muntu sjá öll skilaboð sem berast á nýja iPhone eins og iPhone 13/13 Pro (Max).
iPhone skilaboð
- Leyndarmál á iPhone Eyðingu skilaboða
- Endurheimtu iPhone skilaboð
- Afritaðu iPhone skilaboð
- Vista iPhone skilaboð
- Flytja iPhone skilaboð
- Fleiri iPhone skilaboðabrögð






Selena Lee
aðalritstjóri