Hvernig á að stjórna iPhone tengiliðum á auðveldan hátt
27. apríl 2022 • Lögð inn á: iPhone Data Transfer Solutions • Reyndar lausnir
Sama hversu langt tæknin getur gengið eða fleygt fram, þá verður grunn- og aðaltilgangur iPhone eða hvers konar snjallsíma sem er samskipti. Tengiliðaforritið á iPhone er vöruhús með tengiliðaupplýsingum eins og símanúmerum, netfangi, heimilisfangi og öðrum upplýsingum. Þannig að til að hafa skjótan aðgang að þessu mikla magni gagna er stjórnun þeirra mjög mikilvæg. Því lengri sem listinn yfir tengiliði er, því meira sem þú þarft fyrir iPhone tengiliðastjórnun.
Þegar þú stjórnar tengiliðum á iPhone geturðu bætt við, eytt, breytt, flutt og framkvæmt aðrar aðgerðir með tengiliðalistanum þínum. Svo núna þegar þú veist mikilvægi tengiliðastjórnunar og að leita að valkostum um hvernig á að stjórna tengiliðum á iPhone, lestu hér að neðan til að fá bestu lausnirnar.
Part 1. Stjórna iPhone tengiliðum á skynsamlegan hátt með Dr.Fone - Símastjóri
Þegar það kemur að iPhone stjórnanda, hugbúnaðurinn sem stelur algjörlega senunni er Dr.Fone - Símastjóri . Þetta faglega og fjölhæfa forrit gerir kleift að stjórna efni á iPhone þínum án þess að þurfa iTunes. Using Dr.Fone - Símastjóri, getur þú stjórnað iPhone tengiliði með því að flytja inn, flytja út, eyða afritum, og breyta tengiliðum. Hugbúnaðurinn gerir einnig kleift að flytja iPhone tengiliði yfir í önnur iOS tæki og tölvu. Dr.Fone - Símastjóri gerir kleift að stjórna iPhone tengiliðum á tölvu með örfáum skrefum.
Athugið: Hugbúnaðurinn leyfir aðeins að stjórna staðbundnum tengiliðum á iPhone en ekki tengiliðunum sem eru til staðar á iCloud eða öðrum reikningum.

Dr.Fone - Símastjóri (iOS)
Einstaklingsverkfæri til að stjórna iPhone tengiliðum á auðveldan hátt
- Flyttu, stjórnaðu, fluttu út / fluttu inn tónlistina þína, myndir, myndbönd, tengiliði, SMS, öpp osfrv.
- Taktu öryggisafrit af tónlist, myndum, myndböndum, tengiliðum, SMS, öppum osfrv. á tölvuna og endurheimtu þau auðveldlega.
- Flyttu tónlist, myndir, myndbönd, tengiliði, skilaboð osfrv frá einum snjallsíma til annars.
- Flyttu skrár á milli iOS tækja og iTunes.
- Fullkomlega samhæft við iOS 7, iOS 8, iOS 9, iOS 10, iOS 11 og iPod.
Skref fyrir iPhone tengiliðastjórnunaraðgerðir með því að nota Dr.Fone - Símastjóri
Fyrst af öllu, þú þarft að hlaða niður, setja upp og ræsa Dr.Fone hugbúnað á tölvunni þinni og síðan með USB snúru, tengja iPhone við tölvuna þína.
1. Eyða staðbundnum tengiliðum sértækt á iPhone:
Skref 1: Veldu tengiliði á iPhone.
Smelltu á flipann „Upplýsingar“ í aðalviðmóti hugbúnaðarins. Smelltu á Tengiliðir á vinstri spjaldinu . Listi yfir staðbundna tengiliði verður sýndur á hægri spjaldinu. Veldu þær sem þú vilt eyða.

Skref 2: Eyða völdum tengiliðum.
Þegar viðkomandi tengiliðir hafa verið valdir, smelltu á ruslatáknið. Staðfestingargluggi opnast. Smelltu á „Eyða“ til að staðfesta ferlið.
2. Breyting á núverandi tengiliðaupplýsingum:
Smelltu á „Upplýsingar“ í aðalviðmótinu. Af listanum yfir tengiliði, veldu þann sem þú vilt breyta. Á hægri spjaldinu, smelltu á „Breyta“ valmöguleikann og nýtt viðmót opnast. Endurskoðaðu tengiliðaupplýsingarnar úr þessum nýja glugga. Það er líka möguleiki á að bæta við sviði. Þegar þessu er lokið skaltu smella á „Vista“ til að uppfæra breyttar upplýsingar.

Að öðrum kosti er önnur leið til að breyta tengiliðaupplýsingunum. Fyrir þetta þarftu að velja viðkomandi tengilið, hægrismelltu og veldu „Breyta tengilið“ valmöguleikann. Viðmótið til að breyta tengiliðum mun birtast.
3. Bæta við tengiliðum á iPhone beint:
Smelltu á Upplýsingar flipann í aðalviðmóti hugbúnaðarins. Smelltu á plúsmerkið og nýtt viðmót til að bæta við tengiliðum birtist. Sláðu inn upplýsingar um nýju tengiliðina með tilliti til nafns, símanúmers, auðkennis tölvupósts og annarra reita. Til að bæta við frekari upplýsingum smelltu á „Bæta við reit“. Þegar því er lokið skaltu smella á „Vista“ til að ljúka ferlinu.

Að öðrum kosti er önnur aðferð til að bæta við tengiliðum með því að velja „Fljótur búa til nýja tengiliði“ valkosti á hægri hliðarborðinu. Sláðu inn viðeigandi upplýsingar og smelltu á Vista .
4. Að finna og fjarlægja afrita tengiliði á iPhone:
Skref 1: Sameina afrit tengiliði á iPhone.
Smelltu á Upplýsingar flipann á aðalviðmótinu. Listi yfir staðbundna tengiliði á iPhone mun birtast hægra megin.

Skref 2: Veldu tengiliði til að sameinast.
Nú geturðu valið tengiliðina sem á að sameina og smellt á Sameina táknið á efra svæðinu.
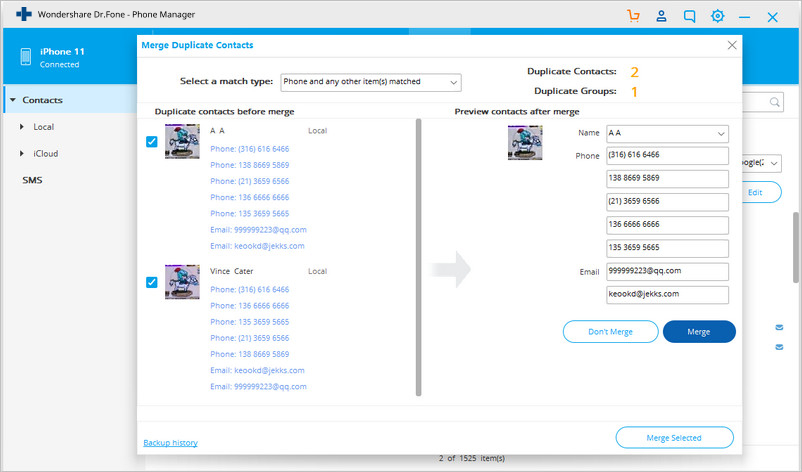
Skref 3: Veldu samsvörunartegund.
Nýr gluggi opnast til að sýna lista yfir afrita tengiliði sem passa nákvæmlega. Þú getur jafnvel valið aðra samsvörunartegund í samræmi við kröfur þínar.
Skref 4: Sameina afrit tengiliði.
Næst geturðu ákveðið hvaða atriði þú þarft að sameina eða ekki. Þú getur líka hakað við stakt atriði sem þú vilt ekki sameina. Fyrir heilan hóp af tvíteknum tengiliðum geturðu valið úr valkostum „Sameina“ eða „Ekki sameina“.
Smelltu að lokum á „Sameina valið“ til að staðfesta ferlið. Staðfestingargluggi birtist þar sem þú þarft að velja „Já“. Það er líka möguleiki á að taka öryggisafrit af tengiliðum áður en þeir sameinast.
5. Hópstjórn fyrir tengiliði:
Þegar það er mikill fjöldi tengiliða á iPhone þínum er góður kostur að skipta þeim í hópa. Þessi hugbúnaður hefur eiginleika sem gerir þér kleift að flytja tengiliði úr einum hópi í annan eða fjarlægja tengiliði úr tilteknum hópi.
Veldu tengilið – flytja eða eyða úr hópi
Smelltu á Upplýsingar flipann í aðalviðmótinu. Af listanum yfir tengiliði skaltu velja þann sem þú vilt og hægrismella á hann. Til að flytja það í annan hóp – Bæta við hóp > Nýtt hópnafn (af fellilistanum). Til að fjarlægja úr tilteknum hópi skaltu velja Óflokkað .
6. Flyttu tengiliði milli iPhone og annarra síma beint, milli PC og iPhone.
Dr.Fone - Símastjóri gerir kleift að flytja tengiliði frá iPhone yfir í önnur iOS og Android tæki. Einnig er hægt að flytja tengiliðina á milli PC og iPhone á vCard og CSV skráarsniði.
Skref 1: Tengdu mörg tæki.
Tengdu iPhone og annað iOS eða Android tæki sem þú vilt flytja tengiliðina í.
Skref 2: Veldu tengiliði og flytja.
Í aðalviðmótinu, smelltu á Upplýsingar flipann og sláðu inn Tengiliðir sjálfgefið. Listi yfir tengiliði á iPhone þínum mun birtast. Veldu þau sem þú vilt flytja og smelltu á Flytja út > í tæki > veldu úr tengdu tæki .

Að öðrum kosti geturðu líka hægrismellt á tengiliðina og smellt síðan á Flytja út > í tæki > Tæki af tiltækum lista sem þú vilt flytja tengiliðinn yfir á.
Að lokum, með ofangreindum skrefum, getur þú auðveldlega stjórnað iPhone tengiliðum.
Part 2. Stjórna iPhone tengiliðum handvirkt
Önnur leið til að stjórna tengiliðum á iPhone er með því að gera það handvirkt í tækinu þínu. Með þessari aðferð geturðu venjulega stjórnað snertingu einn í einu, það mun taka lengri tíma að sinna því af mikilli þolinmæði, en atvinnumaðurinn er ókeypis. Skrefin til að framkvæma ýmsar iPhone tengiliðastjórnunaraðgerðir eru taldar upp hér að neðan.
1. Eyða staðbundnum tengiliðum á iPhone:
Skref 1: Opnaðu viðkomandi tengilið.
Opnaðu tengiliðaforritið á iPhone þínum. Af listanum yfir tiltekna tengiliði, smelltu á þann sem þú vilt eyða. Einnig er hægt að nota leitarstikuna til að finna viðkomandi tengilið. Smelltu á Breyta efst í hægra horninu til að fara í Breytingarham.
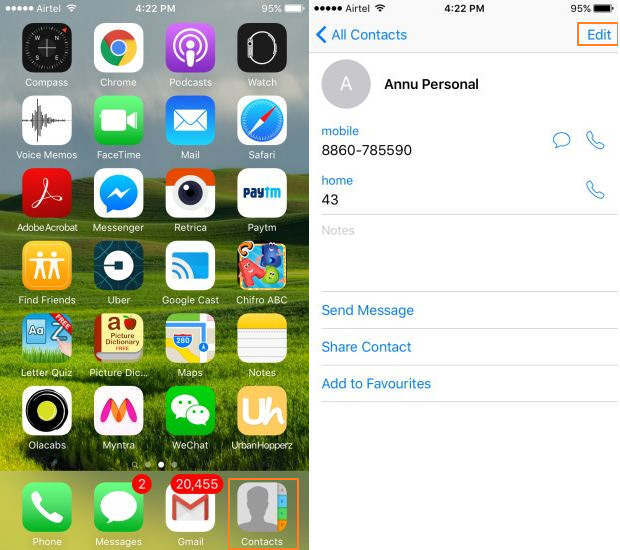
Skref 2: Eyða tengilið.
Skrunaðu niður síðuna og smelltu á „Eyða tengilið“. Upplýsingasprettigluggi mun birtast, veldu „Eyða tengilið“ til að ljúka ferlinu. Með þessum hætti geturðu aðeins eytt tengilið einum í einu.
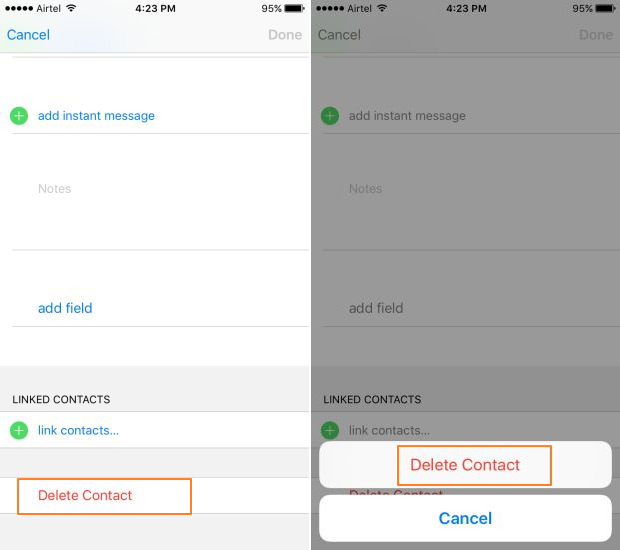
2. Breyting á núverandi tengiliðaupplýsingum:
Skref 1: Opnaðu tengilið.
Opnaðu tengiliðaforritið og veldu viðkomandi tengilið. Smelltu á „Breyta“ efst í hægra horninu til að fara í Breytingarham.
Skref 2: Breyta upplýsingum.
Sláðu inn nýju eða breyttu upplýsingarnar með tilliti til mismunandi sviða. Smelltu á „bæta við reit“ til að bæta við nýjum reitum ef þörf krefur. Smelltu á „Lokið“ til að vista breyttar upplýsingar.
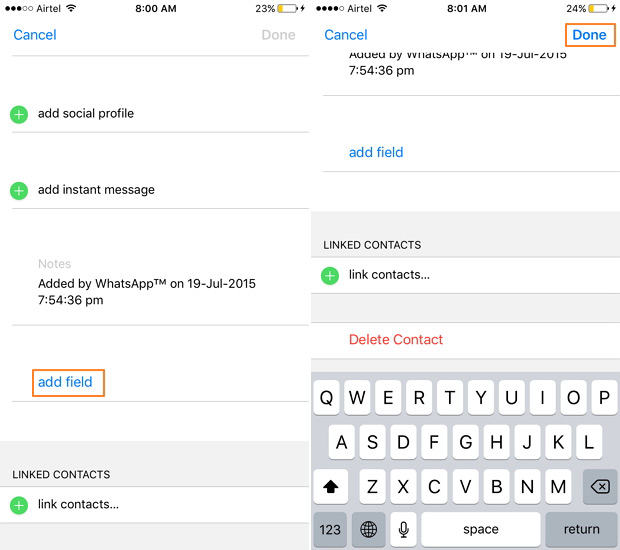
3. Bæta við tengiliðum á iPhone beint:
Opnaðu tengiliðaforritið og bættu við tengilið.
Opnaðu tengiliðaforritið á iPhone þínum. Efst í hægra horninu, smelltu á „+“ táknið. Sláðu inn upplýsingar um nýju tengiliðina og smelltu á Lokið . Tengiliðurinn verður búinn til.
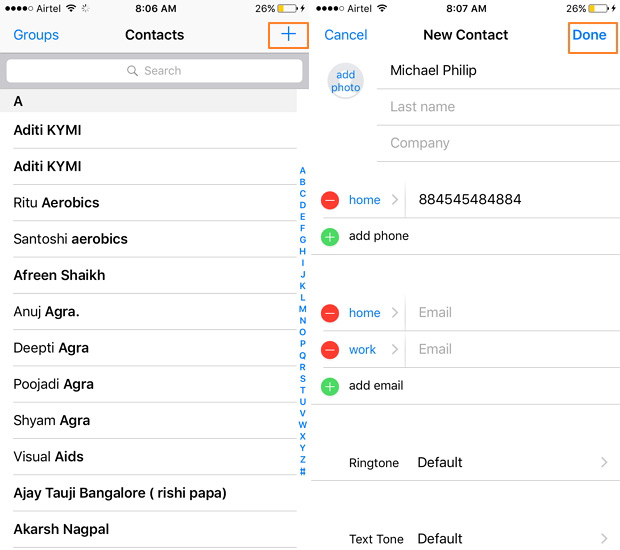
4. Finndu og fjarlægðu afrita tengiliði á iPhone:
Til þess að fjarlægja afrita tengiliði handvirkt á iPhone þarftu að leita að tengiliðunum sem birtast oftar en einu sinni og eyða þeim síðan handvirkt.
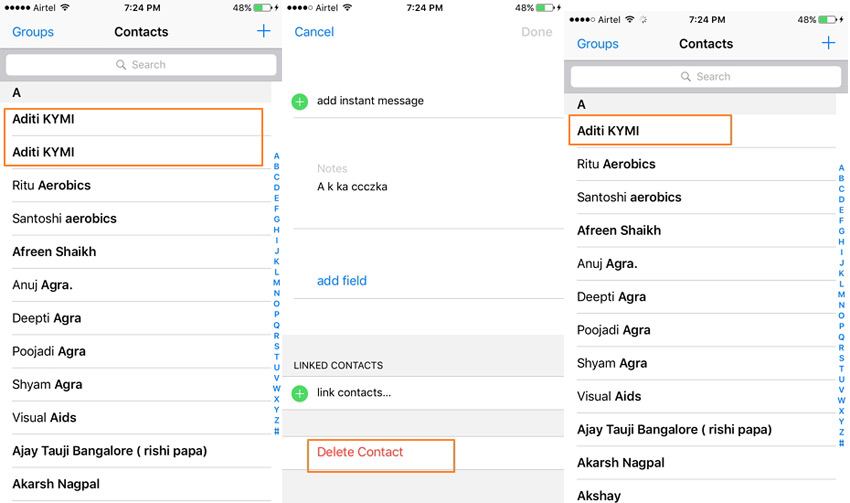
5. Hópstjórn fyrir tengiliði:
Hægt er að búa til tengiliðahópa handvirkt, eyða þeim eða flytja tengiliði úr einum hóp í annan í gegnum iCloud.
Í vafranum þínum, opnaðu iCloud vefsíðuna og sláðu inn Apple ID og lykilorð. Smelltu á Tengiliðir í iCloud viðmótinu .
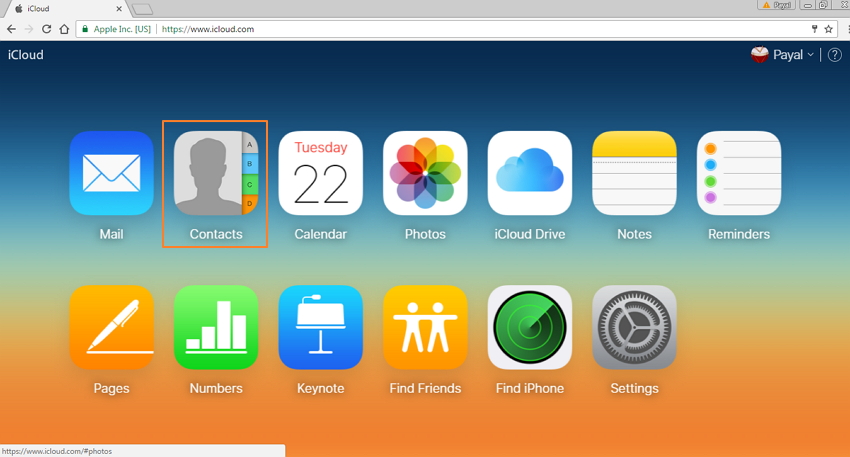
5.1 Búa til nýjan hóp:
Neðst til vinstri, smelltu á „+“ táknið og veldu „Nýr hópur“ af fellilistanum og nefndu hópinn samkvæmt kröfum. Þegar hópurinn er búinn til geturðu bætt tengiliðum við þá með því einfaldlega að draga og sleppa af aðal-/annar tengiliðalistanum.
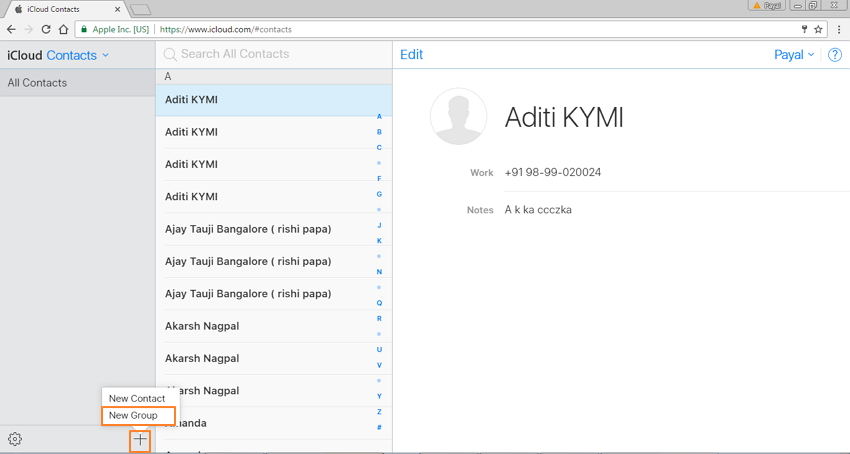
5.2 Að færa tengiliði á milli hópa:
Á vinstri spjaldinu mun listi yfir stofnaða hópa birtast. Veldu Group 1 þaðan sem þú vilt flytja tengilið og dragðu og slepptu viðkomandi tengilið í annan hóp.
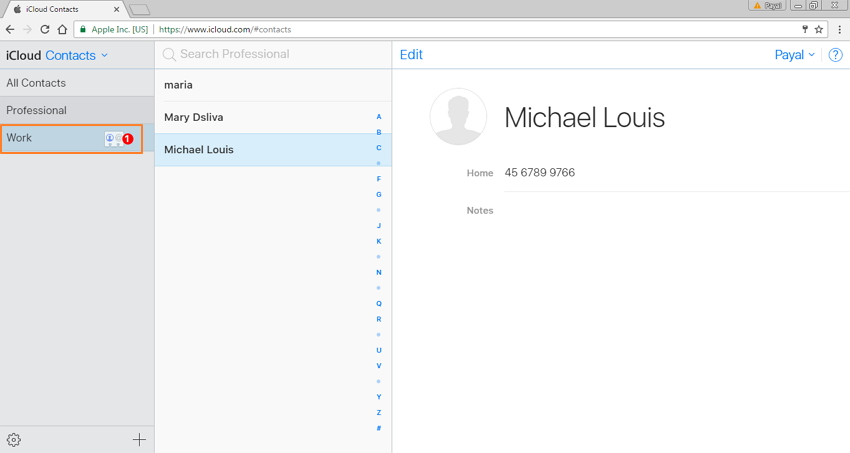
5.3 Að eyða hópi:
Veldu hópinn sem þú vilt, smelltu á „Stillingar“ táknið neðst í vinstra horninu og veldu „Eyða“ í fellivalmyndinni. Staðfestingarsprettigluggi mun birtast þaðan sem smellt er á „Eyða“ til að staðfesta ferlið.
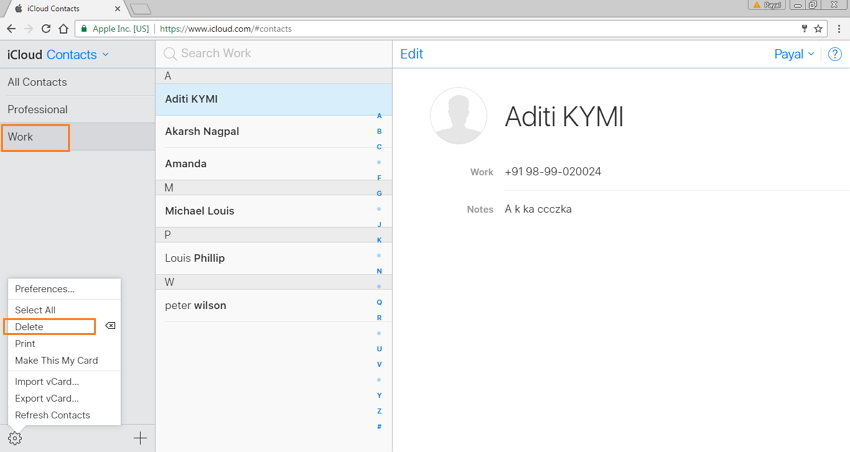
6. Afritaðu iPhone tengiliði með iCloud eða iTunes:
Þú getur tekið öryggisafrit af tengiliðunum á iPhone í gegnum iCloud eða iTunes forritið. Með iTunes er allt öryggisafrit símans tekið, þar á meðal tengiliðalistann sem hægt er að endurheimta þegar þörf krefur. Þegar iCloud kerfið er notað er öryggisafritið tekið á skýjageymslu en ekki á harða diski tölvunnar.
Skref til að taka öryggisafrit af iPhone með iTunes:
Skref 1: Ræstu iTunes og tengdu iPhone með USB snúru.
Skref 2: Smelltu á File > Devices > Back Up . Afritunarferlið hefst og tekur nokkrar mínútur að ljúka. Vinsamlegast athugaðu að ef þú vilt samstilla tengiliðina þína við iTunes næst, verður upprunalegu tengiliðunum á iPhone þínum eytt.
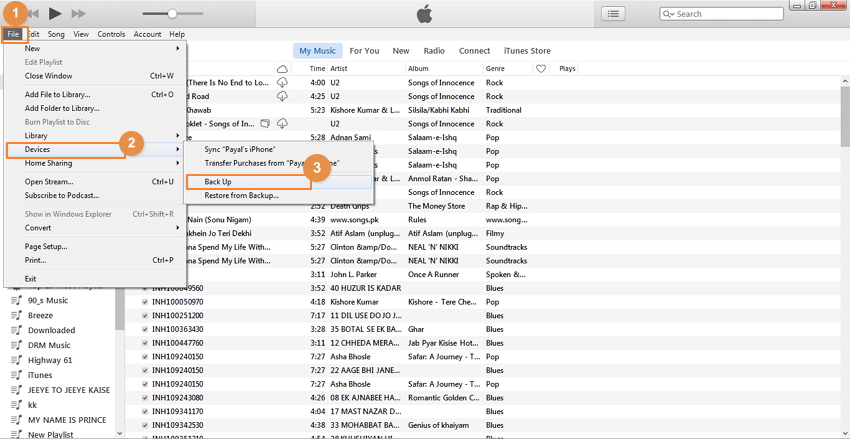
Hluti 3. Samanburður á milli tveggja aðferða
Hér að ofan eru öll skrefin og aðferðin til að stjórna iPhone tengiliðum handvirkt og með því að nota fjölhæfan Dr.Fone - Símastjóra hugbúnaðinn. Samt ef þú ert í vandræðum og ert í vafa um hvaða aðferð þú átt að nota, mun samanburðartaflan hér að neðan örugglega hjálpa þér.
| Eiginleikar/Aðferð | Stjórna tengiliðum með Dr.Fone - Símastjóri | Stjórna tengiliðum handvirkt |
|---|---|---|
| Eyða tengiliðum í lotum | Já | Nei |
| Finndu og fjarlægðu tvítekna tengiliði sjálfkrafa | Já | Nei |
| Hópstjórnun tengiliða | Auðvelt í notkun | Meðal erfiðleikar |
| Flyttu tengiliði beint á milli iPhone og annars tækis | Já | Nei |
| Afritaðu iPhone tengiliði |
|
|
|
Sameina tengiliði úr staðbundnum síma, iCloud og öðrum reikningum |
Já | Nei |
| Bættu tengiliðum við iPhone í lotu | Já | Nei |
Svo þegar þú festist í aðstæðum um hvernig á að stjórna iPhone tengiliðum, fylgdu ofangreindum aðferðum og skrefum. En almennt séð, mælum við með að þú notir Dr.Fone - Símastjóri til að spara tíma þínum.
iPhone tengiliðir
- 1. Endurheimta iPhone tengiliði
- Endurheimtu iPhone tengiliði
- Endurheimtu iPhone tengiliði án öryggisafrits
- Sækja iPhone tengiliði
- Finndu týnda iPhone tengiliði í iTunes
- Sækja eytt tengiliði
- iPhone tengiliði vantar
- 2. Flytja iPhone tengiliði
- Flytja iPhone tengiliði til VCF
- Flytja út iCloud tengiliði
- Flytja iPhone tengiliði í CSV án iTunes
- Prentaðu iPhone tengiliði
- Flytja inn iPhone tengiliði
- Skoða iPhone tengiliði á tölvu
- Flytja út iPhone tengiliði frá iTunes
- 3. Afritaðu iPhone tengiliði






Selena Lee
aðalritstjóri