Hvernig á að spila Pokemon Go á tölvu með/án BlueStacks
28. apríl 2022 • Skrá til: Allar lausnir til að láta iOS&Android keyra Sm • Reyndar lausnir
- Hluti 1: Hvernig BlueStacks virkar með Pokemon Go
- Part 2: Spilaðu Pokémon Go á tölvu með BlueStacks (1 klukkustund til að setja upp)
- Hluti 3: Spilaðu Pokemon Go á tölvu án Bluestacks (5 mín að setja upp)
Hluti 1: Hvernig BlueStacks virkar með Pokemon Go
BlueStacks App Player er í grundvallaratriðum Android keppinautur. Verk þess er að keyra eða spila appið eða leikinn sem þú vilt í tölvunni þinni. Við erum öll meðvituð um þá staðreynd að Pokemon Go er leikur sem krefst þess að fara út til að veiða Pokémon persónurnar. Og í þessu ferli verða margir notendur svekktir að sjá rafhlöðuna tæma svo hratt. Það kemur BlueStacks fyrir Pokemon Go vel. Fullt sérsniðið umhverfi og stuðningur BlueStacks gerir það að besta valinu til að spila leiki á tölvu. Þegar þú ert með BlueStacks með þér geturðu sett upp Pokemon Go í honum og notað sérsniðnar stýringar. Hægt er að stilla BlueStacks til að vinna með Google Play reikningi þannig að auðvelt sé að nálgast Pokemon Go. Í þessari grein munum við fjalla um hvernig þú getur spilað Pokémone Go með BlueStacks á tölvunni þinni.
Part 2: Spilaðu Pokémon Go á tölvu með BlueStacks (1 klukkustund til að setja upp)
Láttu okkur vita hvernig á að spila Pokemon Go í BlueStacks í þessum hluta. Lestu vandlega kröfurnar og uppsetningarferlið til að allt verði gert snurðulaust.
2.1 Undirbúningur
Áður en þú lærir hvers vegna BlueStacks fyrir Pokemon Go árið 2020 er frábær hugmynd, viljum við gera þér grein fyrir nokkrum af nauðsynlegum hlutum. Þegar þú ert ítarlegur með forsendurnar munum við leyfa þér að læra hvernig á að spila Pokemon Go í BlueStacks. Leyfðu okkur að kanna!
Kröfur:
- Til að nota þennan Android keppinaut ætti Windows að vera Windows 7 eða nýrri útgáfa. Ef þú ert Mac notandi ætti það að vera macOS Sierra og hærra.
- Kerfisminni ætti að vera 2GB og meira sem og 5GB harður diskur. Ef um er að ræða Mac ætti að vera 4GB vinnsluminni og 4GB pláss.
- Þú ættir að hafa stjórnandaréttindi til að setja upp hugbúnaðinn.
- Haltu útgáfunni af skjákortsreklanum uppfærðri.
Nauðsynleg verkfæri:
- Í fyrsta lagi þarftu auðvitað að hafa BlueStacks sem þú getur spilað leikinn í gegnum á tölvu.
- Þú verður að þurfa tól sem getur hjálpað þér að róta Android tækið þitt. Og fyrir þetta þarftu að hafa KingRoot. Að hafa rótaraðgang að Android tæki er nauðsynlegt til að láta Pokemon Go gerast á tölvu.
- Næst þarftu Lucky Patcher. Þetta tól gerir þér kleift að takast á við heimildir appsins. Þú getur stjórnað heimildunum þegar appið er sett upp á tækinu þínu.
- Annað forrit sem þú þarft er Fake GPS Pro til að sposka staðsetninguna. Þar sem Pokemon Go er leikur sem krefst þess að þú haldir áfram að hreyfa þig í rauntíma og þetta app mun hjálpa þér að gera það. Hins vegar er appið greitt og kostar $5. En þú getur notað hjálp þriðju aðila appaverslana til að hlaða því niður ókeypis.
- Eftir að þú hefur halað niður ofangreindum verkfærum og öppum er kominn tími til að fara í Pokemon GO apk.
2.2 Hvernig á að setja upp Pokemon Go og BlueStacks
Skref 1: Fáðu BlueStacks uppsett
Til að byrja skaltu hlaða niður og setja upp BLueStacks á tölvunni þinni. Eftir þetta þarftu að setja upp Google reikninginn þinn til að gera hlutina sléttari.
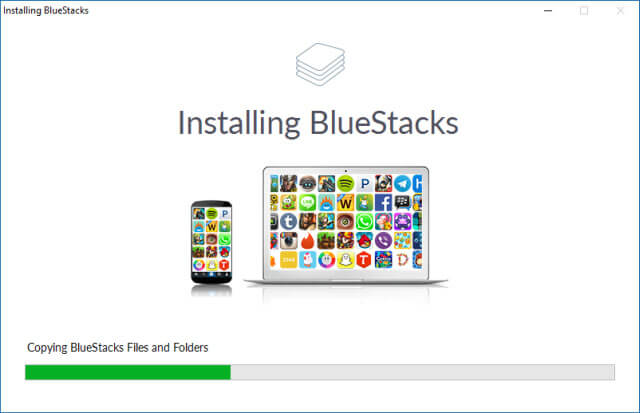
Skref 2: Settu upp og opnaðu KingRoot
Sæktu KingRoot apk í fyrsta lagi. Þegar því er lokið þarftu að opna BlueStacks til að setja það upp. Smelltu á „APK“ táknið til vinstri. Leitaðu að viðkomandi APK skrá og KingRoot appið mun setja sig upp.
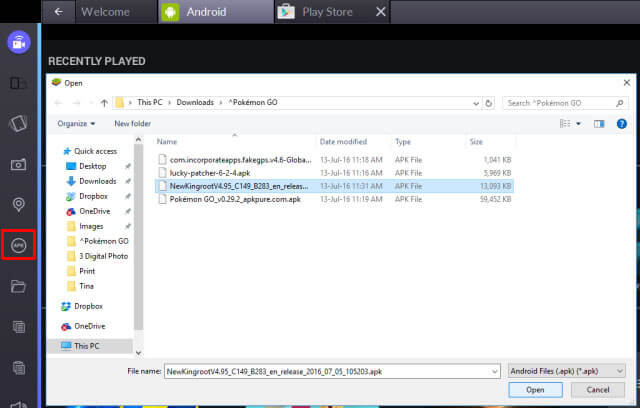
Þegar það er sett upp skaltu keyra KingRoot og smella á „Prófaðu það og síðan „Fix now“. Smelltu á „Bjartsýni núna“ og farðu úr KingRoot þar sem það verður ekki lengur þörf núna.
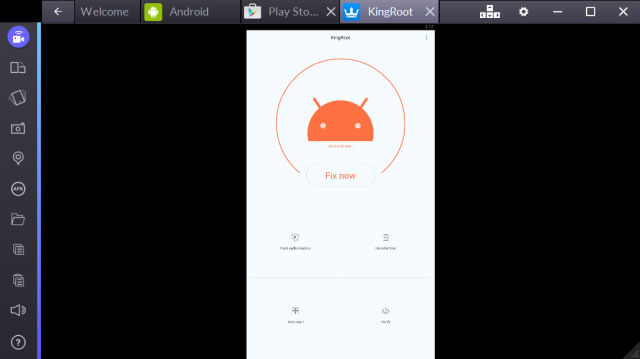
Skref 3: Byrjaðu BlueStacks aftur
Nú þarftu að endurræsa BlueStacks. Fyrir þetta skaltu smella á tannhjólstáknið sem þýðir Stillingar. Smelltu á „Endurræstu Android viðbót“ eftir það í fellivalmyndinni. BlueStacks verður endurræst.
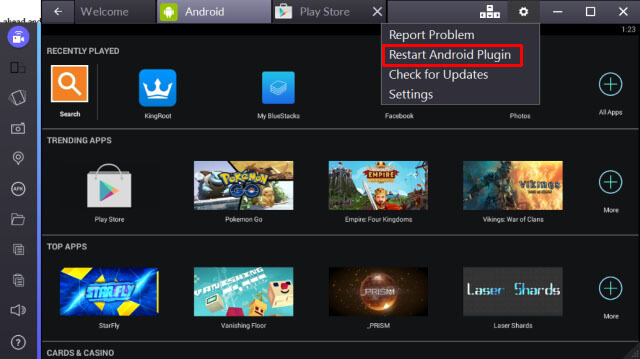
Skref 4: Settu upp Fake GPS Pro
Nú þarftu að hlaða niður Fake GPS Pro frá Play Store. Settu það upp á sama hátt og þú gerðir fyrir KingRoot.
Skref 5: Fáðu Lucky Patcher uppsettan
Uppsetningin fyrir þetta fer líka á sama hátt og KingRoot. Smelltu á „APK“ og skoðaðu apk skrána þína. Eftir að þú hefur sett það upp skaltu opna Lucky Patcher. Smelltu á „Leyfa“ til að veita aðgang að uppsettum öppum.
Þegar það er opnað skaltu fara í „Endurbyggja og setja upp“ valkostinn neðst til hægri. Farðu nú í „sdcard“ og síðan „Windows“ > „BstSharedFolder“. Veldu nú APK skrá fyrir falsa GPS og smelltu á „Setja upp sem kerfisforrit“. Smelltu á „Já“ til að staðfesta og halda áfram að setja upp.
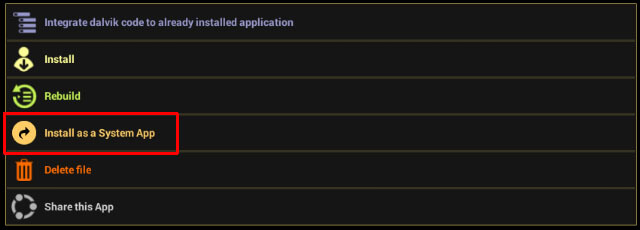
Næst þarftu aftur að endurræsa BlueStacks. Þú getur vísað til skrefs 3 fyrir þetta.
Skref 6: Settu upp Pokemon Go
Sæktu Pokemon Go og settu það upp einfaldlega eins og þú gerðir fyrir ofangreind öpp. Hins vegar skaltu ekki ræsa það núna þar sem það mun ekki virka.
Skref 7: Breyttu staðsetningarstillingum
Í BlueStacks, smelltu á Stillingar (tandhjól) og veldu „Staðsetning“. Stilltu stillinguna á „Hátt nákvæmni. Slökktu á hvaða GPS þjónustu sem er í bili til að forðast truflanir. Og fyrir þetta, ýttu á "Windows + I" og farðu í "Persónuvernd". Farðu á „Staðsetning“ og slökktu á því. Fyrir fyrri útgáfur en Windows 10, opnaðu Start valmyndina og leitaðu að staðsetningu. Slökktu á því núna.
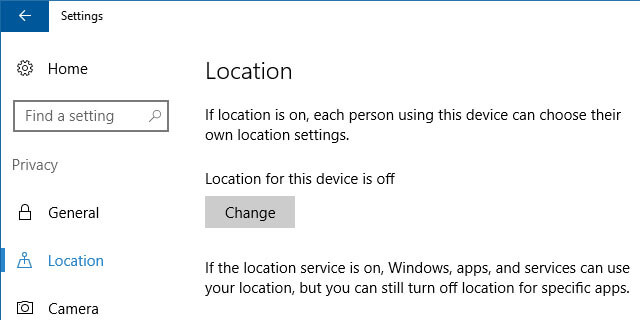
Skref 8: Settu upp Fake GPS Pro
Þú þarft að fara aftur í Lucky Patcher appið. Hér gætirðu séð Fake GPS á listanum. Ef ekki, farðu í „Leita“ neðst og veldu „Síur“. Merktu „System Apps“ og smelltu á „Apply“.
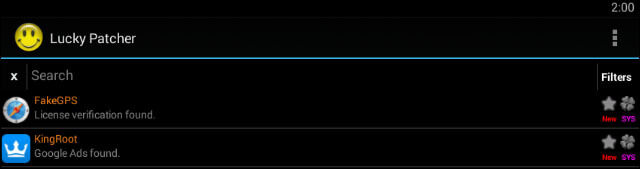
Þú getur nú valið FakeGPS af listanum og smellt á „Start app“. Sprettigluggi mun koma sem mun segja þér leiðbeiningar með fyrirsögninni "Hvernig á að nota". Lestu þær og ýttu á „OK“ til að loka því.
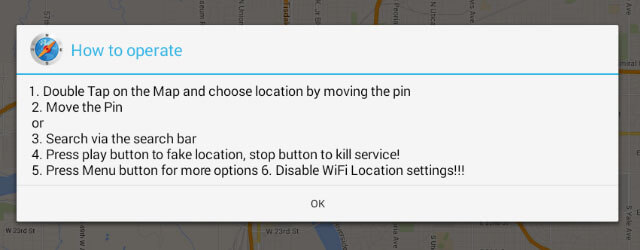
Nú skaltu ýta á hnappinn með þremur punktum sem staðsettur er efst til hægri. Farðu í „Stillingar“ og merktu við „Sérfræðingastilling“. Viðvörunarskilaboð munu birtast. Lestu það og ýttu á "OK".
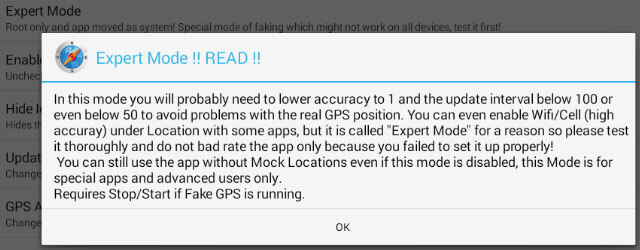
Smelltu á örina til baka sem gefin er upp efst til vinstri. Veldu staðsetningu sem þú vilt. Smelltu á færsluna og veldu „Vista“. Þetta mun bæta þessari tilteknu staðsetningu við eftirlæti. Nú skaltu smella á spilunarhnappinn og fölsuð staðsetning verður virkjuð.
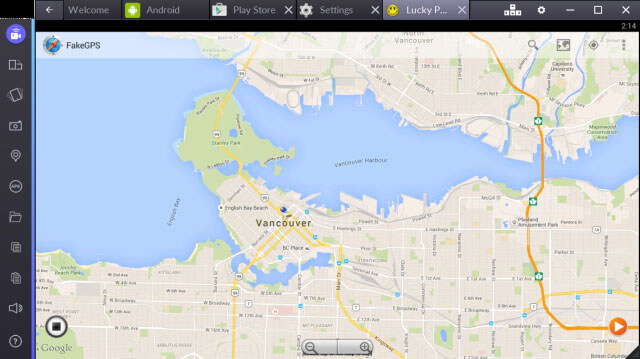
Þú ert tilbúinn að spila leikinn núna.
2.3 Hvernig á að spila Pokemon Go með Bluestacks
Eftir að þú hefur fylgt ofangreindum leiðbeiningum vandlega geturðu spilað Pokemon Go í BlueStacks. Ræstu Pokemon Go núna. Og ef þér finnst tímafrekt að ræsa, vinsamlegast ekki örvænta.
Settu það upp eins og venjulega í Android tæki. Skráðu þig inn með Google og það mun greina reikninginn sem þú tengdir við Pokemon Go áðan. Þegar það er hleypt af stokkunum muntu sjá sjálfan þig á staðnum sem þú falsaðir hér að ofan.
Ef þú vilt einhvern tíma ekki fara á annan stað þarftu að opna FakeGPS og setja nýjan stað. Til að auðvelda þetta kemur sér vel að setja nokkra staði sem uppáhalds.
Þú getur nú greint Pokémoninn og ef myndavélin virkar ekki skaltu einfaldlega slökkva á AR ham þegar þú spyrð. Staðfestu það og náðu Pokémonunum í sýndarveruleikaham.
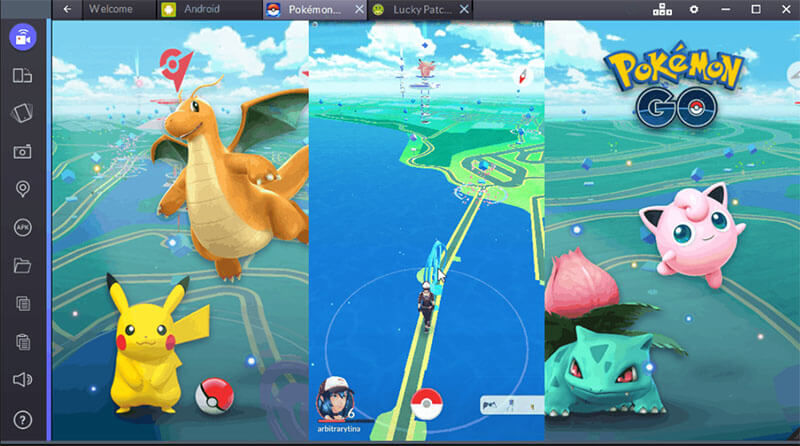
Hluti 3: Spilaðu Pokemon Go á tölvu án Bluestacks (5 mín að setja upp)
3.1 Gallar Bluestacks
Það er gaman að spila Pokémon Go í BlueStacks, en það eru örugglega einhverjir annmarkar sem fylgja því. Hér ræðum við þau í eftirfarandi atriðum.
- Í fyrsta lagi getur mörgum ykkar fundist ferlið svolítið flókið. Reyndar mjög flókið! Þar sem það er fullt af verkfærum sem þarf og margt sem þarf að hafa í huga. Þetta getur orðið pirrandi og getur klúðrað kerfinu ef það er ekki gert á réttan hátt.
- Í öðru lagi, BlueStakcs er ekki fyrir byrjendur og ekki tæknivæddir. Þetta er allavega það sem okkur finnst. Eins og áður hefur komið fram er nóg af hlutum sem þarf að sjá um, svo það er skynsamlegt að framkvæma af tæknimanni.
- Það hefur hátt bilanatíðni eins og margir notendur segja.
3.2 Hvernig á að spila Pokemon Go á tölvu án Bluestacks
Eins og þú veist gallana sem tengjast BlueStacks gætirðu verið að velta því fyrir þér hvernig þú getur spilað Pokemon Go án BlueStacks. Jæja! Ef þú ert ekki sáttur við BlueStacks fyrir Pokemon Go, höfum við lausn fyrir þig. Þú getur fengið þennan leik spilaðan með því einfaldlega að líkja eftir raunverulegri hreyfingu þinni. Þú getur sýnt falsa leiðina án þess að hreyfa þig. Og til að hjálpa þér á þessu, getur þú tekið hjálp dr.fone – Virtual Location (iOS) . Það hefur hærra árangur og þú getur breytt og hæðst að staðsetningu þinni á nokkrum mínútum. Athugaðu að þetta tól er aðeins fyrir iOS tæki í bili. Hér er hvernig á að vinna með þetta.
Aðferð 1: Herma eftir leið á milli 2 punkta
Skref 1: Sæktu forritið
Byrjaðu að hlaða niður tólinu yfir tölvuna þína frá opinberu vefsíðunni. Settu það upp og keyrðu það yfir tölvuna. Smelltu nú á „Virtual Location“ valmöguleikann í aðalviðmótinu.

Skref 2: Komdu á tengingu
Gerðu trausta tengingu á milli iPhone og tölvunnar með því að nota ljósakapalinn. Nú skaltu ýta á „Byrjaðu“ hnappinn til að halda áfram.

Skref 3: Veldu 1-Stop Mode
Á næsta skjá þar sem kortið sýnir, smelltu á fyrsta táknið hægra megin í efra horninu. Þetta mun virkja 1-Stop Mode. Þegar því er lokið þarftu að velja staðinn þar sem þú vilt færa ranglega.
Veldu gönguhraða eftir það. Fyrir þetta muntu sjá sleðann neðst á skjánum. Þú getur dregið það að eigin vali til að stilla ferðahraðann. Sprettigluggi birtist þar sem þú þarft að smella á „Færa hingað“ hnappinn.

Skref 4: Byrjaðu að herma
Kassi mun koma upp aftur. Hér á að slá inn tölustaf sem skilgreinir fjölda skipta sem þú vilt færa. Smelltu á "Mars" rétt eftir það. Nú muntu geta séð staðsetningu þína hreyfast í samræmi við hraðann sem þú hefur valið.

Aðferð 2: Herma eftir leið fyrir marga staði
Skref 1: Keyrðu tólið
Eins og skilið er skaltu ræsa forritið á tölvunni þinni. Smelltu á „Virtual Location“ og tengdu tækið. Veldu „Byrjaðu“ hnappinn.
Skref 2: Veldu Multi-stop Mode
Af þremur táknum sem gefin eru hægra megin á skjánum þarftu að velja annað. Þetta verður Multi-stop Mode. Í kjölfarið geturðu prófað að velja alla blettina sem þú vilt falsa að flytja.
Stilltu hreyfihraðann eins og þú gerðir áðan og smelltu á „Færa hingað“ úr sprettiglugganum.

Skref 3: Ákveðið hreyfinguna
Á hinum sprettiglugganum sem þú sérð skaltu slá inn númerið til að segja forritinu hversu oft þú vilt fara fram og til baka. Smelltu á "Mars" valkostinn. Hreyfingin mun byrja að líkjast núna.

Lokaorð
Við tileinkum þessa grein öllum Pokémon Go unnendum og sem vilja bara hafa þennan leik á tölvu. Þú hefur lært allt það góða og slæma um BlueStacks. Við höfum líka deilt þér um uppsetningu og spilunarferli Pokemon Go í BlueStacks. Við vonum að þér líkaði viðleitni okkar. Það verður frábært ef þú myndir skrifa eitt eða tvö orð í athugasemdareitinn hér að neðan til að láta okkur vita hvernig við gætum hjálpað þér. þakka þér fyrir tíma þinn!
Sýndarstaðsetning
- Fölsuð GPS á samfélagsmiðlum
- Fölsuð Whatsapp staðsetning
- Fölsuð mSpy GPS
- Breyttu Instagram viðskiptastaðsetningu
- Stilltu valinn starfsstaðsetningu á LinkedIn
- Fölsuð Grindr GPS
- Fölsuð Tinder GPS
- Fölsuð Snapchat GPS
- Breyta Instagram svæði/landi
- Fölsuð staðsetning á Facebook
- Breyta staðsetningu á Hinge
- Breyta/bæta við staðsetningarsíum á Snapchat
- Fölsuð GPS á leikjum
- Flg Pokemon fara
- Pokemon go stýripinninn á Android án rótar
- klekja út egg í pokemon fara án þess að ganga
- Fölsuð GPS á pokemon go
- Spoofing pokemon fara á Android
- Harry Potter öpp
- Fölsuð GPS fyrir Android
- Fölsuð GPS fyrir Android
- Fölsuð GPS á Android án rætur
- Google staðsetning breytist
- Spoof Android GPS án jailbreak
- Breyttu staðsetningu iOS tækja




James Davis
ritstjóri starfsmanna