Quanto tempo impiega il mio iPhone per eseguire il backup?
07 mar 2022 • Archiviato in: Backup dei dati tra telefono e PC • Soluzioni comprovate
Con l'implementazione di iOS 14, molte persone hanno iniziato ad aggiornare i propri iPhone alla versione iOS più recente. Se hai intenzione di farlo, dovrai iniziare eseguendo un backup di tutti i tuoi dati tramite iTunes. Tieni presente che senza backup c'è un enorme rischio di perdita di dati, soprattutto se l'aggiornamento di iOS viene interrotto a causa di problemi di rete.
Inoltre, se hai il backup, diventerà molto più facile recuperare tutti i tuoi file importanti dopo che il dispositivo è stato aggiornato con successo. Poiché il backup di iTunes è un passaggio cruciale nell'aggiornamento di un iPhone, molte persone vogliono sapere quanto tempo ci vuole per eseguire il backup di un iPhone. La verità è che il tempo totale per eseguire il backup dei dati da un iPhone può variare per ogni utente.
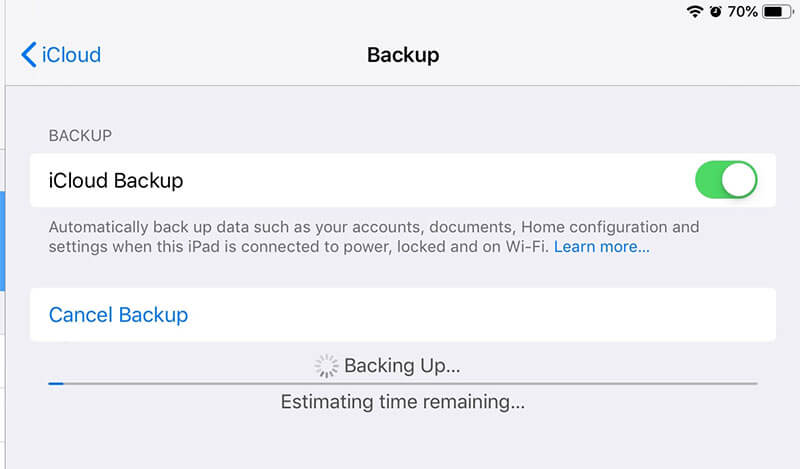
Per aiutarti a capire più precisamente, abbiamo compilato una guida dettagliata su quali fattori influenzano il backup dell'iPhone e come puoi ridurre il tempo di backup per un rapido aggiornamento.
Parte 1: Quanto tempo ci vuole per eseguire il backup del mio iPhone?
In generale, il tempo totale per eseguire il backup dei dati da un iPhone può richiedere da 30 minuti a 2 ore. Tuttavia, ci sono alcuni casi in cui il tempo di backup può anche superare l'intervallo di tempo di 2 ore. Diversi fattori influenzeranno la velocità e il tempo di backup. Questi fattori includono:
1. Spazio di archiviazione occupato: quanti dati hai sul tuo iPhone? Se la memoria dell'iPhone è piena e hai già ricevuto la notifica "Archiviazione completa", è abbastanza ovvio che il tuo dispositivo impiegherà relativamente più tempo per eseguire il backup dei file. Ecco perché è sempre consigliabile rimuovere i file non necessari dall'iPhone prima di procedere e avviare il backup di iTunes.
2. Velocità della rete - Un altro fattore che decide quanto tempo ci vuole per eseguire il backup del tuo iPhone è la velocità della tua rete. Se sei connesso a una connessione Internet stabile, il dispositivo eseguirà il backup dei dati su iCloud in pochissimo tempo. Tuttavia, se sei connesso a una rete più lenta, il tempo di backup aumenterà e potrebbe richiedere anche 3-4 ore.
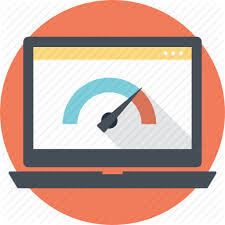
Non importa se scegli iTunes o iCloud per eseguire il backup dei tuoi dati. Questi due fattori influenzeranno il tempo necessario per caricare i file. Sarebbe meglio capire che l'utilizzo di iTunes e iCloud per il backup di iPhone ha un grosso svantaggio.
Né iCloud né iTunes consentono agli utenti di selezionare i dati prima del backup. Entrambi questi metodi eseguiranno automaticamente il backup di tutti i dati (tranne Impostazioni FaceID/TouchID o Attività). Ciò significa che dovrai attendere il backup di tutti i file non necessari, anche se non ne hai bisogno.
Senza dubbio, è possibile eliminare questi elementi, ma ci vorrà troppo tempo per filtrarli, considerando che molti utenti di iPhone hanno anche oltre 200 GB di dati. Quindi, qual è un'alternativa migliore per rendere il backup dei dati di iPhone più conveniente e meno frenetico. Bene, scopriamolo!
Parte 2: Posso ridurre il tempo di backup?
Se vuoi liberare spazio da un iPhone e ridurre i tempi di backup, ti consigliamo di utilizzare Dr.Fone Data Eraser (iOS) . Questa è una gomma per dati iOS professionale progettata per rimuovere tutti i dati da un iDevice.

Tuttavia, lo strumento ha anche una speciale funzione "Libera spazio" che cancellerà i file spazzatura e ridurrà la quantità totale di dati dal dispositivo con un solo clic. In questo modo, ci vorrà relativamente meno tempo per eseguire il backup dell'iPhone.
Come ridurre ulteriormente il tempo di backup dell'iPhone?
Dopo aver saputo quanto tempo ci vuole per eseguire il backup di un iPhone, molto probabilmente vorresti sapere se esiste un metodo per ridurre ulteriormente il tempo di backup. La risposta è si! Puoi utilizzare Dr.Fone Phone Backup per ridurre il tempo di backup. È uno strumento dedicato progettato per eseguire il backup/ripristino del tuo iDevice. Indipendentemente dalla versione iOS che stai utilizzando sul tuo iPhone, Dr.Fone Phone Backup ti aiuterà a eseguire rapidamente il backup dei tuoi file senza alcun inconveniente.
Oltre ad essere un modo gratuito per eseguire il backup dei file da un dispositivo iOS, Dr.Fone Phone Backup supporta anche il backup selettivo. Ciò significa che puoi scegliere il tipo di dati di cui desideri eseguire il backup. A differenza del backup di iCloud o iTunes, Dr.Fone Phone Backup ti aiuterà a ridurre le dimensioni del backup, con conseguente riduzione del tempo di backup.
Con questo strumento, puoi eseguire il backup di diversi file di dati, inclusi Foto e video, Messaggi e registri delle chiamate e Contatti. In poche parole, l'utilizzo di Dr.Fone per eseguire il backup di un dispositivo iOS ti darà la libertà di scegliere i file di cui desideri eseguire il backup.
Quando il tuo dispositivo viene aggiornato correttamente alla versione iOS più recente, sarai in grado di ripristinare i dati di backup utilizzando lo stesso Dr.Fone. La funzione di ripristino è abbastanza comoda in quanto non sovrascrive i dati esistenti sull'iPhone.
Quindi, ti guidiamo attraverso la procedura passo passo per eseguire il backup di un iPhone utilizzando Dr.Fone Phone Backup.
Passaggio 1: Installa Dr.Fone Phone Backup sul tuo PC. Avvia il software e collega il tuo iPhone al computer.
Passaggio 2: nella schermata iniziale di Dr.Fone, seleziona "Backup telefono".

Passaggio 3: nella schermata successiva, fai clic su "Backup".

Passaggio 4: Dr.Fone eseguirà automaticamente la scansione del tuo iPhone per i tipi di file disponibili. Elencherà questi tipi di file e potrai scegliere quali tipi di file desideri recuperare. Poiché vogliamo ridurre il tempo di backup, assicurati di selezionare solo i file necessari.

Passaggio 5: dopo aver selezionato i tipi di file, impostare la cartella di destinazione e fare clic su "Backup". Attendi qualche minuto poiché il completamento del processo di backup potrebbe richiedere del tempo.
Passaggio 6: ora, fai clic su "Visualizza backup" per controllare la cronologia dei backup.

Quindi, ecco come puoi utilizzare Dr.Fone Phone Backup per eseguire il backup di dati selettivi da un iPhone. L'utilizzo di Dr.Fone renderà molto più semplice eseguire il backup di tutti i dati essenziali senza attendere diverse ore. Una volta eseguito il backup dei file, puoi installare l'ultimo aggiornamento sul tuo iPhone.
Altri suggerimenti per velocizzare il tempo di backup di iPhone
Ecco alcuni suggerimenti aggiuntivi che ti aiuteranno ad accelerare l'intero processo di backup di iPhone.
- Elimina le app di terze parti inutilizzate
Le app di terze parti su un iPhone hanno file di grandi dimensioni a causa dei dati in-app. Pertanto, se decidi di eseguire il backup di queste app, il completamento del processo di backup richiederà automaticamente più tempo. Puoi accelerare questo processo disinstallando le app che usi raramente o che non ti servono affatto.
In molti casi, gli utenti hanno 5-6 app non necessarie sul proprio iPhone che non fanno altro che occupare spazio. Quindi, prima di iniziare con il backup, assicurati di rimuovere queste app dal tuo dispositivo.
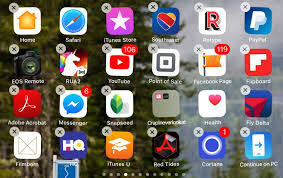
- Elimina i vecchi file multimediali
A parte le app di terze parti, anche i vecchi file multimediali occupano spazio di archiviazione non necessario. Dopo aver disinstallato le applicazioni di terze parti, esplora la tua libreria multimediale e rimuovi tutti i file multimediali non essenziali. Che ci crediate o no, la rimozione di file multimediali come foto, brani musicali e video ridurrà notevolmente il tempo di backup.
- Trasferisci i tuoi file multimediali su un PC
Ci sono diverse situazioni in cui le persone potrebbero non sentirsi a proprio agio con l'eliminazione permanente dei file multimediali. In tal caso, puoi trasferire questi file su un PC e archiviarli in modo sicuro. Non è necessario trasferire tutti i dati.
Scegli foto e video che sono estremamente importanti e spostali sul tuo computer; una volta trasferiti con successo, esegui semplicemente il backup del resto dei dati dal tuo iPhone. A differenza di prima, il completamento del backup richiederà relativamente meno tempo dopo aver spostato una parte dei dati sul PC.
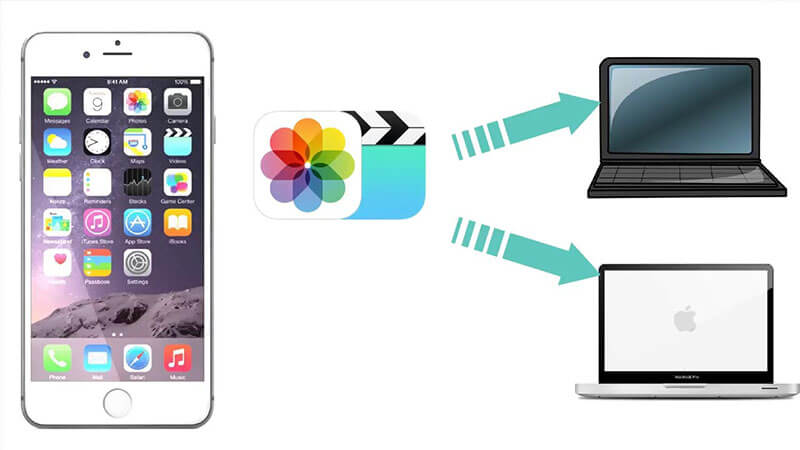
- Connettiti a una connessione Internet stabile
Come accennato in precedenza, una scarsa connessione a Internet è uno dei motivi principali che rallenta il processo di backup di iPhone. Quando decidi di eseguire il backup di un iPhone, collega il dispositivo a una connessione Internet stabile.
Ti consigliamo di passare a una connessione Wi-Fi dalla tua rete cellulare poiché la prima ha una velocità relativamente migliore. Ciò significa che il passaggio a una connessione Wi-Fi accelererà automaticamente l'intero processo di backup.
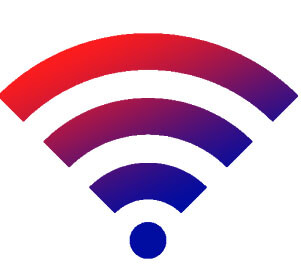
- Usa iCloud/iTunes Backup più frequentemente.
Uno dei principali vantaggi dell'utilizzo del backup di iTunes/iCloud è che aggiunge solo nuovi elementi al backup esistente. Quindi, se utilizzi frequentemente questi servizi per eseguire il backup dei tuoi dati, non ci vorrà molto tempo per completare il backup all'ultimo momento. Puoi persino configurare iTunes per eseguire automaticamente i backup dopo un intervallo di tempo specifico.
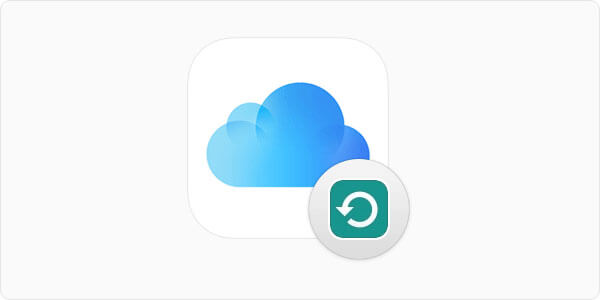
Conclusione
Quanto tempo impiega un iPhone per eseguire il backup? A questo punto, sai già che non esiste una risposta specifica a questa domanda. Il tempo di backup dell'iPhone dipenderà principalmente dal volume totale dei dati e dalla velocità della tua connessione Internet. Tuttavia, puoi utilizzare i trucchi sopra menzionati per accelerare l'intero processo di backup e completare l'intero backup senza alcun inconveniente.
Backup e ripristino dell'iPhone
- Backup dei dati dell'iPhone
- Backup dei contatti dell'iPhone
- Backup dei messaggi di testo dell'iPhone
- Backup delle foto dell'iPhone
- Eseguire il backup delle app per iPhone
- Backup della password dell'iPhone
- Eseguire il backup delle app per iPhone con jailbreak
- Soluzioni di backup per iPhone
- Il miglior software di backup per iPhone
- Esegui il backup di iPhone su iTunes
- Backup dei dati dell'iPhone bloccato
- Esegui il backup di iPhone su Mac
- Backup della posizione dell'iPhone
- Come eseguire il backup di iPhone
- Esegui il backup dell'iPhone sul computer
- Suggerimenti per il backup dell'iPhone






Alice MJ
redattore personale