Guida dettagliata per reimpostare il passcode del tempo di utilizzo
27 aprile 2022 • Archiviato in: Soluzioni password • Soluzioni comprovate
Apple ha introdotto la funzione Screen Time per aiutarci a monitorare l'utilizzo quotidiano dei nostri dispositivi. Questa funzione tiene traccia del tempo di utilizzo delle nostre app e ci consente di impostare i limiti di tempo per determinate app di gioco o di social media e le spegne automaticamente una volta raggiunta la durata impostata. E puoi anche collegare i tuoi altri dispositivi iOS per limitare l'utilizzo non solo per te stesso ma anche per i tuoi familiari, in particolare i bambini. Per i genitori che desiderano prendersi cura dei propri figli e desiderano prevenire l'esposizione dei propri figli ad app non necessarie, questa funzione Screen Time è un vantaggio in quanto migliora la produttività.

Quindi, una volta superato il limite di tempo per l'utilizzo di un'app, il dispositivo richiede una password per bypassare il blocco del tempo di utilizzo, che viene attivato. Quindi, se sei nel mezzo di una discussione importante, potresti voler tornare su di essa. E dimenticare la password in quella fase è terribile. Quindi, se sei entrato in quella triste situazione, sei nel posto giusto.
In questo articolo troverai dei modi per reimpostare la tua password di Screen Time. Discuteremo anche i modi per bypassare il blocco dello schermo quando il problema sfugge di mano.
Parte 1: reimposta la password dello schermo con iPhone/iPad
Passaggio 1: Innanzitutto, devi verificare se il sistema operativo sul tuo dispositivo è aggiornato a iOS 13.4 o iPadOS 13.4 o versioni successive.
Passaggio 2: apri "Impostazioni" sul tuo dispositivo, seguito da "Ora schermo".
Passaggio 3: quindi, scegli "Cambia codice tempo di utilizzo" sullo schermo, quindi nel menu a comparsa, scegli di nuovo "Cambia codice tempo di utilizzo"
Passaggio 4: seleziona "Passcode dimenticato?" opzione indicata di seguito.
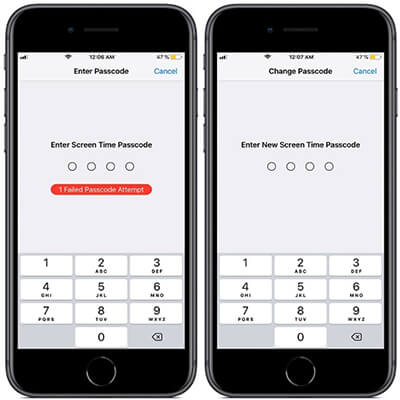
Passaggio 5: devi digitare il tuo ID Apple e la password durante la configurazione del passcode Screen Time.
Passaggio 6: per procedere, devi scegliere un nuovo passcode Screen Time e reinserirlo per conferma.
Parte 2: reimposta il passcode del tempo dello schermo con Mac
Passaggio 1: verifica se il sistema operativo del tuo Mac è aggiornato a macOS Catalina 10.15.4 o versioni successive.
Passaggio 2: fai clic sul segno Apple nell'angolo in alto a sinistra per selezionare "Preferenze di Sistema" (o dal Dock), quindi scegli Tempo di utilizzo.
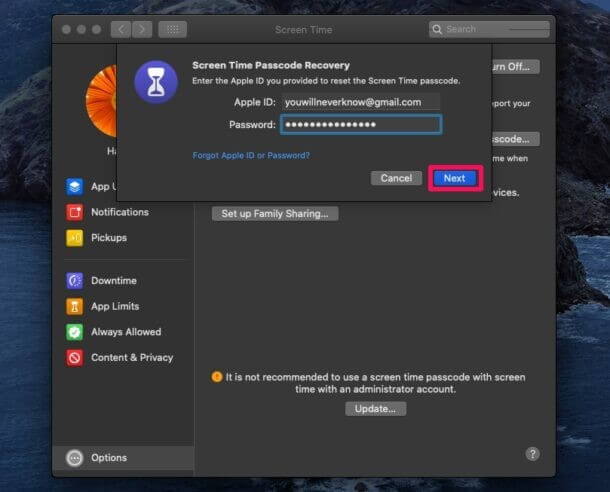
Passaggio 3: seleziona "Opzioni" dal riquadro in basso a sinistra (con tre punti verticali).
Passaggio 4: seleziona "Cambia codice". Ti verrà chiesto di digitare il tuo recente "Screen Time Passcode". Fare clic su "Passcode dimenticato?".
Passaggio 5: Successivamente, devi fornire le credenziali del tuo ID Apple per impostare il passcode Screen Time.
Passaggio 6: scegli un nuovo passcode Screen Time, quindi inserisci per verificare.
Nota :
Ricorda di disattivare l'opzione "Condividi su più dispositivi", altrimenti il tuo nuovo passcode Screen Time si aggiornerà automaticamente anche sugli altri dispositivi.
Parte 3: Come trovare la password dello schermo?
Se continui a provare a sbloccare Screen Time e tenti con il passcode errato ancora e ancora per circa 6 volte, lo schermo si bloccherà automaticamente per un minuto. Quindi il 7° tentativo non riuscito blocca lo schermo per 5 minuti e l'8° tentativo errato blocca lo schermo per 15 minuti. Se non ti arrendi e prosegui con il 9 ° tentativo, dimentica di usare il tuo dispositivo per l'ora successiva.
E se sei abbastanza avventuroso da provarlo per la decima volta, probabilmente perderai tutti i tuoi dati insieme allo schermo bloccato.
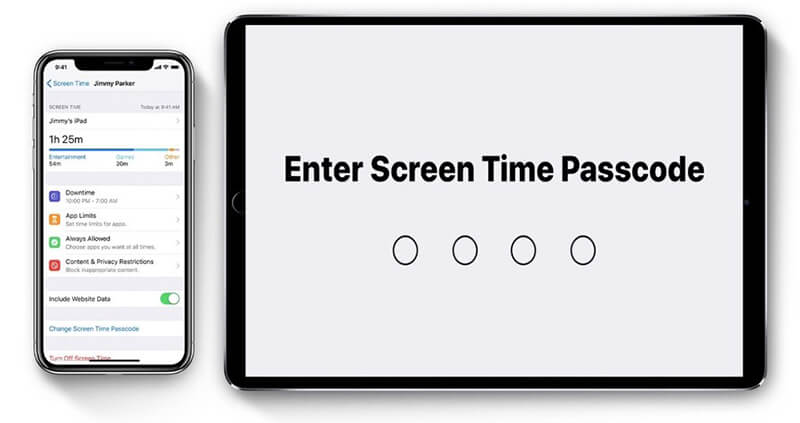
È orribile, vero?
Quindi, come evitare di entrare in una situazione così irritante?
Dr.Fone - Gestore password (iOS)
- Dopo la scansione, visualizza la posta.
- Quindi sarebbe utile recuperare la password di accesso all'app e i siti Web archiviati.
- Successivamente, trova le password WiFi salvate.
- Recupera i codici di accesso del tempo sullo schermo
Diamo uno sguardo passo passo a come recuperare la tua password con Dr.Fone - Password Manager (iOS):
Passo 1: Prima di tutto, scarica Dr.Fone e scegli il gestore delle password

Passaggio 2: utilizzando un cavo Lightning, collega il tuo dispositivo iOS al PC.

Passaggio 3: ora, fai clic su "Avvia scansione". In questo modo, Dr.Fone rileverà immediatamente la password del tuo account sul dispositivo iOS.

Passaggio 4: controlla la tua password

Parte 4: Come rimuovere la password dello schermo?
Se pensi di non voler più utilizzare una password per la funzione Screen Time, ecco un modo semplice per sbarazzartene. Ma prima di iniziare, controlla se il tuo Mac è connesso a “In famiglia” dal menu Preferenze di Sistema. Dopo averlo verificato, segui i passaggi indicati di seguito per rimuovere una password Screen Time:
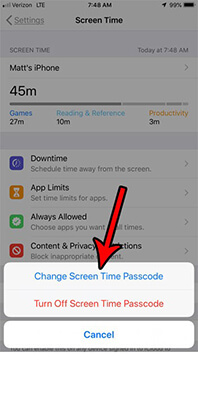
Passaggio 1: fai clic sul segno Apple nell'angolo in alto a sinistra per selezionare "Preferenze di Sistema" (o dal Dock), quindi scegli Tempo di utilizzo.
Passaggio 2: scegli il popup dalla barra laterale
Passaggio 3: seleziona un membro della famiglia
Passaggio 4 : quindi, vai su "opzioni" nell'angolo in basso a sinistra dello schermo
Passaggio 5: qui, deseleziona l'opzione "Usa codice tempo schermo".
Passaggio 6: digita il passcode a 4 cifre di Screen Time
Conclusione:
Quindi questo è tutto ciò che puoi fare per modificare il passcode Screen Time o rimuoverlo. Il punto controverso qui è che se pensi di essere incline a dimenticare le tue password molto spesso, tutto ciò di cui hai bisogno è utilizzare Dr.Fone - Password Manager (iOS) per bypassare il tuo iPhone e ripristinare il passcode del tempo dello schermo, oppure puoi rimuoverlo per evitare di entrare nella miseria in futuro.
Quali sono state le tue esperienze con la funzione Screen Time Passcode? Si prega di commentare se ci sono altri modi per reimpostare lo Screen Time Passcode che può aiutare gli altri.
Inoltre, in caso di dubbi, chiedi nella sezione commenti.

Daisy Raines
redattore personale
Generalmente valutato 4,5 ( 105 hanno partecipato)