Guida completa per aggiungere musica a un video su iPhone tramite iMovie
06 apr 2022 • Archiviato in: Consigli sui telefoni utilizzati di frequente • Soluzioni comprovate
È l'era dello smartphone. Ovunque guardi, le persone sono completamente assorbite dai loro dispositivi Android o iPhone, principalmente per il consumo di contenuti video.
Sì, i contenuti video sono molto consumati in tutto il mondo. Tuttavia, il giusto tocco di musica può rendere un video più interattivo e coinvolgente per lo spettatore. Quindi, il semplice editing video non è sufficiente se non c'è musica in esso. Puoi aggiungere musica ed effetti sonori diversi utilizzando lo strumento giusto sul tuo iPhone.
Per sapere come aggiungere musica a un video su iPhone , segui questo articolo per ottenere tre modi diversi per aggiungere musica al video del tuo iPhone.
Parte 1: aggiungi musica a un video su iPhone tramite iMovie
iMovie, un'app di editing video completa, ti offre un modo conveniente per aggiungere musica al tuo iPhone. Ha una raccolta di varie colonne sonore ed effetti sonori di artisti famosi che puoi utilizzare nei tuoi video. L'editing video diventa più semplice poiché l'app è preinstallata sul tuo dispositivo iOS. Per imparare come aggiungere musica a un video su iPhone , segui attentamente tutti i passaggi qui menzionati.
Passaggio 1: apri il progetto
Innanzitutto, esegui l'app iMovie sul tuo dispositivo iOS e vai alla sezione "Progetto" nella parte superiore dello schermo.
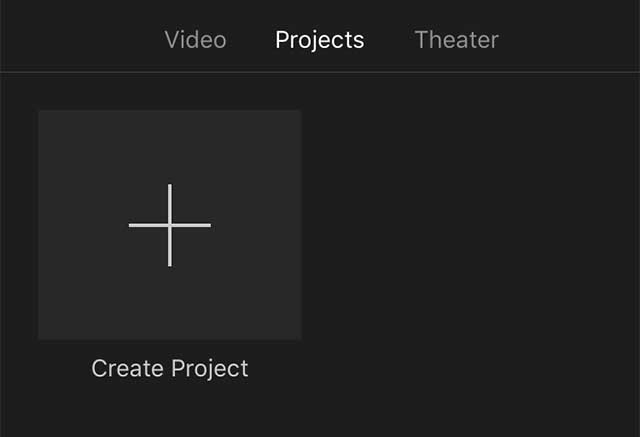
Passaggio 2: crea il tuo progetto
Tocca il pulsante "Aggiungi media" rappresentato con un grande "+" per fare un nuovo progetto. Vedrai due pannelli chiamati "Film" e "Trailer". Scegli "Film" insieme all'opzione "Crea".
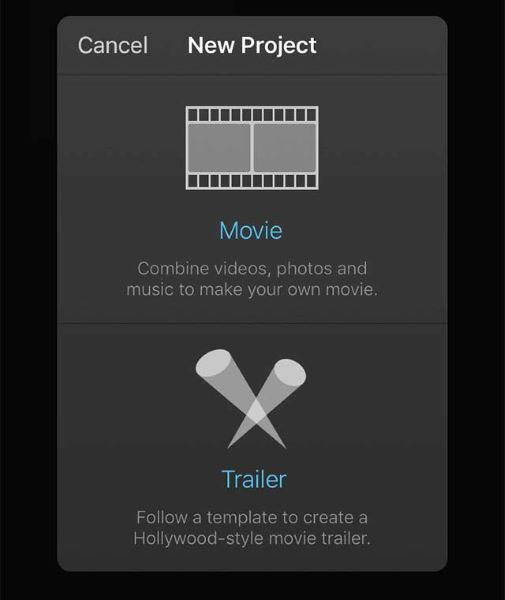
Passaggio 3: aggiungi file multimediali
Successivamente, devi procedere con l'aggiunta di media al tuo progetto. Nell'interfaccia del progetto, premi sull'icona "Media" presente nell'angolo in alto e seleziona il media a cui vuoi aggiungere la musica. Ora verrà aggiunto alla timeline di iMovie.
Passaggio 4: aggiungi musica
Scorri la timeline per portarla al punto iniziale del video o ovunque tu voglia aggiungere la musica. Segui lo stesso metodo che abbiamo applicato per aggiungere video alla Galleria: "Aggiungi media"> "Audio"> "Seleziona audio". Alla fine riproduci il video per verificare se è soddisfacente.
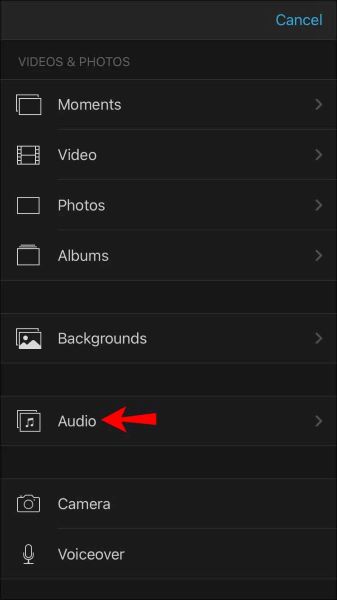
In alternativa, puoi premere l'icona a forma di ingranaggio e toccare l'interruttore "Musica a tema". Scegli uno qualsiasi dei temi indicati premendo l'immagine.
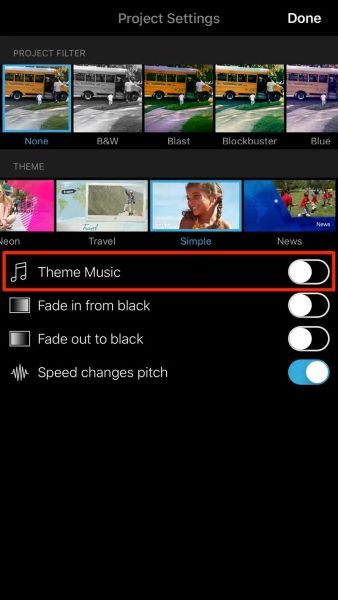
Nota : assicurati di mantenere la musica in sottofondo per mantenere il volume più basso. Inoltre, iMovie regolerà automaticamente l'audio in base alla durata del video.
Parte 2: metti la musica in un video su iPhone usando le clip
"Clips" è un'applicazione di editing video standalone per utenti iOS. È consigliato per un principiante. Quindi, se non sei un esperto di editing video, usa Apple Clips per inserire la musica in un video. Ospita infinite colonne sonore come pop, azione, giocosa e altro ancora. Vuoi sapere come mettere musica su un iPhone video tramite Clips? Puoi aggiungere la tua musica o sceglierne una dalla musica di riserva.
Passaggio 1: crea un progetto
Apri l'app Clips sul tuo iPhone e tocca l'icona "+" per iniziare a lavorare su un progetto.
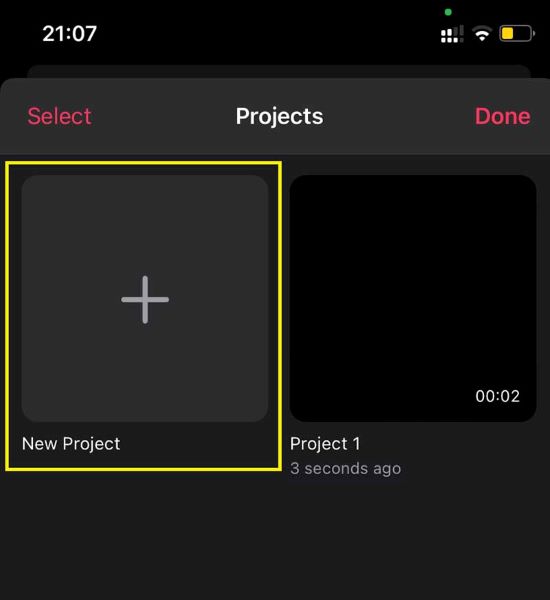
Passaggio 2: importa il video
Scegli "Libreria" per importare un video che desideri aggiungere alla musica
Passaggio 3: aggiungi la musica
Premi il pulsante "Musica" presente nell'angolo in alto a destra dello schermo. Quindi, seleziona "La mia musica" o "Colonne sonore". Scegli il file audio e dopo aver effettuato la selezione, premi l'icona indietro nell'angolo in alto a sinistra. Visualizza l'anteprima del tuo video e tocca "Fatto" quando il video finale è pronto.
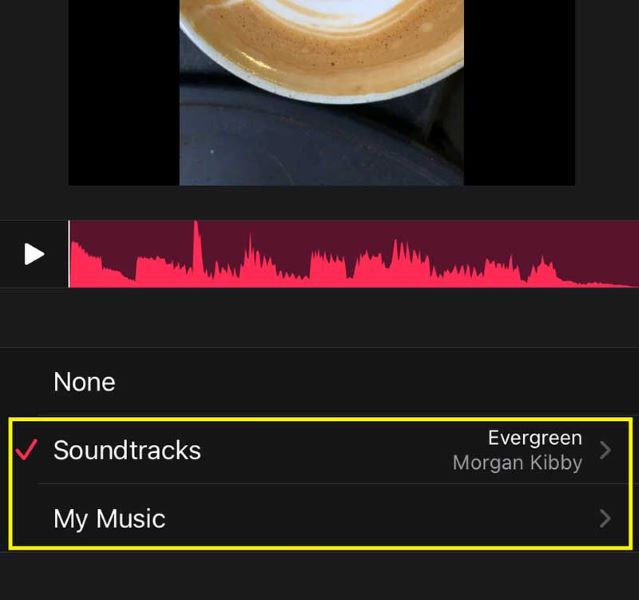
Nota: è impossibile regolare il file audio che hai aggiunto al video perché la colonna sonora viene tagliata automaticamente in modo che corrisponda alla durata del clip.
Parte 3: aggiungi una canzone a un video su iPhone usando Inshot
Inshot è un software di editing video di terze parti che ti offre il vantaggio di aggiungere voci fuori campo, musica d'archivio o persino un file audio dal tuo iPhone. È gratuito e può fungere da perfetta alternativa agli editor video iMovie e Apple Clips. Se vuoi usare Inshot per sapere come aggiungere un brano a un video su iPhone , i seguenti passaggi ti aiuteranno.
Passaggio 1: crea il tuo progetto
Scarica l'app Inshot sul tuo iPhone ed eseguila. Quindi, tocca l'opzione "Video" da Crea nuovo.
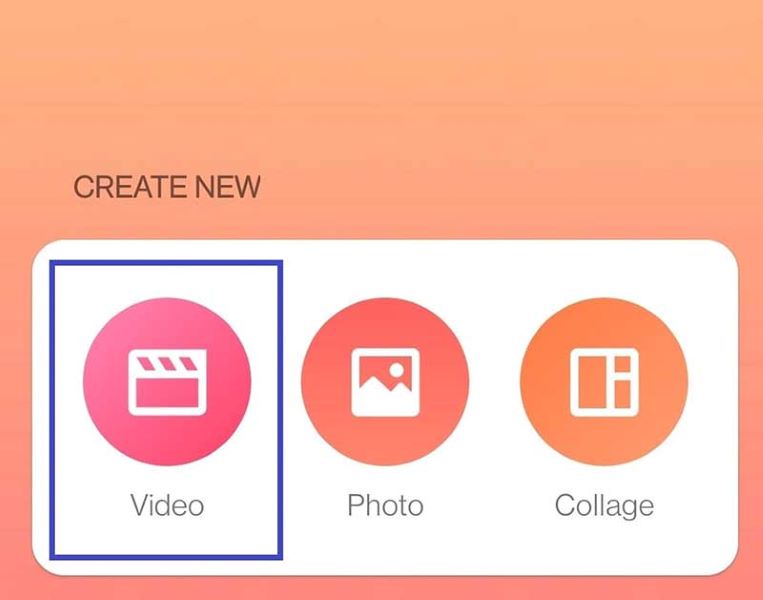
Passaggio 2: Consenti autorizzazioni
Consenti all'app di accedere alla tua libreria, quindi scegli il video in cui desideri inserire la musica.
Passaggio 3: scegli le tracce
Procedi toccando l'icona “Musica”. Successivamente, seleziona da una determinata traccia. Premi "Usa" per importare e aggiungere la musica al tuo video.
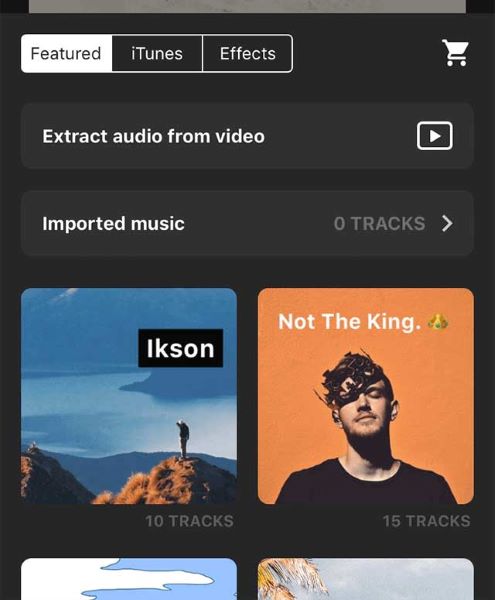
Passaggio 4: regola l'audio
Puoi fare clic sulla timeline e trascinare la maniglia per regolare l'audio in base al tuo video e alle tue esigenze.
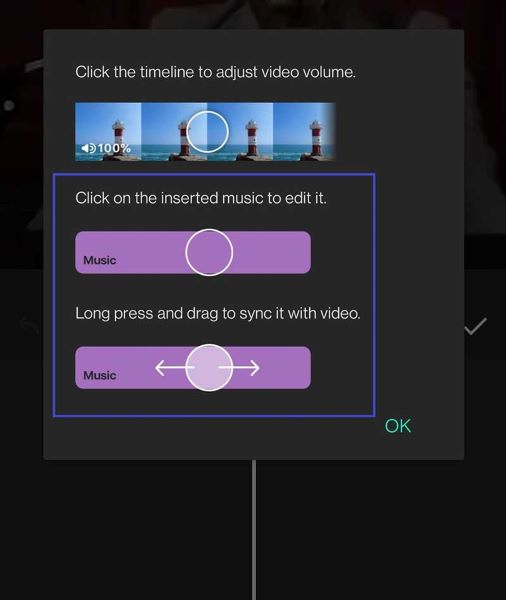
Suggerimenti bonus: 3 suggerimenti per scaricare musica royalty-free dal sito Web
1. Suono Machinima
È la casa di una pletora di musica royalty-free in generi come glitch, hip-hop, horror, trance, world e molti altri. Le tracce possono essere utilizzate per i tuoi video, giochi e qualsiasi altro progetto musicale.
2. Musica d'archivio gratuita
Free Stock Music è la piattaforma perfetta per cercare l'audio che desideri. Ha un'interfaccia fantastica che ti consente di cercare musica in base al tuo umore, categoria, licenza e durata.
3. Colonna sonora gratuita
Hai bisogno di musica per il tuo video di YouTube? Puoi ottenerlo rapidamente su Freesoundtrack. Tuttavia, dovrai acquistare crediti per l'accesso completo e download illimitati.
Conclusione
Per riassumere, non hai bisogno di alcuna esperienza nell'aggiungere musica al tuo iPhone video . Usa iMovie, Clips o Inshot per ottenere il tuo video finale con la tua musica preferita. Se hai altre domande su questa guida per aggiungere musica al tuo video, sentiti libero di chiedercelo usando i commenti qui sotto! Faremo del nostro meglio per offrire suggerimenti o aiuto, se possibile. Grazie per aver letto!
Suggerimenti e trucchi per iPhone
- Suggerimenti per la gestione dell'iPhone
- Suggerimenti per i contatti dell'iPhone
- Suggerimenti su iCloud
- Suggerimenti per i messaggi di iPhone
- Attiva iPhone senza scheda SIM
- Attiva il nuovo iPhone AT&T
- Attiva il nuovo iPhone Verizon
- Come utilizzare i suggerimenti di iPhone
- Altri suggerimenti per iPhone
- Le migliori stampanti fotografiche per iPhone
- App di inoltro di chiamata per iPhone
- App di sicurezza per iPhone
- Cose che puoi fare con il tuo iPhone in aereo
- Alternative a Internet Explorer per iPhone
- Trova la password Wi-Fi dell'iPhone
- Ottieni dati illimitati gratuiti sul tuo iPhone Verizon
- Software gratuito di recupero dati per iPhone
- Trova i numeri bloccati su iPhone
- Sincronizza Thunderbird con iPhone
- Aggiorna iPhone con/senza iTunes
- Disattiva Trova il mio iPhone quando il telefono è rotto




Selena Lee
caporedattore