Come trasferire video da iPhone a laptop?
27 aprile 2022 • Archiviato in: Backup dei dati tra telefono e PC • Soluzioni comprovate
I video sono una delle parti più cruciali della propria vita. Contiene i ricordi del passato che creano un futuro migliore. Ma una cosa che impedisce di acquisire più video è il problema dello spazio. I video occupano uno spazio enorme, soprattutto se catturati tramite l'iPhone. Di conseguenza, è necessario svuotare regolarmente la memoria del telefono. In un'altra situazione, si è costretti a creare un backup.
A tale scopo, è necessario trasferire i video da iPhone a un laptop. Ma quello che succede è che la maggior parte del pubblico non conosce il modo corretto per farlo.
Bene, se stai pensando a come trasferire video da iPhone a un laptop o come trasferire foto e video da iPhone a un laptop. Quindi continua a leggere per trovare la soluzione.
Per semplificarti questo articolo è diviso in tre parti in base alle tue esigenze.
Parte prima: come trasferire video da iPhone a un laptop utilizzando un cavo?
Se hai un cavo USB e probabilmente stai pensando "come faccio a trasferire i video dal mio iPhone al mio laptop"? Non devi preoccuparti. L'uso di un cavo è una delle tecniche più semplici per trasferire video da iPhone a un laptop. Devi solo seguire alcuni semplici passaggi e il gioco è fatto.
Passaggio 1: collega il tuo iPhone al laptop tramite il cavo USB del tuo iPhone e attendi il rilevamento.
Passaggio 2: una volta che il tuo iPhone viene rilevato dal tuo laptop, verrà visualizzato un popup di fronte a te. Fai clic su quel popup e scegli "Importa immagini e video" come mostrato nell'immagine. Se con qualsiasi mezzo non riesci a vedere un popup. Vai su "Risorse del computer" e individua il tuo iPhone. Una volta trovato, fai clic con il pulsante destro del mouse sull'iPhone per aprire le proprietà e scegli "Importa immagini e video".
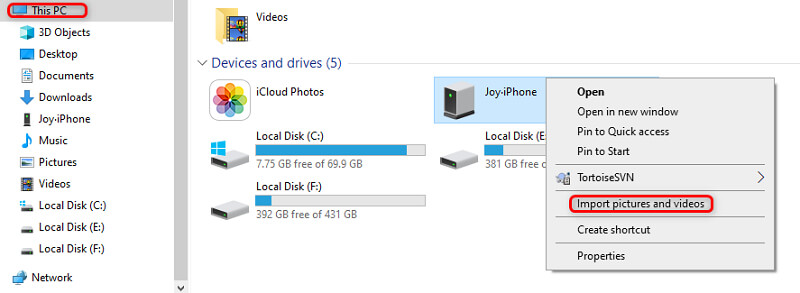
Passaggio 3: una volta terminato di fare clic sull'opzione "importa immagini e video", fai clic sul pulsante "Importa". Questo avvierà il processo di trasferimento di video e foto dal tuo iPhone al tuo laptop. Una volta completato questo processo, puoi espellere la tua USB scegliendo l'opzione di espulsione sicura. Tutti i tuoi video verranno importati nella posizione selezionata.
Potrebbe interessarti: Come trasferire video dal telefono al laptop senza USB?
Parte seconda: come trasferire video da iPhone a un laptop utilizzando iTunes?
Molti stanno affrontando problemi nel trasferimento di video e immagini su un laptop utilizzando iTunes. La ragione alla base di ciò è il raro utilizzo di iTunes. La maggior parte delle persone preferisce il trasferimento USB diretto rispetto all'utilizzo di iTunes. Implica meno passaggi e complessità. Quando si tratta di iTunes, sembra un po' complicato rispetto alla semplice USB. Ma non dovresti dimenticare che iTunes ti fornisce efficienza ed è semplice come altre tecniche.
Quindi, se ti stai chiedendo come trasferire video da iPhone a un laptop utilizzando iTunes. Basta seguire alcuni semplici passaggi che sono riportati di seguito.
Passaggio 1: installa iTunes sul tuo laptop. Assicurati di utilizzare l'ultima versione di iTunes sul tuo laptop. Dovrebbe essere disponibile la versione 12.5.1 o successiva.
Passaggio 2: collega il tuo iPhone al laptop. Usa un cavo USB per collegare che hai ricevuto come accessorio con il tuo iPhone. Puoi anche usare un altro cavo adatto, ma è bene usare un cavo originale per un trasferimento dati più veloce. Se viene visualizzato un popup con il messaggio "Fidati di questo computer", fai clic per continuare.
Passaggio 3: ora vai alla barra in alto di iTunes e fai clic sull'icona del tuo iPhone.
Passaggio 4: ora vai sul lato sinistro della finestra di iTunes per trovare le "foto". Una volta trovato cliccaci sopra.
Passaggio 5: ora fai clic sulla casella accanto a "Sincronizza foto" e scegli una cartella o una posizione da cui desideri sincronizzare. Scegli l'opzione "Sincronizza tutte le foto e gli album". Puoi anche selezionare l'opzione "includi video" sotto le cartelle selezionate come mostrato nell'immagine.
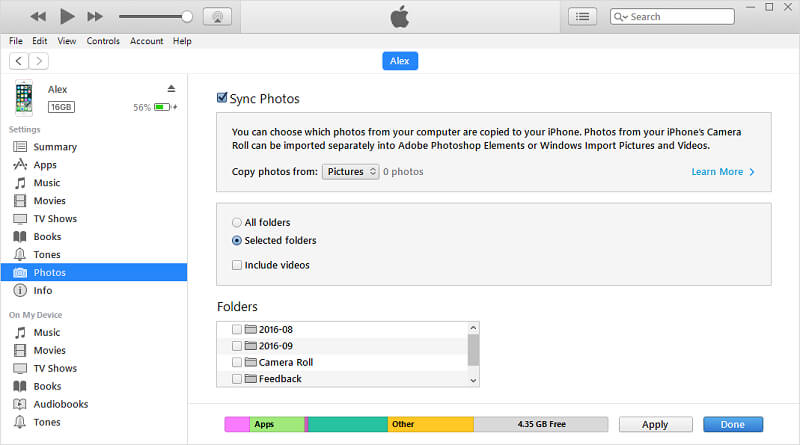
Passaggio 6: vai al tuo laptop, fai clic sul menu "Start". Ora apri l'app "foto".
Passaggio 7: ora seleziona "Importa> Da un dispositivo USB". Ora scegli il tuo iPhone e spunta gli elementi che vuoi importare. Questi includono video e foto che desideri sincronizzare. Ora seleziona la posizione in cui vuoi salvarli.
Passaggio 8: una volta terminato, fai clic sull'opzione "continua" presente in basso come mostrato nell'immagine. Verrà avviato il processo di importazione. Ci vuole del tempo e riceverai i tuoi video e le tue foto nella cartella o posizione selezionata.
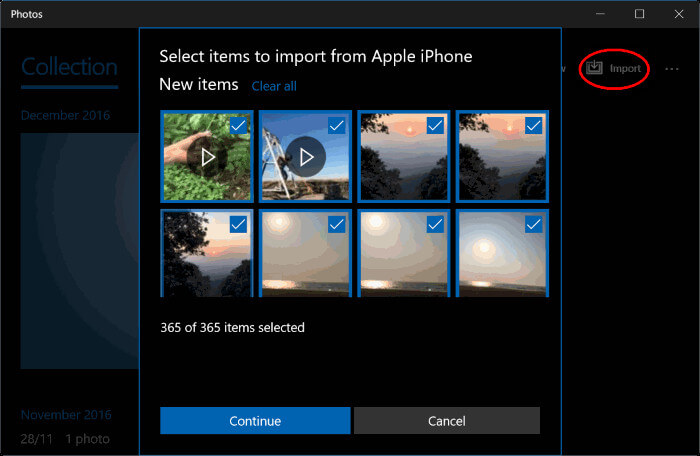
Parte terza: come trasferire video da iPhone a un laptop nel modo più semplice?
Di recente abbiamo esaminato Come trasferire video da iPhone a un laptop utilizzando iTunes. Anche se i passaggi sono di più, ma possono fare un lavoro per te. Ma se stai cercando il modo più semplice per trasferire video da iPhone a un laptop, Dr.Fone è la soluzione che stai cercando. Non importa se utilizzi un laptop HP, un laptop Lenovo o un laptop di qualsiasi altra marca.
Se non vedi l'ora di trasferire video da iPhone a laptop HP o laptop Lenovo o laptop di qualsiasi altra marca, il gestore telefonico Dr.Fone è la soluzione giusta per tutti i laptop. È uno degli strumenti di gestione dei dispositivi più sicuri e affidabili.
Dr.Fone è uno strumento di gestione dei dispositivi tutto in uno. Ha la capacità di trasferire quasi tutti i principali file di dati dal tuo iPhone al tuo laptop. Inoltre, è compatibile con quasi tutte le principali versioni di iOS. Ciò significa che non devi preoccuparti della versione. Puoi semplicemente fare affidamento su Dr.Fone per fare il lavoro per te. Trasporta anche una velocità maggiore, il che significa che risparmi tempo utilizzando Dr.Fone per trasferire video dall'iPhone a un laptop.
Quindi, seguiamo alcuni semplici passaggi per trasferire foto e video dall'iPhone a un laptop.
Passaggio 1: avvia il toolkit Dr.Fone sul tuo laptop. Scegli "Trasferimento telefono" dalle opzioni fornite nella schermata di benvenuto come mostrato nell'immagine.

Passaggio 2: ora collega il tuo iPhone al tuo laptop e fai clic su "Fidati del tuo computer". Dr.Fone rileverà automaticamente il tuo iPhone. Dopo il rilevamento, ti fornirà le seguenti opzioni come mostrato nell'immagine.

Passaggio 3: ora vai alla barra di navigazione e scegli "Video". Ciò ti consente di vedere tutti i video presenti sul tuo iPhone. Se riscontri difficoltà nel farlo, puoi andare al pannello di sinistra. Qui potrai visualizzarli nella categoria saggia come video musicali, programmi TV e molti altri.
Passaggio 4: seleziona i video dall'elenco fornito che desideri trasferire dal tuo iPhone al tuo laptop. Una volta terminata la selezione con i video, scegli "Esporta su PC" dalle opzioni fornite sulla barra degli strumenti. Quindi devi selezionare la destinazione o la posizione sul tuo laptop. Questa sarà la posizione in cui i tuoi video selezionati verranno trasferiti o archiviati.
Nota: se hai delle foto da trasferire, puoi scegliere "Foto" come opzione accanto ai video come mostrato nell'immagine.
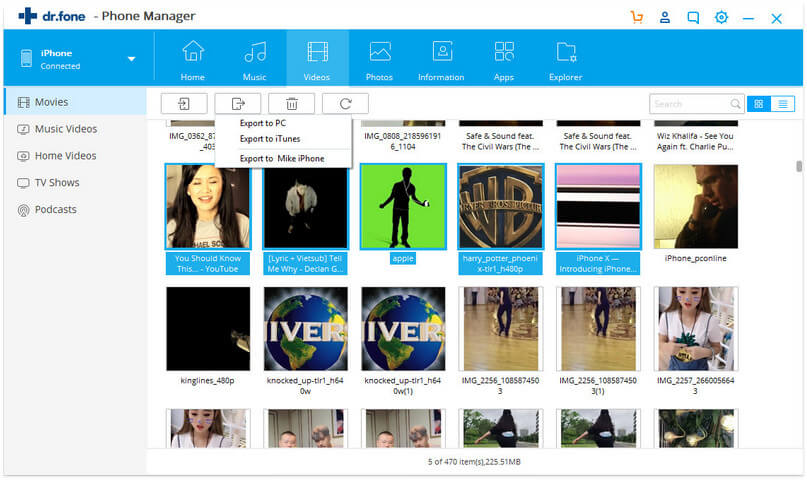
Una volta terminato il passaggio 4, inizierà l'elaborazione. Il processo di trasferimento richiederà alcuni secondi. Si consiglia di non interrompere il processo di trasferimento. Una volta completato questo processo, puoi disconnettere in sicurezza il tuo iPhone dal laptop.
Nota: una volta completato il processo di trasferimento dei video dal tuo iPhone a un laptop, puoi visitare la cartella di destinazione sul tuo laptop per ulteriori modifiche o per visualizzare i video
Conclusione:
Quando si esce si genera l'impulso di catturare i momenti della vita. La migliore opzione disponibile è il telefono. Se parliamo dell'iPhone, anche se cattura video di alta qualità. Occupa anche molto spazio di archiviazione. Di conseguenza, è necessario svuotare regolarmente lo spazio di archiviazione per rendere vuoto uno spazio per l'acquisizione di nuovi video o foto.
In un altro caso, è bene avere un backup. Quindi, è una buona idea trasferire i video e le immagini dall'iPhone a un laptop. Ti consentirà di liberare spazio di archiviazione dal tuo iPhone e di conservare i tuoi video e foto come backup. Ora ti viene spiegato come trasferire foto e video dall'iPhone a un laptop.
Trasferimento video iPhone
- Metti film su iPad
- Trasferisci video iPhone con PC/Mac
- Trasferisci i video dell'iPhone sul computer
- Trasferisci video da iPhone su Mac
- Trasferisci video da Mac a iPhone
- Trasferisci video su iPhone
- Ottieni video da iPhone







Alice MJ
redattore personale