4 modi per trasferire rapidamente i contatti da iPhone a iPhone
27 aprile 2022 • Archiviato in: Soluzioni di trasferimento dati per iPhone • Soluzioni comprovate
Il pensiero di cambiare in un nuovo telefono è eccitante, ma cambiare telefono può essere una vera seccatura perché devi spostare tutti i tuoi dati nel tuo nuovo telefono come iPhone 12 o iPhone 12 Pro (Max). I contatti sono dati molto importanti sul tuo telefono perché non sarai in grado di effettuare chiamate o inviare messaggi a persone conosciute o amici e familiari senza di loro. Se sei un utente iPhone, devi seguire alcuni processi per trasferire i contatti da iPhone a iPhone. Inoltre, potresti voler importare i contatti da Excel a iPhone . Questo articolo ti fornirà tutte le informazioni di cui hai bisogno su come trasferire i contatti da iPhone a un nuovo iPhone come iPhone 12 o iPhone 12 Pro (Max).
- Parte 1. Trasferisci contatti da iPhone a iPhone incluso iPhone 12 con Dr.Fone (soluzione con 1 clic)
- Parte 2. Trasferisci i contatti da iPhone a iPhone incluso iPhone 12 ripristinando dal backup iCloud
- Parte 3. Sincronizza i contatti da iPhone a iPhone incluso iPhone 12 tramite la sincronizzazione di iCloud
- Parte 4. Sposta i contatti da iPhone a iPhone incluso iPhone 12 utilizzando iTunes
Parte 1. Trasferisci contatti da iPhone a iPhone incluso iPhone 12 con Dr.Fone (soluzione con 1 clic)
Dr.Fone è uno strumento perfetto per trasferire i contatti da iPhone a iPhone. Può trasferire contatti e tutti i tipi di dati e file multimediali dal tuo iPhone a iPhone o Android e viceversa. Dr.Fone - Phone Transfer è un ottimo strumento che supporta tutti gli ultimi smartphone basati su iOS e Android; funziona perfettamente anche su Windows e Mac. È il modo più semplice, veloce e sicuro per trasferire i contatti da iPhone a iPhone.

Dr.Fone - Trasferimento telefonico
1-Fai clic su Trasferimento da telefono a telefono
- Facile, veloce e sicuro.
- Sposta i dati tra dispositivi con sistemi operativi diversi, ad esempio da iOS ad Android.
- Supporta dispositivi iOS che eseguono l'ultimo iOS

- Trasferisci foto, messaggi di testo, contatti, note e molti altri tipi di file.
- Supporta oltre 8000 dispositivi Android. Funziona con tutti i modelli di iPhone, iPad e iPod.
Segui questi passaggi per scoprire come trasferire i contatti da un iPhone a un altro.
Avvia il processo
Per prima cosa, devi scaricare dr. Fone sul tuo computer e installalo. Esegui il programma e collega entrambi i tuoi iPhone al computer con cavi dati di buona qualità. Sarai in grado di vedere la schermata iniziale di Dr.Fone di fronte a te e dovrai scegliere l'opzione denominata "Trasferimento telefono".

Trasferisci contatti
Dr.Fone ti mostrerà entrambi gli iPhone sullo schermo e dovrai scegliere l'opzione "Contatti" e fare clic sul pulsante "Avvia trasferimento".

Completa il processo
I tuoi contatti verranno trasferiti dall'iPhone di origine all'iPhone di destinazione in brevissimo tempo.

Trasferire i contatti è facile con Dr.Fone - Trasferimento telefonico. Questo non sovrascrive i dati sul telefono o non causa alcun problema di perdita di dati. Segui la procedura per imparare a copiare i contatti da iPhone con l'aiuto di Dr.Fone - Trasferimento telefono.
Parte 2. Trasferisci i contatti da iPhone a iPhone incluso iPhone 12 ripristinando dal backup iCloud
Puoi trasferire facilmente i tuoi contatti utilizzando il backup di iCloud senza ripristinare le impostazioni di fabbrica dell'intero dispositivo e ricominciare. Basta seguire questo processo-
Accedi a iCloud
Devi connettere entrambi i tuoi iPhone al Wi-Fi e accedere al tuo account iCloud da entrambi i tuoi iPhone.
Sincronizza contatti e backup
Ora devi prendere il tuo iPhone di origine e andare all'opzione Impostazioni. Quindi devi toccare il nome in alto, andare all'opzione iCloud, scorrere verso il basso e assicurarti che l'opzione per Contatto sia attivata. Se hai iOS 10.2 e versioni precedenti sul telefono, lo troverai in Impostazioni > iCloud.
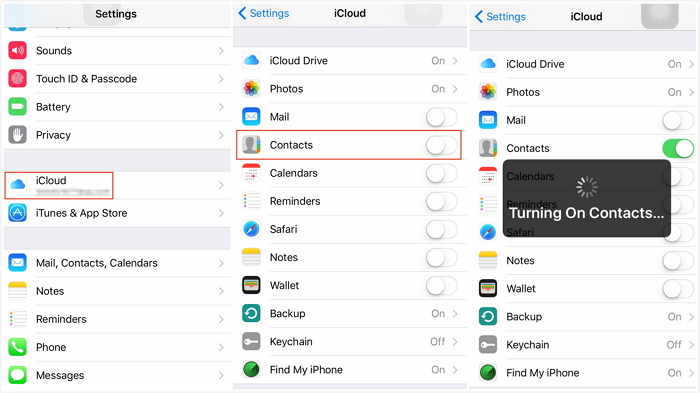
Dopo aver sincronizzato i contatti, devi scorrere fino all'opzione Backup iCloud e scegliere l'opzione Backup ora.
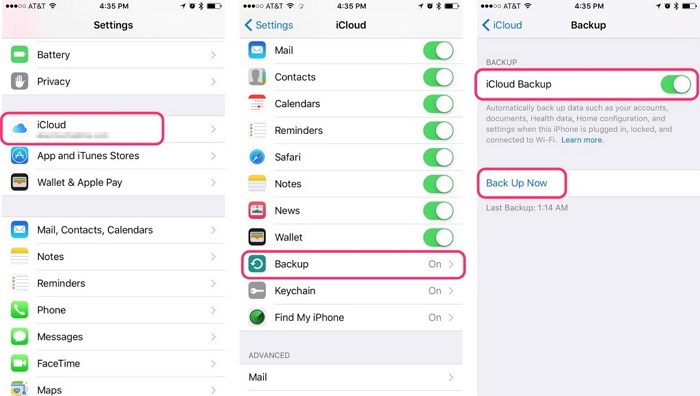
Aggiorna contatti
Assicurati che l'opzione di sincronizzazione del contatto sull'iPhone di destinazione sia abilitata dall'opzione delle impostazioni, quindi apri l'app di contatto per scorrere verso il basso e aggiornarla. In brevissimo tempo, i tuoi contatti inizieranno ad apparire sul tuo iPhone di destinazione.
Parte 3. Sincronizza i contatti da iPhone a iPhone incluso iPhone 12 tramite la sincronizzazione di iCloud
Puoi facilmente imparare come trasferire i contatti da un iPhone a un altro (come iPhone 12 o iPhone 12 Pro) utilizzando la sincronizzazione iCloud. Ci vuole pochissimo tempo e tutto ciò di cui ha bisogno è un account Apple connesso sia all'iPhone di origine che a quello di destinazione alla volta. Basta seguire questi passaggi correttamente-
Unisci contatti
Devi andare all'opzione "Impostazioni" del tuo iPhone di origine e toccare il tuo nome nella parte superiore della schermata delle impostazioni. Verifica che l'opzione "Contatti" sia attivata o meno dall'opzione "iCloud". Successivamente, premi Unisci per caricare i tuoi contatti su iCloud.
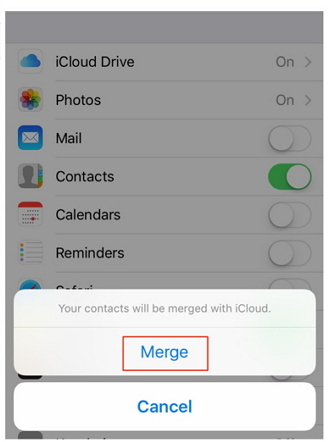
Devi utilizzare l'ID Apple e la password sul telefono di destinazione e fare la stessa cosa per attivare l'opzione "Contatti" da "iCloud" e attendere fino a quando il tuo iPhone non ti chiede di unire i contatti.
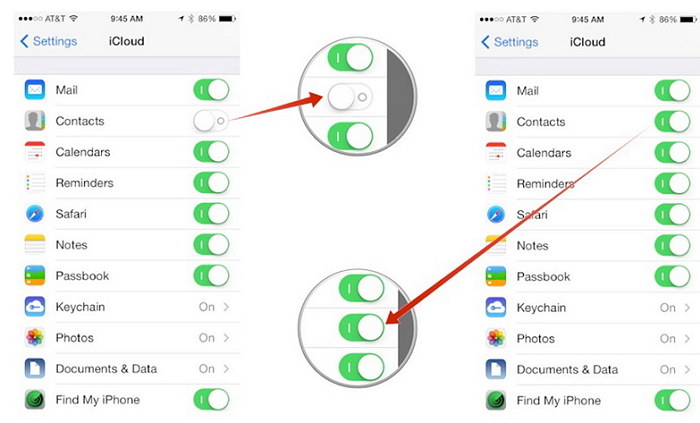
Aggiorna contatti
Dopo aver scelto l'opzione "Unisci", vedrai che i contatti esistenti e i contatti precedenti dall'iPhone di origine si uniranno sul tuo iPhone di destinazione. Ora devi aggiornare l'elenco dei contatti, che ti permetterà di trovare tutti i vecchi contatti sul tuo iPhone di destinazione.
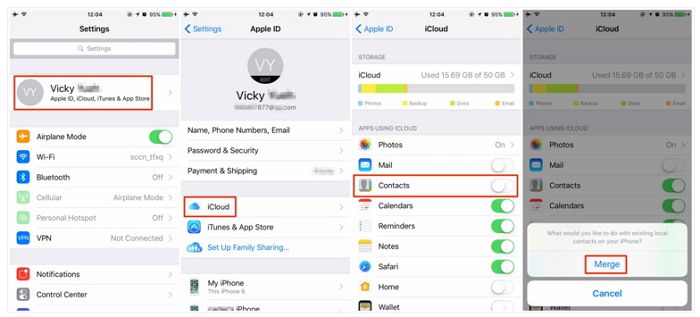
Parte 4. Sposta i contatti da iPhone a iPhone incluso iPhone 12 utilizzando iTunes
iTunes è un'ottima soluzione per trasferire i contatti dell'iPhone. Molti utenti preferiscono iTunes durante il trasferimento dei contatti perché proviene direttamente da Apple e si occupa di tutte le tue esigenze di gestione del dispositivo iOS. Questi passaggi ti aiuteranno a trasferire i contatti da iPhone a iPhone utilizzando iTunes-
Installa iTunes e collega l'iPhone sorgente
Scarica l'ultima versione di iTunes sul tuo PC, installala correttamente e avvia il software. Collega il tuo iPhone di origine al PC e iTunes lo rileverà automaticamente.
Contatti di backup
Ora fai clic sull'opzione "Dispositivo" e quindi seleziona iPhone. Quindi devi selezionare l'opzione "Riepilogo" e quindi scegliere "Questo computer" e "Esegui backup ora" per eseguire il backup di tutti i tuoi dati e contatti sul tuo PC.
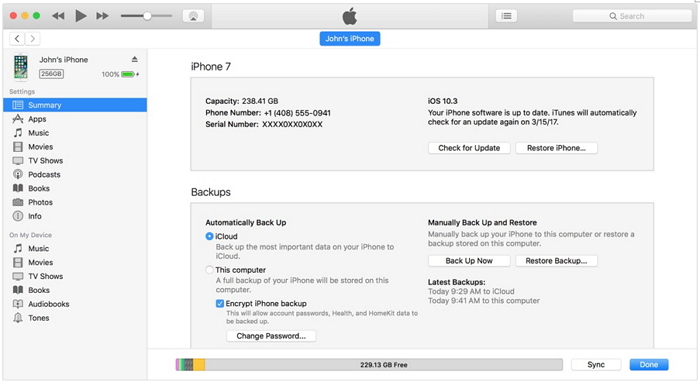
Ripristinare il backup
Alla fine, devi collegare il tuo iPhone di destinazione al PC e scegliere l'opzione "Riepilogo" nel software iTunes. Devi scegliere l'opzione "Ripristina backup", quindi sfogliare e selezionare l'ultima cartella di backup. Infine, scegli l'opzione "Ripristina". iTunes trasferisce i contatti e tutti i dati dall'iPhone di origine all'iPhone di destinazione ed è essenziale eseguire il backup dei dati dall'iPhone di origine.
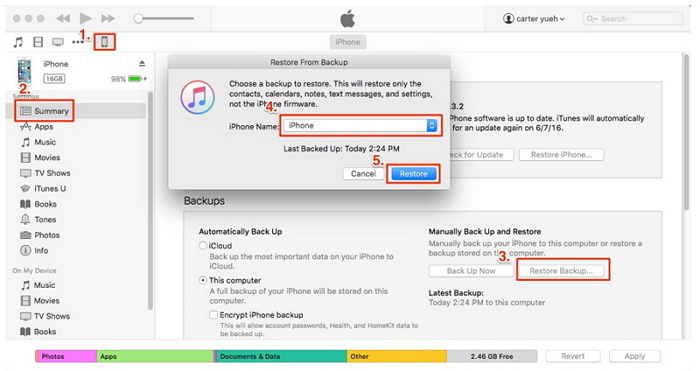
Il trasferimento di qualsiasi dato dal tuo vecchio telefono a un nuovo telefono può essere molto doloroso. Ma al giorno d'oggi è molto facile con l'aiuto di molti strumenti. Se vuoi trasferire i contatti dal tuo vecchio iPhone a uno nuovo, devi utilizzare Dr.Fone - Trasferimento Telefonico perché è la soluzione migliore per utilizzare un sistema 1-Click per copiare i contatti da un telefono all'altro in modo molto semplice e modo veloce. Puoi anche utilizzare il backup iCloud, la sincronizzazione iCloud e iTunes per trasferire i tuoi contatti, ma Dr.Fone può darti la soluzione più sicura e semplice. Posso assicurarti che non te ne pentirai se sceglierai Dr.Fone per questo problema.
Suggerimenti e trucchi per iPhone
- Suggerimenti per la gestione dell'iPhone
- Suggerimenti per i contatti dell'iPhone
- Suggerimenti su iCloud
- Suggerimenti per i messaggi di iPhone
- Attiva iPhone senza scheda SIM
- Attiva il nuovo iPhone AT&T
- Attiva il nuovo iPhone Verizon
- Come utilizzare i suggerimenti di iPhone
- Altri suggerimenti per iPhone
- Le migliori stampanti fotografiche per iPhone
- App di inoltro di chiamata per iPhone
- App di sicurezza per iPhone
- Cose che puoi fare con il tuo iPhone in aereo
- Alternative a Internet Explorer per iPhone
- Trova la password Wi-Fi dell'iPhone
- Ottieni dati illimitati gratuiti sul tuo iPhone Verizon
- Software gratuito di recupero dati per iPhone
- Trova i numeri bloccati su iPhone
- Sincronizza Thunderbird con iPhone
- Aggiorna iPhone con/senza iTunes
- Disattiva Trova il mio iPhone quando il telefono è rotto






Alice MJ
redattore personale