4 metodi per pulire Samsung [S22 incluso]
27 aprile 2022 • Archiviato in: Suggerimenti per diversi modelli Android • Soluzioni comprovate
Poiché l'arrivo del Samsung S22 Ultra è vicino, così tante persone vogliono passare dai loro vecchi telefoni all'ultima versione di Samsung. Ma prima di passare a un telefono nuovo di zecca, devi pensare a come pulire Samsung .
È necessario cancellare i dati in modo permanente dal vecchio telefono poiché è necessario assicurarsi che i dati personali non vengano utilizzati in modo improprio dopo la vendita. Quindi, assicurati di cancellare i dati di ripristino delle impostazioni di fabbrica di Samsung prima di passare a Samsung S22 Ultra. Per tua comodità, questo articolo contiene tutti i metodi essenziali necessari per cancellare i dati su Samsung.
Parte 1: Perché dobbiamo cancellare tutti i dati sui vecchi telefoni?
Questa sezione fornirà alcuni motivi che giustificheranno che Samsung deve cancellare i dati di fabbrica prima di passare a un nuovo telefono. I motivi sono i seguenti:
- Precauzioni prima della vendita
Ogni volta che vuoi vendere il tuo telefono, dovresti cancellare i tuoi dati esistenti in modo che nessuno possa accedervi dopo aver acquistato il tuo telefono. Quindi, eliminare i dati è essenziale prima di vendere il telefono.
- Proteggi la tua privacy
Il nostro telefono è costituito dalle nostre informazioni private come immagini, video e documenti aziendali che dovrebbero essere mantenuti al sicuro e privati. Se i tuoi dati sono ancora presenti sul tuo vecchio telefono, il nuovo utente può abusare delle tue informazioni private.
- Mantieni la riservatezza del lavoro aziendale
Le persone utilizzano principalmente dispositivi Android come Samsung S21 e Samsung S22 Ultra per il loro lavoro e per le attività lavorative. Comprende accordi riservati, file e altri documenti aziendali. Se qualcuno accede a queste informazioni, può far trapelare questi dati riservati che possono avere un impatto diretto sulla reputazione della tua azienda.
Metodo 1: collega Android al PC
Trovi l'installazione di una nuova applicazione frenetica? Quindi puoi ancora cancellare tutti i dati in modo permanente utilizzando il tuo PC. Per questo, devi collegare il tuo Samsung con un PC e puoi eliminare i file selezionati utilizzando "Esplora file di Windows". I passaggi necessari per questo metodo sono:
Passaggio 1: collega il telefono a un PC. Quindi fare clic su "Apri dispositivo per visualizzare i file" dalle opzioni fornite su Autoplay.
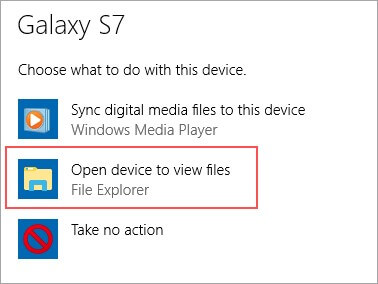
Passaggio 2: ora puoi accedere alle "Impostazioni" del telefono e quindi toccare "Dispositivi collegati". Puoi vedere l'opzione "USB" e fare clic su "Trasferisci file".
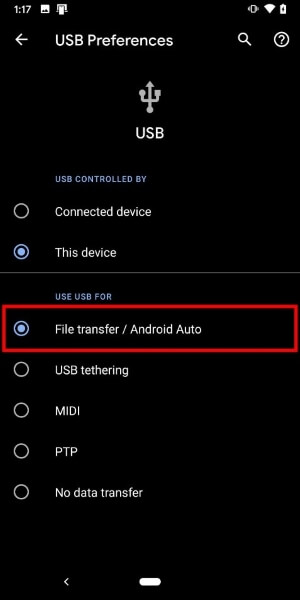
Passaggio 3: controlla la cartella per trovare i file che desideri eliminare definitivamente. Ad esempio, se desideri eliminare foto o video, si troverà su "DCIM" e quindi su "Cartella fotocamera". Seleziona tutti i video o le foto che desideri eliminare e fai clic con il pulsante destro del mouse per selezionare l'opzione "Elimina" dal sottomenu ed eliminarli. Li puoi trovare nel cestino.
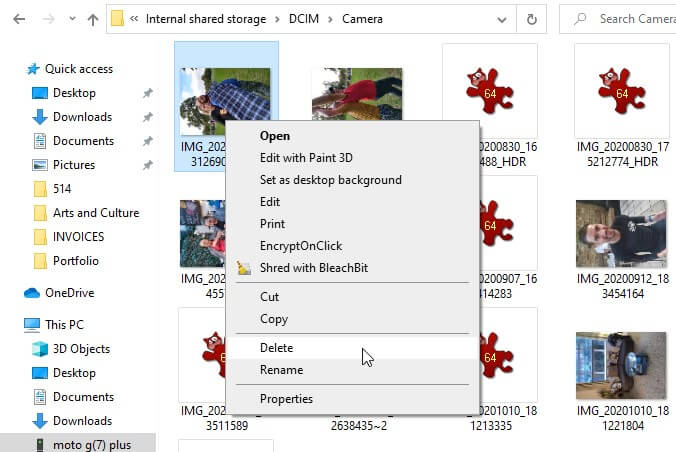
Metodo 2: elimina i dati da Android File Manager
La maggior parte delle persone pensa che l'eliminazione manuale di foto o file possa cancellare i dati, il che è totalmente un loro malinteso. È possibile accedere facilmente a queste foto o file eliminati che vengono archiviati nel cestino. Anche quando elimini le immagini da Google Foto, le immagini eliminate rimarranno nel cestino della spazzatura per 2 mesi. Quindi, per evitare una situazione del genere, prova a utilizzare il file manager di Android.
Ci sono molte opzioni per selezionare un file manager affidabile per il tuo dispositivo Android. Puoi selezionare uno qualsiasi dei file manager secondo la tua volontà. Dopo averlo selezionato, scegli le foto o qualsiasi elemento che desideri eliminare e quindi fai tap su "Elimina" andando nel menu contestuale. Ora fai di nuovo clic su "Elimina" per assicurarti che il file sia stato eliminato in modo permanente.
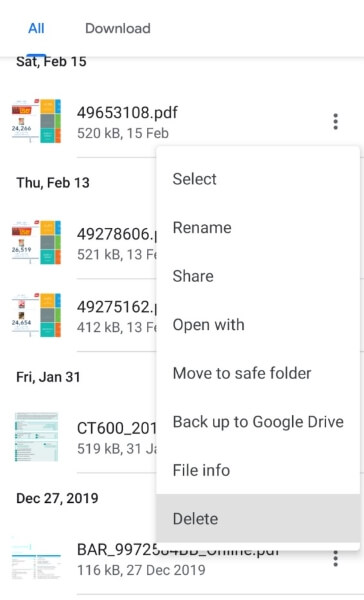
Metodo 3: utilizzare la funzione di ripristino delle impostazioni di fabbrica di Android
Molti utenti preferiscono eliminare i dati andando alla funzione di ripristino delle impostazioni di fabbrica, l'opzione più sicura. Non cancellerà tutti i tipi di dati disponibili sul telefono, ma ripristinerà anche il telefono alle impostazioni predefinite. Assicurati di avere un backup dei tuoi dati Samsung prima di utilizzare questa funzione, poiché questi dati eliminati non verranno mai recuperati. I passaggi per utilizzare la funzione Samsung di ripristino delle impostazioni di fabbrica dei dati di cancellazione sono:
Passaggio 1: prima di iniziare, assicurati che il tuo telefono sia crittografato. In caso contrario, vai alle "Impostazioni" del telefono e quindi tocca "Sicurezza". Successivamente, fai clic su "Avanzate", dove puoi abilitare la crittografia facendo clic su "Crittografia e credenziali".
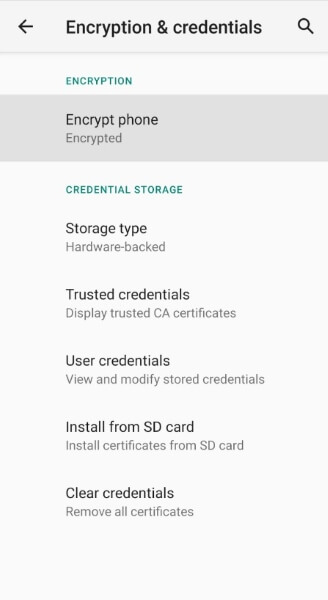
Passaggio 2: dopo aver crittografato il telefono, trova le "Impostazioni" del telefono e quindi seleziona l'opzione "Sistema". Ora tocca "Avanzate" per aprire le impostazioni di ripristino. Ora seleziona "Opzioni di ripristino" e quindi tocca "Cancella tutti i dati". Dai la tua conferma toccando "Elimina tutti i dati".
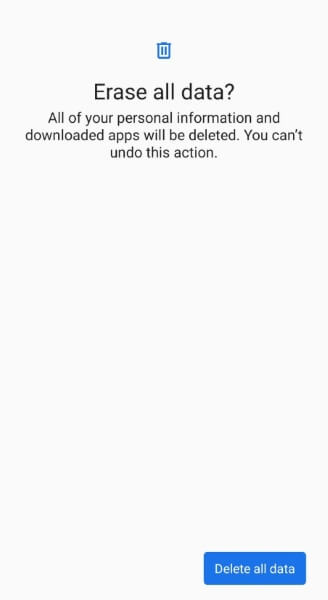
Passaggio 3: ora ti verrà chiesto il PIN o la password per procedere, quindi inserisci la password e cancellerà tutti i tuoi dati in modo permanente.
Metodo 4: potente strumento di cancellazione dei dati di Dr.Fone
Ogni volta che si considera l'opzione di cancellare i dati su Samsung, la semplice eliminazione dei file e il ripristino delle impostazioni di fabbrica potrebbero essere le soluzioni generali; tuttavia, questi metodi non sono abbastanza potenti per cancellare i dati in modo permanente sul tuo dispositivo. Alcuni software possono ancora recuperare i dati sui tuoi dispositivi. Potresti chiederti come cancellare permanentemente Samsung e non potrebbe mai essere recuperato altrimenti? Abbiamo sicuramente una soluzione per te.
Dr.Fone è uno strumento straordinario per cancellare i dati di fabbrica ripristinati da Samsung in modo sicuro. Non devi preoccuparti della privacy dei tuoi dati poiché questo strumento eseguirà il tuo compito in modo perfetto. Cancella la cronologia delle chiamate, le chat sui social media, le foto e molto altro con pochi clic. Dr.Fone offre una garanzia del 100% per cancellare i tuoi dati dal disco in modo che non vengano recuperati in futuro.
Per utilizzare questa efficiente funzione di Dr.Fone, leggi attentamente le nostre seguenti istruzioni:
Passaggio 1: seleziona Cancella dati
Dopo aver aperto Dr.Fone, tocca "Data Eraser" dagli altri strumenti disponibili. Successivamente, Dr.Fone rileverà il tuo Samsung S21 e creerà una connessione. Tocca "Cancella tutti i dati" per avviare il processo di eliminazione dei dati.

Passaggio 2: concedere l'autorizzazione alla cancellazione dei dati
Dr.Fone chiederà il permesso di cancellare i dati poiché i dati eliminati non verranno ripristinati. Per cancellare i dati, digitare "000000" nella casella indicata per continuare. Quindi il processo inizierà, quindi devi attendere alcuni minuti per terminarlo.

Passaggio 3: esegui il ripristino delle impostazioni di fabbrica sul tuo Android
Una volta terminato il processo di cancellazione, Dr.Fone ti chiederà di eseguire "Factory Reset" toccandolo. Dopo aver eseguito un ripristino delle impostazioni di fabbrica, tutte le impostazioni e tutti i dati rimasti verranno completamente eliminati dal telefono in modo permanente. Ora il tuo Samsung S21 sarà vuoto, proprio come un telefono nuovo di zecca,

Conclusione
Sei interessato all'acquisto di un nuovo telefono come Samsung S22 Ultra o Samsung S22? Quindi devi vendere il tuo vecchio telefono ma mantenere tutte le tue informazioni private al sicuro cancellandole sembra un lavoro frenetico. Ora non devi preoccuparti perché questo articolo ha incluso cinque diversi metodi che spiegano come cancellare Samsung . L'utilizzo di questi metodi non recupererà mai i tuoi dati e le tue informazioni saranno al sicuro.
Consigli Samsung
- Strumenti Samsung
- Strumenti di trasferimento Samsung
- Scarica Samsung Kies
- Driver Samsung Kies
- Samsung Kies per S5
- Samsung Kies 2
- Kies per la nota 4
- Problemi con gli strumenti Samsung
- Trasferisci Samsung su Mac
- Trasferisci foto da Samsung a Mac
- Samsung Kies per Mac
- Samsung Smart Switch per Mac
- Trasferimento file Samsung-Mac
- Recensione del modello Samsung
- Trasferimento da Samsung ad altri
- Trasferisci foto dal telefono Samsung al tablet
- Samsung S22 può battere iPhone questa volta
- Trasferisci foto da Samsung a iPhone
- Trasferisci file da Samsung a PC
- Samsung Kies per PC






Selena Lee
caporedattore