Modi fattibili per la registrazione di video Imo
27 aprile 2022 • Archiviato in: Mirror Phone Solutions • Soluzioni comprovate
Le persone hanno preferito utilizzare la comunicazione Internet rispetto alle connessioni cellulari per vari motivi. Il motivo principale per optare per questa tecnologia è stata la facilità di comunicazione che è stata introdotta all'interno delle comunicazioni senza confini. Le persone sedute negli Stati Uniti potrebbero facilmente interagire con i loro cari seduti in Inghilterra o in qualsiasi altro paese del mondo. L'unico requisito era avere una connessione Internet in tutta la regione. Tuttavia, in tali circostanze, vari sviluppatori hanno introdotto piattaforme di comunicazione con una varietà di funzionalità. Imo Messenger è annoverato tra le varie piattaforme di messaggistica Internet che consentivano agli utenti di interagire tramite Internet con messaggistica e chiamate vocali. Questo articolo contiene una guida completa che spiega come eseguire la registrazione dello schermo con la tua voce durante l'utilizzo di IMO. Per quello,
Parte 1. Imo registra una videochiamata?
La videochiamata con Imo è una funzionalità offerta all'interno della piattaforma. Tuttavia, la domanda che sorge in tali casi è se il servizio registra le videochiamate eseguite sul tuo dispositivo. Imo crede nel fornire sicurezza ai suoi utenti e non registra le chiamate vocali. Sebbene non esista una crittografia end-to-end all'interno della piattaforma, gli utenti possono essere certi del fatto che Imo non registra alcuna chiamata vocale ed è considerato sicuro, tenendo presente questo fatto.
Parte 2. Usa MirrorGo
Se sei alla ricerca di una piattaforma che fornisca un fattore di base di facilità e tranquillità nella registrazione della tua videochiamata Imo su un desktop, puoi considerare di optare per MirrorGo come opzione ottimale nella registrazione dello schermo. Per considerare l'utilizzo di questa piattaforma per un efficace mirroring dello schermo, è necessario seguire i passaggi spiegati di seguito.

MirrorGo - Registratore schermo iOS
Registra lo schermo dell'iPhone e salva sul tuo computer!
- Rispecchia lo schermo dell'iPhone sul grande schermo del PC.
- Registra lo schermo del telefono e crea un video.
- Cattura schermate e salva sul computer.
- Controllo inverso del tuo iPhone sul PC per un'esperienza a schermo intero.
Con un'esecuzione molto semplice, puoi controllare facilmente il tuo dispositivo su uno schermo più grande e fornire una visualizzazione migliore per la registrazione degli schermi.
Passaggio 1: scarica e avvia
Scarica, installa e avvia MirrorGo sul tuo desktop. Collega il tuo dispositivo con una USB e seleziona "File Transfer" dalle opzioni disponibili.

Passaggio 2: attiva il debug USB
Apri "Impostazioni" del tuo telefono e vai a "Sistemi e aggiornamenti" per aprire "Opzioni sviluppatore". Seleziona "Debug USB" per attivare l'interruttore.

Passaggio 3: specchio del dispositivo
Tocca "OK" sul prompt successivo che sembra eseguire il mirroring.

Passaggio 4: registra il dispositivo
Apri la videochiamata Imo sul tuo dispositivo e tocca il pulsante "Registra" sul pannello di destra dell'interfaccia per avviare la registrazione.

Professionisti:
- Trascina facilmente i file sul tuo computer e dispositivo.
- Controlla il tuo dispositivo tramite il desktop.
- Registra lo schermo in alta risoluzione.
Contro:
- Non è possibile eseguire il mirroring e trasferire file tramite una connessione Wi-Fi.
Parte 3. Usa Shou.TV come registratore Imo
Un altro strumento che può essere utilizzato in modo efficace è Shou.TV per registrare la tua videochiamata Imo. Questa applicazione ti offre la perseveranza di registrare tutti i tipi di schermi sul tuo dispositivo per utilizzare tutti i servizi di Shou.TV, preferisci eseguire il root del tuo dispositivo e registrare il tuo dispositivo con facilità. Questo strumento ti offre anche di eseguire facilmente lo streaming del tuo schermo con l'aiuto delle sue efficienti funzionalità. Per utilizzare in modo efficiente i servizi di Shou.TV per la registrazione Imo, è necessario seguire i passaggi descritti di seguito.
Passaggio 1: apri l'applicazione e procedi toccando l'icona "Segnale" sulla stessa barra degli strumenti.
Passaggio 2: nella schermata successiva, puoi toccare il pulsante "Registra schermo" e trasmettere la tua registrazione sulla piattaforma.
Passaggio 3: l'applicazione avvia facilmente la registrazione, che può essere facilmente interrotta con l'icona "Stop" nella schermata principale.
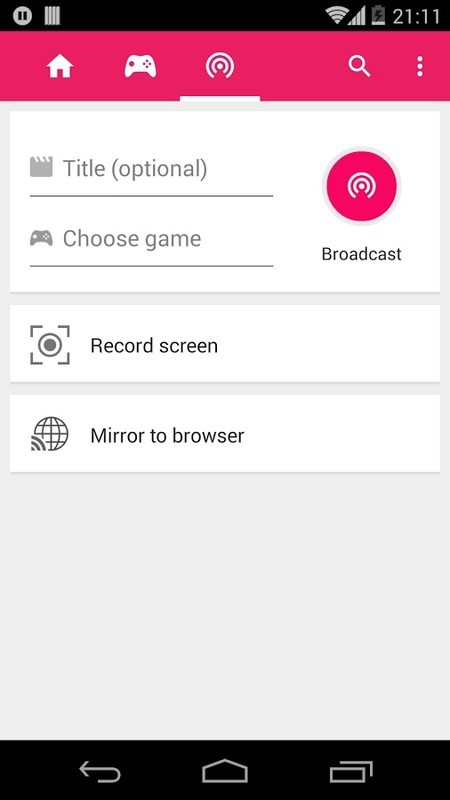
Professionisti:
- Fornisce la registrazione su tutti i tipi di applicazioni.
Contro:
- Devi eseguire il root del tuo dispositivo.
Parte 4. Usa ADV Screen Recorder per la registrazione di video Android Imo
ADV Screen Recorder è un altro strumento molto utile per registrare lo schermo. Per comprendere il suo facile utilizzo, è necessario seguire i passaggi discussi di seguito.
Passaggio 1: per utilizzare questa applicazione, è necessario installarla sul dispositivo e procedere con tutte le autorizzazioni per avviare la registrazione.
Passaggio 2: una volta terminate le autorizzazioni, visita l'icona "+" per modificare le impostazioni di sovrapposizione per la registrazione. Toccare l'icona visualizzata sul lato dello schermo.
Passaggio 3: seleziona "Registra" nell'elenco visualizzato e consenti alla piattaforma di registrare la tua videochiamata Imo.
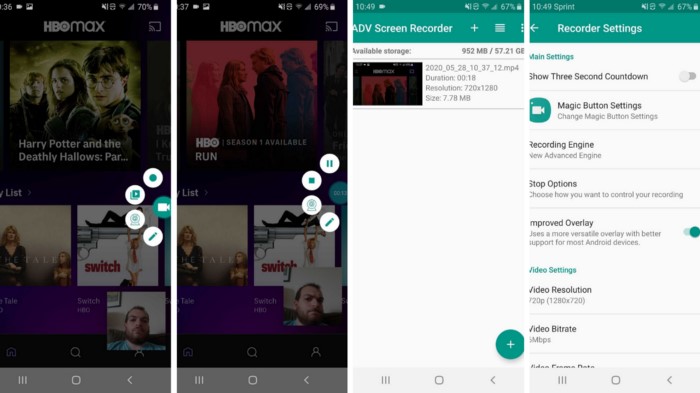
Professionisti:
- Offre risultati ad alta risoluzione con un buon tasso di fps.
- Completamente gratuito in uso.
Contro:
- Impossibile interagire con lo schermo con la sovrapposizione aperta.
Parte 5. Usa il registratore dello schermo AZ per la registrazione di video Imo
Sebbene tu sia consapevole del fatto che Imo non consente la registrazione di videochiamate tramite la propria piattaforma, esistono diversi strumenti di terze parti che possono tornare utili per fornirti risultati efficaci nella registrazione dello schermo della tua videochiamata Imo. Se si considera l'utilizzo di piattaforme di terze parti, in questo caso ci sono centinaia di strumenti a disposizione degli utenti per un consumo efficace. Tuttavia, per facilitare la selezione dell'utente, questo articolo ti presenta AZ Screen Recorder come prima scelta negli strumenti di terze parti.
Questo strumento gratuito offre varie funzionalità come la registrazione di video, l'acquisizione di schermate e la trasmissione di video in diretta su tutti i dispositivi. Questa piattaforma offre agli utenti uno spazio molto conveniente per registrare il video, che può essere osservato attraverso i passaggi definiti di seguito.
Passaggio 1: è necessario scaricare la piattaforma da Google Play Store e consentire l'installazione dell'app sul dispositivo. Una volta installata, apri l'app per accedere alla sezione delle autorizzazioni.
Passaggio 2: consenti all'applicazione di registrare video su altre applicazioni e osserva una videocamera arancione apparire sul lato dello schermo.
Passaggio 3: apri Imo Messenger e avvia una chiamata. Una volta che si desidera avviare la registrazione, è necessario toccare l'icona e selezionare il pulsante "Registra" per avviare la registrazione.

Professionisti:
- Visualizza foto e video salvati sulla piattaforma.
- Cattura video a 1080p con una frequenza fotogrammi di 60 fps.
Contro:
- Ci sono annunci presenti all'interno del suo utilizzo.
Conclusione
Questo articolo ha presentato agli utenti vari meccanismi che possono aiutarti a registrare la videochiamata Imo senza alcuna discrepanza.
Registratore dello schermo
- 1. Registratore schermo Android
- Il miglior registratore dello schermo per dispositivi mobili
- Registratore schermo Samsung
- Registrazione schermo su Samsung S10
- Registrazione schermo su Samsung S9
- Registrazione schermo su Samsung S8
- Registrazione schermo su Samsung A50
- Registrazione schermo su LG
- Registratore telefonico Android
- App per la registrazione dello schermo Android
- Registra schermo con audio
- Registra schermo con root
- Registratore di chiamate per telefono Android
- Registra con Android SDK/ADB
- Registratore di chiamate telefoniche Android
- Videoregistratore per Android
- 10 migliori registratori di giochi
- I 5 migliori registratori di chiamate
- Registratore Mp3 Android
- Registratore vocale Android gratuito
- Schermo di registrazione Android con root
- Registra video confluenza
- 2 Registratore schermo per iPhone
- Come attivare la registrazione dello schermo su iPhone
- Registratore schermo per telefono
- Registrazione schermo su iOS 14
- Il miglior registratore dello schermo per iPhone
- Come registrare lo schermo dell'iPhone
- Registrazione schermo su iPhone 11
- Registrazione schermo su iPhone XR
- Registrazione schermo su iPhone X
- Registrazione schermo su iPhone 8
- Registrazione schermo su iPhone 6
- Registra iPhone senza jailbreak
- Registra su iPhone Audio
- Screenshot dell'iPhone
- Registra schermo su iPod
- Cattura video dello schermo dell'iPhone
- Registratore schermo gratuito iOS 10
- Emulatori per iOS
- Registratore schermo gratuito per iPad
- Software di registrazione desktop gratuito
- Registra il gioco su PC
- Schermo video App su iPhone
- Registratore schermo online
- Come registrare Clash Royale
- Come registrare Pokemon GO
- Registratore di trattini geometrici
- Come registrare Minecraft
- Registra video di YouTube su iPhone
- 3 Registrazione dello schermo sul computer






James Davis
redattore personale