Fotocamera Snapchat non funzionante? Risolvi ora!
07 mar 2022 • Archiviato in: Registra schermo del telefono • Soluzioni comprovate
Snapchat è senza dubbio l'applicazione di condivisione di foto migliore e più importante. Puoi inviare e ricevere snap, scambiare Bitmoji e condividere pubblicamente video e snap. Snapchat è un'attrazione definitiva per tutti con i suoi numerosi bellissimi filtri e obiettivi.
Ma cosa succede se la tua applicazione ha iniziato a rallentare e a non funzionare correttamente e non ne conosci il motivo? Quale sarà la tua soluzione se la fotocamera Snapchat non funziona a causa di schermo nero , scarsa qualità o scatti ingranditi? Per risolvere il problema del Fotocamera Snapchat non funzionante , l'articolo spiegherà i seguenti aspetti importanti:
Parte 1: I problemi della fotocamera Snapchat che potresti riscontrare
Potresti riscontrare alcuni problemi durante l'apertura della fotocamera Snapchat. Di seguito sono riportati i problemi comuni affrontati dalle persone in tutto il mondo:
- Nessun suono: gli snap video realizzati sul tuo Snapchat potrebbero non avere alcun suono.
- Interruzione dello snap lungo: la funzione di registrazione dello snap lungo del tuo Snapchat potrebbe non funzionare a causa della vecchia versione di Snapchat.
- Schermo nero: quando apri Snapchat, mostra uno schermo completamente nero e non ti consente di vedere alcuna funzione.
- Fotocamera ingrandita: quando apri la fotocamera Snapchat, è già ingrandita e non è in grado di rimpicciolire e visualizzare correttamente.
- Scarsa qualità: quando realizzi video o scatti foto, il contenuto risulta di scarsa qualità. Gli scatti sembrano super traballanti, sfocati e insoliti.
- Nuove funzionalità inaccessibili: il tuo Snapchat non può supportare la nuova funzione Snapchat e l'app si arresta in modo anomalo.
Parte 2: Perché la tua fotocamera Snapchat non funziona?
Abbiamo spiegato i problemi comuni incontrati dagli utenti di Snapchat. Ora, discutiamo i motivi per cui la tua fotocamera Snapchat non funziona normalmente sul tuo dispositivo:
- File di cache distorti
Le cache sono informazioni non necessarie che non aggiungono alcun effetto alla funzionalità delle applicazioni. Possono anche avere bug dell'applicazione che causano il malfunzionamento dell'applicazione Snapchat.
- Connessione Internet instabile
Se la connessione dati Wi-Fi o cellulare non è stabile, dovrai affrontare diversi problemi di funzionalità, inclusi caricamento, filtri, videochiamate e accesso. Tali funzioni richiedono la massima velocità e MB per funzionare correttamente.
- Problema tecnico di Snapchat
Potrebbe essere possibile che ci sia un vero problema tecnico con i server di Snapchat. Se questo è il problema, dovresti solo attendere pazientemente fino a quando il problema non viene risolto dal lato di Snapchat.
- Prestazioni del dispositivo lente
Potresti aver aperto molte applicazioni in esecuzione sullo sfondo del telefono e consumare energia. In questo caso, le prestazioni dell'applicazione ne risentiranno, causando un ritardo nelle funzioni di Snapchat.
- Impostazioni inaffidabili
Le impostazioni del microfono, della fotocamera o dell'audio del dispositivo potrebbero non essere precise. Può causare interruzioni e non è possibile registrare un suono, scattare belle foto o ascoltare l'audio degli scatti registrati.
sParte 3: 10 correzioni per la fotocamera Snapchat non funzionante
Le parti di cui sopra hanno fornito informazioni sui possibili errori causati in Snapchat e le ragioni del suo malfunzionamento. Ora discuteremo le correzioni comuni che possono aiutare nel lavoro della fotocamera.
Correzione 1: verifica connessione Internet
La debole connessione Internet può interrompere il funzionamento dell'applicazione Snapchat. Non sarai in grado di caricare filtri utilizzando adesivi AR e funzionalità musicali. Il motivo alla base della connessione Internet lenta può essere la connessione condivisa tra molti dispositivi. Prova a limitare i tuoi consumatori di Internet, ripristina il router e quindi utilizza la fotocamera Snapchat.
Inoltre, puoi passare dalla connessione Wi-Fi a quella mobile per verificare la funzionalità di Snapchat e riparare la fotocamera Snapchat che non funziona .
Correzione 2: il server Snapchat è inattivo
Snapchat, senza dubbio, fornisce servizi affidabili alla sua base di utenti. Tuttavia, quasi in ogni applicazione si verificano alti e bassi. Se hai aggiornato il software e l'applicazione ma non hai ancora alcun vantaggio, il server potrebbe essere inattivo.
Per confermarlo, puoi controllare l'account ufficiale di Snapchat su Twitter o controllare la pagina di stato su DownDetector per controllare lo stato della rete di Snapchat.
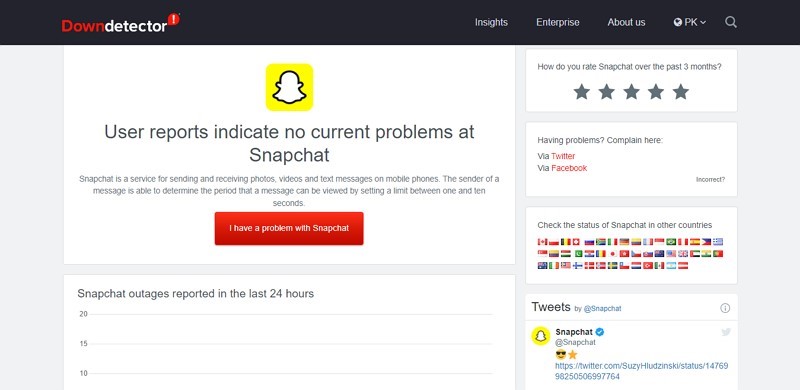
Correzione 3: verifica le autorizzazioni dell'applicazione
Puoi applicare tutte le formule per far funzionare le tue funzionalità Snapchat per te. Ma, se non hai concesso le autorizzazioni necessarie all'applicazione, non funzionerà a tutti i costi. Se questa è la causa, è necessario controllare nuovamente l'autorizzazione dell'applicazione.
Gli utenti Android dovrebbero seguire i passaggi indicati per controllare le autorizzazioni della fotocamera Snapchat:
Passaggio 1: vai all'app "Impostazioni" dal tuo telefono Android e seleziona "App e notifiche". Individua l'applicazione "Snapchat". Ora, fai clic su "Autorizzazioni app" dalla pagina delle informazioni sull'app.
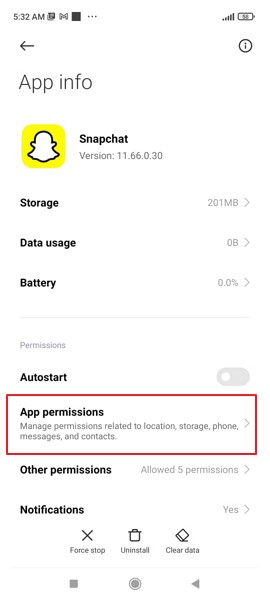
Passaggio 2: ora, controlla se hai concesso l'accesso alla fotocamera a Snapchat. In caso contrario, consentigli di utilizzare la fotocamera in Snapchat.
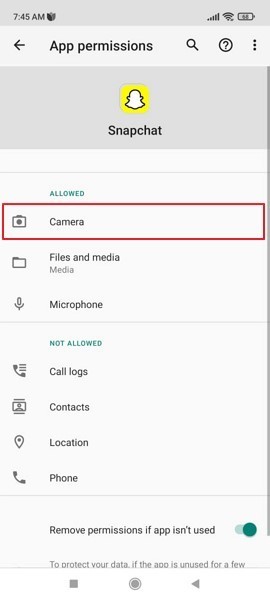
Se sei un utente iPhone, segui i seguenti passaggi:
Passaggio 1: in primo luogo, è necessario avviare l'applicazione "Impostazioni", scorrere fino a Snapchat e fare clic su di essa. Devi scambiare l'interruttore accanto alla "Fotocamera".
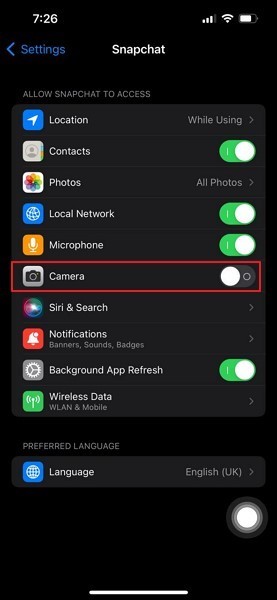
Passaggio 2: dopo aver aggiornato le impostazioni, riavvia l'applicazione Snapchat per vedere se ha funzionato o meno.
Correzione 4: riavvia l'app Snapchat
Se riavvii l'applicazione Snapchat sui tuoi dispositivi Android e iPhone, i tuoi problemi irrisolti potrebbero essere risolti. Per eseguire questa funzione sul tuo telefono Android, segui la guida passo passo fornita di seguito:
Passaggio 1: fai clic sull'icona "Quadrato" presente nell'angolo in basso a sinistra dello schermo per aprire il pannello delle app recenti.
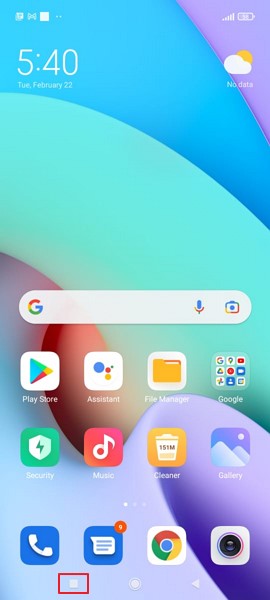
Passaggio 2: individua Snapchat e scorri verso destra per chiudere l'applicazione. Inoltre, il pulsante "Cancella" può anche cancellare tutte le applicazioni recenti.
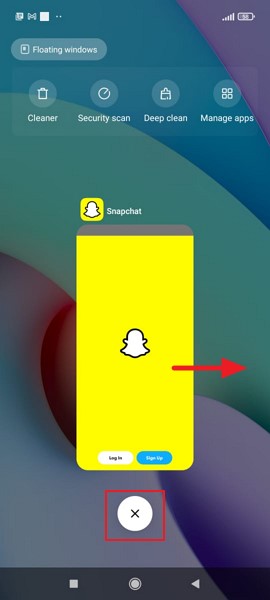
Gli utenti iPhone possono riavviare l'applicazione attenendosi ai seguenti semplici passaggi:
Passaggio 1: vai alla schermata Home e scorri verso l'alto dal basso. Fermati leggermente al centro dello schermo. Ora scorri verso sinistra o verso destra per navigare nelle anteprime delle app.
Passaggio 2: infine, scorrere verso l'alto sull'anteprima dell'applicazione Snapchat e chiuderla. Ora, riavvia l'applicazione per verificare se il problema persiste.
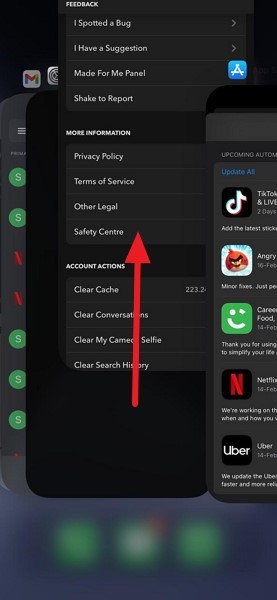
Correzione 5: riavvia il telefono
Ultimo ma non meno importante, il riavvio del telefono ha funzionato numerose volte per le persone. È possibile riavviare il telefono per aggiornare e pulire le applicazioni in background. Potrebbe aiutarti a risolvere il problema dello schermo nero della fotocamera Snapchat che non funziona . Per risolvere questo problema sui dispositivi Android, segui attentamente i seguenti passaggi:
Passaggio 1: tieni premuto il pulsante "Accensione" situato sul lato del tuo telefono Android. Fornirà l'opzione di "Riavvia". Cliccaci sopra e riavvia il tuo dispositivo Android.
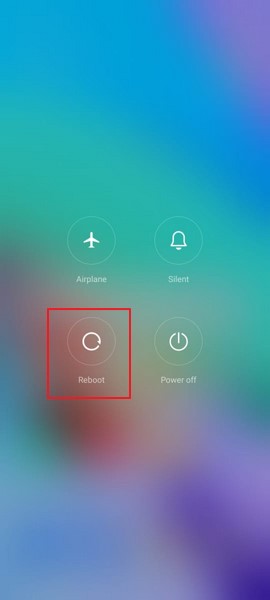
Gli utenti iPhone sono obbligati a eseguire i passaggi indicati di seguito per riavviare il telefono:
Passaggio 1: per riavviare il tuo iPhone, tieni premuti entrambi i pulsanti "Power" e "Volume Down" fino a quando il "Power Slider" non viene visualizzato sullo schermo. Ora, fallo scorrere verso destra per spegnere l'iPhone.
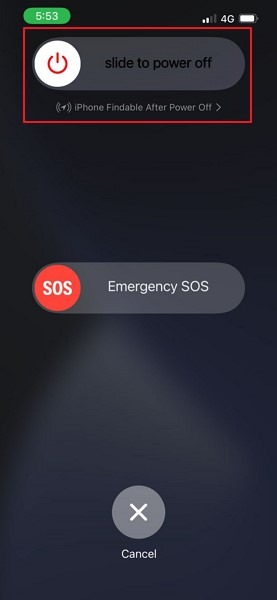
Passaggio 2: dopo aver spento l'iPhone, tieni premuto di nuovo il pulsante "Accensione" per alcuni secondi per far apparire il logo Apple sullo schermo.
Correzione 6: pulire i dati della cache danneggiati
Snapchat memorizza i dati della cache non necessari di storie, adesivi e ricordi, che possono causare un problema con la fotocamera di Snapchat che non funziona . Se si verifica un errore causato da Snapchat durante il caricamento dei dati della cache, dovresti provare a pulire i dati della cache del tuo Snapchat. A tale scopo, segui i passaggi indicati di seguito sul tuo dispositivo:
Passaggio 1: il primo passaggio richiede di aprire l'applicazione "Snapchat" e fare clic sull'icona "Bitmoji" situata nell'angolo in alto a sinistra dell'interfaccia. Ora tocca l'icona "Impostazioni" nell'angolo in alto a destra.
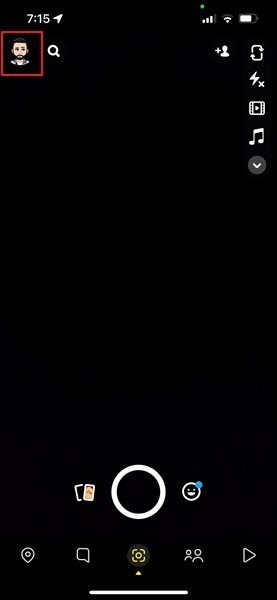
Passaggio 2 : vai in basso e trova la sezione "Azioni sull'account". Dopo l'accesso, tocca l'opzione "Cancella cache" e premi "Cancella" per confermare il processo. Ora, tutti i dati della cache nell'app Snapchat verranno cancellati.
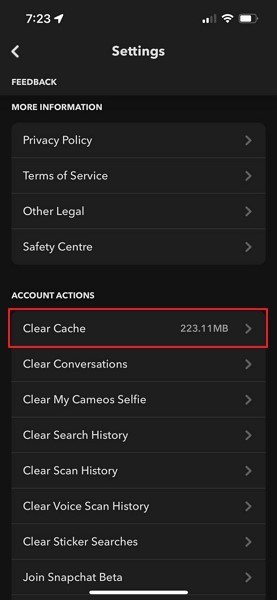
Correzione 7: cancella i dati dell'obiettivo
Quando proviamo obiettivi e filtri diversi all'interno dell'applicazione Snapchat, l'applicazione scarica la cache dell'obiettivo. Con questo, non devi scaricare nuovamente l'obiettivo ogni volta che lo usi. Quando questi obiettivi memorizzati nella cache vengono caricati, potrebbero mostrare un errore o una schermata nera. Per cancellare i dati dell'obiettivo dalla tua fotocamera Snapchat che non funziona schermo nero , segui la guida passo passo di seguito:
Passaggio 1: apri l'applicazione "Snapchat" e fai clic sull'icona del profilo nella parte in alto a sinistra del tuo Snapchat per visualizzare il profilo. Ora, fai clic sull'icona a forma di ingranaggio nell'angolo in alto a destra per aprire "Impostazioni".
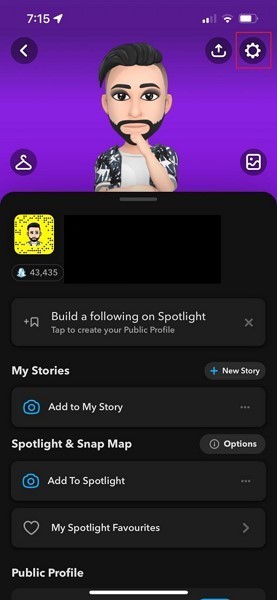
Passaggio 2: scorri verso il basso e tocca "Obiettivi". Inoltre, fai clic sull'opzione "Cancella dati obiettivo locale". Riavvia l'applicazione per vedere se questa correzione ha funzionato per te.
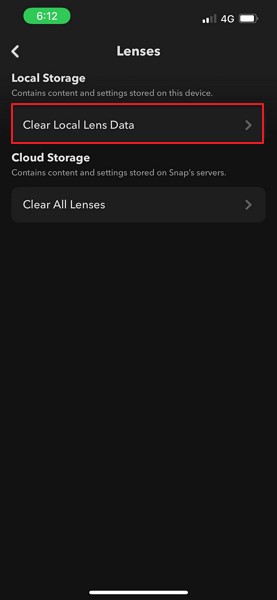
Correzione 8: reinstallare l'app Snapchat
Anche la reinstallazione dell'applicazione Snapchat può aiutare a risolvere i tuoi problemi di funzionalità. È un processo semplice per dispositivi Android e iOS. Se sei un utente Android, dovresti seguire i passaggi indicati di seguito:
Passaggio 1: individuare l'applicazione "Snapchat" dalla home page del telefono. Premi l'icona dell'applicazione e scegli l'opzione "Disinstalla" per eliminare Snapchat.
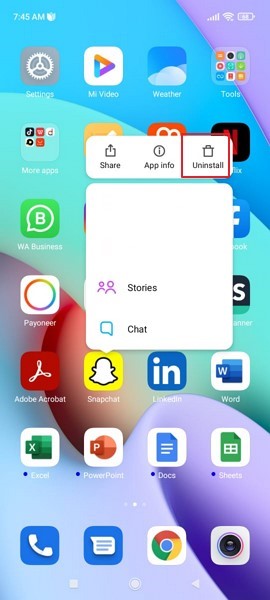
Passaggio 2: ora vai su Google Play Store e digita "Snapchat" nella barra di ricerca. È necessario fare clic sul pulsante "Installa" per reinstallare l'applicazione.
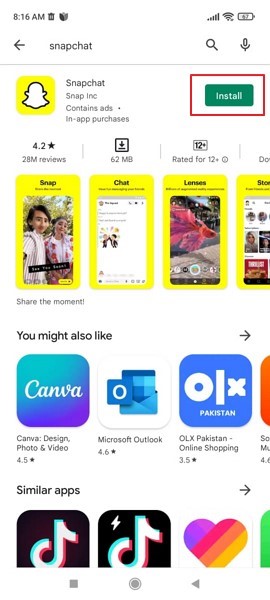
Se sei un utente iPhone, segui la seguente guida passo passo:
Passaggio 1: seleziona l'applicazione "Snapchat" dalla home page di iPhone e premi a lungo l'icona finché non viene visualizzato il menu a comparsa con più opzioni. Fare clic su "Rimuovi app" per eliminare l'app dalla memoria dell'iPhone.
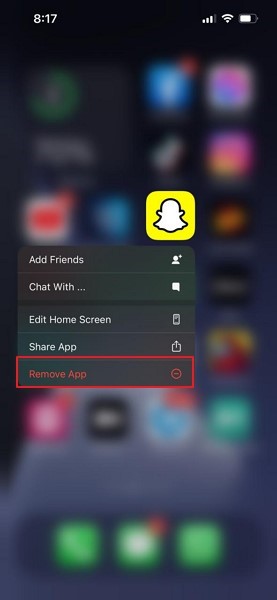
Passaggio 2: ora vai all'App Store e digita "Snapchat" nella barra di ricerca. App Store visualizzerà l'app Snapchat e alcune altre applicazioni alternative. Fai clic sul pulsante "Ottieni" per installare l'app Snapchat su iPhone.
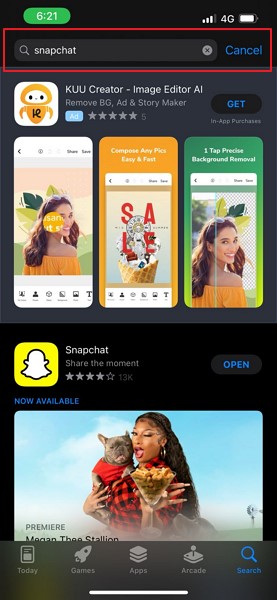
Correzione 9: aggiorna il sistema operativo mobile

Dr.Fone - Riparazione del sistema
Annulla un aggiornamento iOS/Android senza perdita di dati.
- Ripara il tuo iOS/Android alla normalità, nessuna perdita di dati.
- Risolvi vari problemi di sistema iOS/Android bloccati in modalità di ripristino , logo Apple bianco , schermo nero , loop all'avvio, ecc.
- Funziona con tutti i modelli di iPhone, iPad e iPod touch o Android.
- Pienamente compatibile con l'ultimo sistema operativo dei dispositivi mobili.

Se hai applicato quasi tutte le possibili correzioni e la tua applicazione Snapchat non ha ancora smesso di funzionare male, c'è un'altra soluzione. Ora devi aggiornare il tuo dispositivo Android tramite i seguenti passaggi per riparare la fotocamera Snapchat che non funziona :
Passaggio 1: naviga e vai all'applicazione "Impostazioni" di Android. Tocca l'opzione "Informazioni sul telefono" e fai clic sul nome "Versione del sistema operativo" dallo schermo.
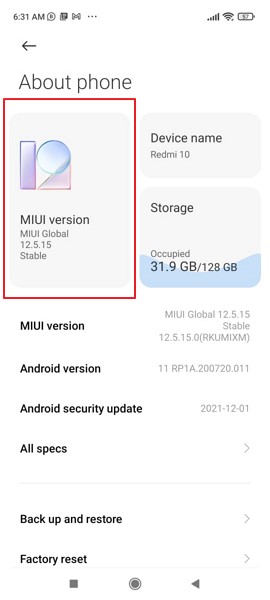
Passaggio 2: vedrai l'aggiornamento disponibile, se disponibile per il tuo software Android. Scaricalo e installalo per aggiornare il tuo dispositivo Android.
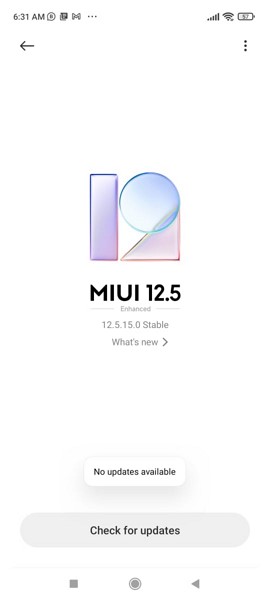
Se sei un utente iPhone, dovrai seguire i passaggi indicati di seguito:
Passaggio 1: apri le impostazioni dell'iPhone facendo clic sull'app "Impostazioni" dalla schermata principale. Naviga e accedi alle impostazioni "Generali" dalle impostazioni dell'iPhone.
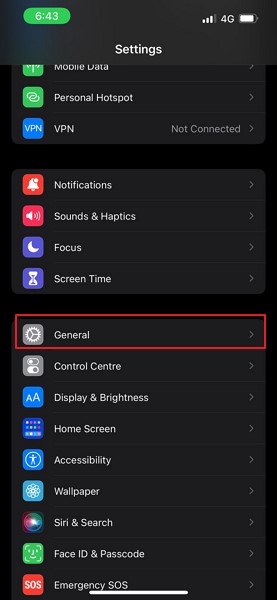
Passaggio 2: ora tocca l'opzione "Aggiornamento software" e l'iPhone inizierà a trovare nuovi aggiornamenti per il tuo dispositivo. Fai clic sull'opzione "Scarica e installa" se sullo schermo vengono visualizzati aggiornamenti.
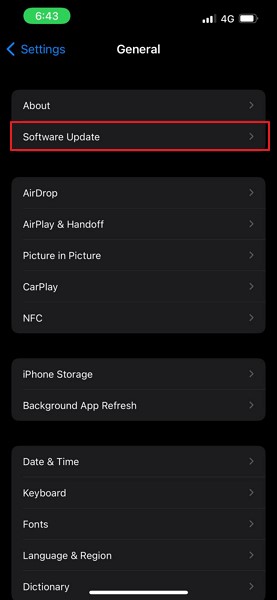
Correzione 10: aggiorna il telefono cellulare
Anche dopo aver aggiornato il tuo sistema operativo e aver provato una correzione manuale, la tua fotocamera Snapchat dovrebbe iniziare a funzionare ormai. Tuttavia, se ancora non funziona correttamente, sappi che questo problema non è correlato all'applicazione o al software obsoleto.
È una questione di cellulare. Se è troppo vecchio e obsoleto, Snapchat smetterà di supportare il dispositivo. È necessario aggiornare il telefono cellulare e acquistare un telefono che svolga correttamente tutte le funzioni.
La fotocamera Snapchat non funziona è un problema comune che può avere diverse cause. Tuttavia, anche le correzioni sono numerose che aiutano le persone a riportare Snapchat nelle loro vite. A tal fine, l'articolo ha insegnato 10 migliori soluzioni per risolvere la disputa sullo schermo nero della fotocamera Snapchat che non funziona .
Snapchat
- Salva i trucchi di Snapchat
- 1. Salva le storie di Snapchat
- 2. Registra su Snapchat senza mani
- 3. Screenshot di Snapchat
- 4. Salva le app di Snapchat
- 5. Salva Snapchat a loro insaputa
- 6. Salva Snapchat su Android
- 7. Scarica i video di Snapchat
- 8. Salva Snapchat nel rullino fotografico
- 9. GPS falso su Snapchat
- 10. Elimina i messaggi Snapchat salvati
- 11. Salva i video di Snapchat
- 12. Salva Snapchat
- Salva le Toplist di Snapchat
- 1. Alternativa Snapcrack
- 2. Alternativa al salvataggio automatico
- 3. Alternativa Snapbox
- 4. Salva storie di Snapchat
- 5. Risparmio Snapchat Android
- 6. Risparmio Snapchat per iPhone
- 7. App per screenshot di Snapchat
- 8. Salva foto di Snapchat
- Spia Snapchat






Daisy Raines
redattore personale