Quattro suggerimenti per sincronizzare e non sincronizzare il calendario di iPhone
27 aprile 2022 • Archiviato in: Risolvi i problemi dei dispositivi mobili iOS • Soluzioni comprovate
La sincronizzazione del calendario di iPhone con diversi servizi di posta elettronica è una funzione di base di iPhone. Mantiene gli utenti aggiornati. Possiamo risolvere facilmente il problema quando si tratta della mancata sincronizzazione del calendario dell'iPhone. Per sincronizzare il calendario con iPhone , l'utente non ha bisogno di installazioni esterne. Anche se il calendario non si sincronizza con iPhone, gli utenti possono risolvere il problema in pochi secondi. Se gli utenti si chiedono come sincronizzare il calendario di iPhone, questo articolo è consigliato. Come sincronizzare il calendario con iPhone può essere implementato facilmente. Esistono diversi scambi per la sincronizzazione del calendario e la scelta dipende dall'utente. Se gli utenti riscontrano il problema "iPhone Calendar Not Syncing" , i seguenti suggerimenti saranno utili.
- Parte 1. Come sincronizzare il calendario con iPhone
- Parte 2. Come sincronizzare il calendario dell'iPhone con l'iPad
- Parte 3. Sincronizza il calendario di Hotmail con iPhone
- Parte 4. Calendario non sincronizzato con iPhone

Dr.Fone - Gestione telefono (iOS)
Trasferisci e gestisci file iPhone senza iTunes
- Trasferisci, gestisci, esporta/importa musica, foto, video, contatti, SMS, app ecc.
- Esegui il backup di musica, foto, video, contatti, SMS, app ecc. sul computer e ripristinali facilmente.
- Trasferisci musica, foto, video, contatti, messaggi, ecc. da uno smartphone all'altro.
- Trasferisci file multimediali tra dispositivi iOS e iTunes.
- Pienamente compatibile con iOS 7, iOS 8, iOS 9, iOS 10, iOS 11, iOS 12, iOS 13 e iPod.
Parte 1. Come sincronizzare il calendario con iPhone
Come spiegato all'inizio, gli utenti possono sincronizzarsi con diversi servizi di scambio, quindi qual è il migliore? Lo scambio più utilizzato è quello di Apple. Consente agli utenti di sbarazzarsi dei problemi generali con altri scambi. La cosa migliore è che l'utente può sincronizzare il calendario dell'iPhone senza alcuno sforzo aggiuntivo. Tutto il processo viene eseguito in background. Il supporto Apple aiuta anche gli utenti quando si incontrano con l'iPhone che non sincronizza il problema del calendario. Come sincronizzare il calendario con iPhone verrà spiegato passo dopo passo nel seguente tutorial in modo che gli utenti possano chiarirlo in ogni dettaglio.
Passaggio 1. Per sincronizzare il calendario con iPhone, gli utenti devono prima di tutto accedere all'app iCloud. Tocca Impostazioni > iCloud per iniziare.
Passaggio 2. Inserisci il tuo ID Apple per accedere.
Passaggio 3. Gli utenti devono attivare i calendari. La maggior parte dei servizi iCloud mantiene i calendari attivi per impostazione predefinita. Garantirà la sincronizzazione dei calendari con iPhone.
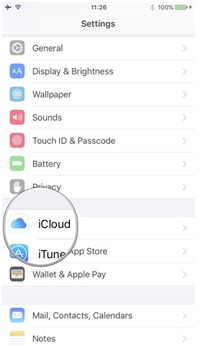
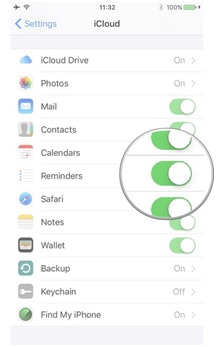
Parte 2. Come sincronizzare il calendario dell'iPhone con l'iPad
La maggior parte delle persone utilizza più di un dispositivo iOS. Per questi utenti, è importante sincronizzare gli stessi calendari sui propri dispositivi. non solo sincronizza i dispositivi, ma aiuta anche gli utenti ad aggiornare le informazioni per la prima volta. Per sincronizzare il calendario dell'iPhone con l'iPad , gli utenti devono solo seguire i passaggi seguenti.
Passaggio 1. Accedi all'app iCloud sia su iPhone che su iPad.
Passaggio 2. Scegli Calendari e accendilo su entrambi i dispositivi.
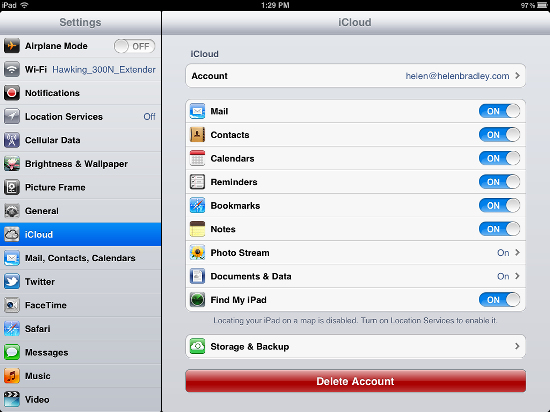
Passaggio 3. Avvia iCal su entrambi i dispositivi.
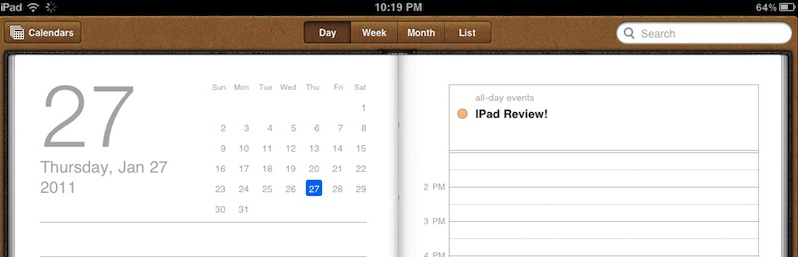
Passaggio 4. Nel menu di modifica l'utente può sincronizzare i calendari dell'iPhone con l'iPad e gli eventi del calendario verranno sincronizzati automaticamente.
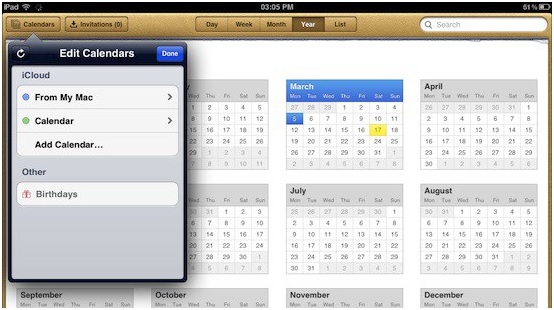
Parte 3. Sincronizza il calendario di Hotmail con iPhone
Hotmail è un servizio di scambio utilizzato in tutto il mondo. Gli utenti possono configurarlo facilmente su iPhone. Sincronizzare i calendari dell'iPhone con Hotmail è abbastanza semplice. La guida seguente mostra agli utenti come sincronizzare i calendari di iPhone con Hotmail.
Passaggio 1. L'utente deve configurare il servizio di posta elettronica su iPhone. Seleziona Microsoft Exchange per iniziare.
Passaggio 2. Immettere le informazioni quando viene visualizzata la finestra.
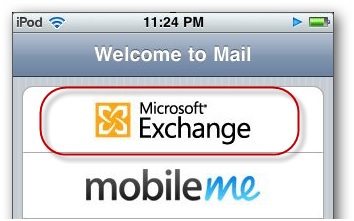
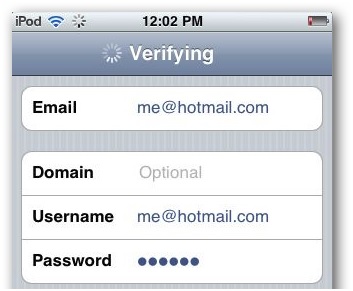
Passaggio 3. Nella colonna del server gli utenti devono inserire m.hotmail.com per sincronizzare l'account. L'indirizzo email verrà nuovamente verificato:
Passaggio 4. iPhone chiederà all'utente quale tipo di dati desidera sincronizzare. Attiva Calendari e tocca il pulsante Salva per completare la sincronizzazione dei calendari di iPhone con Hotmail.
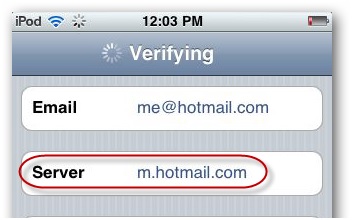
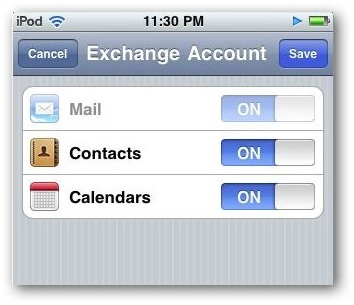
Parte 4. Calendario non sincronizzato con iPhone
La maggior parte degli utenti di iPhone affronta spesso questo problema: non sono in grado di sincronizzare l'app del calendario. Molte situazioni potrebbero causare questo problema e gli utenti possono cercare soluzioni su Internet. Gli utenti possono seguire i passaggi seguenti quando la loro app Calendars non si sincronizza con iPhone. Gmail viene utilizzato come esempio nella guida seguente.
Passaggio 1. Tocca Impostazioni > Posta, calendari, contatti > Gmail e controlla se il pulsante accanto a Calendari è attivato. d
Passaggio 2. Tocca Recupera nuovi dati.
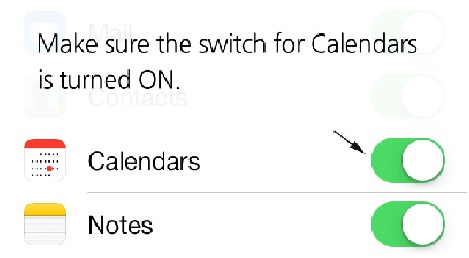
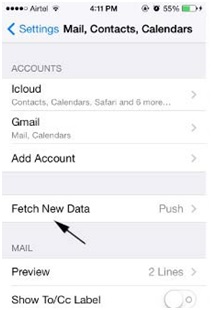
Passaggio 3. Tocca Gmail.
Passaggio 4. Tocca Recupera per completare la sincronizzazione dei calendari di Gmail con iPhone.
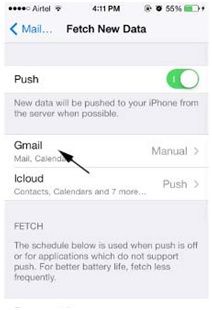
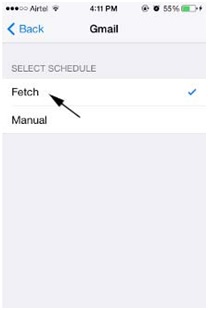
Nota: Va notato che l'utente può impostare intervalli per recuperare i dati dal server. iPhone recupererà quindi i dati per gli utenti in base agli intervalli.
I metodi sopra menzionati sono tutti facili da eseguire ma molto utili. Inoltre, gli utenti non hanno alcuna installazione esterna per completare la sincronizzazione dei calendari dell'iPhone. L'utente può utilizzare le tecnologie integrate di iPhone per risolvere il problema "iPhone Calendar Not Syncing".
Se questa guida ti aiuta, non dimenticare di condividerla con i tuoi amici.
Trasferimento iOS
- Trasferimento da iPhone
- Trasferimento da iPhone a iPhone
- Trasferisci foto da iPhone ad Android
- Trasferisci video e foto di grandi dimensioni da iPhone X/8/7/6S/6 (Plus)
- Trasferimento da iPhone ad Android
- Trasferimento da iPad
- Trasferimento da iPad a iPod
- Trasferimento da iPad ad Android
- Trasferimento da iPad a iPad
- Trasferimento da iPad a Samsung
- Trasferimento da altri servizi Apple






James Davis
redattore personale