Cara Ngundhuh lan Instal iOS 15 Beta
27 Apr 2022 • Diajukake menyang: Ndandani Masalah Piranti Seluler iOS • Solusi sing wis bukti
Versi anyar lan luwih anyar saka teknologi sing wis ana terus teka karo upgrade anyar. Pancen ora ana pungkasane kemajuan ing jagad teknologi. Kanthi September wis cedhak, jelas banget manawa Apple bisa uga ngeculake model anyar saka piranti lawas.
Model sing luwih anyar bakal duwe fitur sing dianyari lan sistem operasi sing ditingkatake, IE iOS 15 beta. Kanthi teknologi sing maju lan ganti iki ing pasar, apa sampeyan pengin ditinggal? Nganyari versi iOS perlu supaya padha karo teknologi paling anyar ing pasar lan perlu kanggo fungsi lancar piranti sampeyan. Nganyarke ing versi iOS tumindak minangka tombol refresh kanggo piranti. Mula, sampeyan kudu ngerti carane nginstal iOS 15. Sadurunge nerusake, ayo sinau babagan fitur anyar lan nyenengake sing digawa iOS 15.
iOS 15 fungsi anyar:
- Versi sing diowahi kanggo kabar app.
- Fitur fokus kanggo nyuda gangguan lan konsentrasi kanggo nambah produktivitas.
- Fitur kanggo ngenali teks saka gambar.
- Bagean kertu ID ing aplikasi dompet sing dibangun.
- Fitur privasi sing ditingkatake.
- Versi Safari, Peta, Cuaca sing diowahi maneh.
Saiki kita ngerti apa fitur anyar sing sampeyan entuk kanthi ndownload beta iOS 15. Ayo kita ngerti carane ndownload iOS 15 supaya tetep anyar karo teknologi paling anyar ing pasar.
Part 1: Priksa manawa piranti ndhukung iOS 15
Saben-saben Apple ngeculake versi anyar saka iOS, kasedhiya mung ing sawetara piranti sing hardware bisa mbukak fitur saka iOS tartamtu. Iki amarga ora kabeh hardware bisa ndhukung piranti lunak ing versi iOS anyar. Mula, sadurunge nganyarke versi iOS menyang iOS 15 beta, penting kanggo mesthekake yen piranti sampeyan kompatibel karo versi iOS anyar. Begjanipun, iOS 15 kompatibel karo kabeh piranti sing bisa mbukak iOS 14 lan iOS 13. Iki uga kalebu versi lawas saka iPhone kaya iPhone SE lan iPhone 6. Ing ngisor iki dhaptar piranti iOS 15 beta kompatibel karo.
- iPhone 12
- iPhone 12 Mini Kab
- iPhone 12 Pro
- iPhone 12 Pro Max
- iPhone 11 Pro
- iPhone SE (2020)
- iPhone 11 Pro Max
- iPhone 11
- iPhone XS
- iPhone XS Max
- iPhone XR
- iPhone X
- iPhone 8
- iPhone 8 Plus
- iPhone 7
- iPhone 7 Plus
- iPhone 6
- iPhone 6s Plus Kab
- iPhone SE (2016)
- iPod touch (generasi ke-7)
Yen sampeyan duwe layanan sing kasebut ing ndhuwur, sampeyan ora perlu kuwatir babagan nganyarke menyang iOS 15 beta. Sampeyan bisa nindakake ing sawetara menit!
Part 2: Ancang-ancang kanggo nganyarke kanggo iOS 15
Sadurunge nganyarke versi iOS lawas menyang versi beta iOS 15, sampeyan kudu nyiyapake iPhone. Iki carane sampeyan bisa nindakake iku!
1. Priksa manawa iPhone wis kebak
Nganyarke versi iPhone asring njupuk sawetara wektu kanggo nganyarke. Iki amarga, nalika iPhone nganyarke, sawetara piranti lunak anyar kudu diundhuh. Iki minangka proses intensif baterei lan nggunakake akeh daya. Nyatane, sanajan sadurunge nginstal nganyari anyar, iPhone kudu paling sethithik 30 persen baterei. Nanging, dianjurake kanggo mesthekake yen iPhone sampeyan duwe paling sethithik 50 persen baterei.
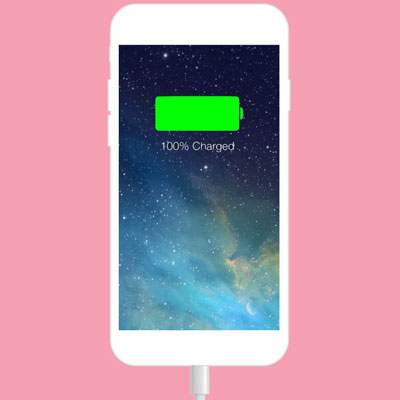
2. Tansah papan kosong sing cukup
Ya, ora ana pangguna iPhone sing ora dingerteni babagan masalah ruang iPhone. Nalika versi iPhone nganyarke, sawetara fitur anyar kudu diundhuh. Iki mesthi mbutuhake papan sing cukup kasedhiya ing piranti sampeyan. Mula, sadurunge nganyarke versi iOS menyang iOS 15 beta, sampeyan kudu mesthekake yen cukup panyimpenan kasedhiya ing piranti sampeyan.
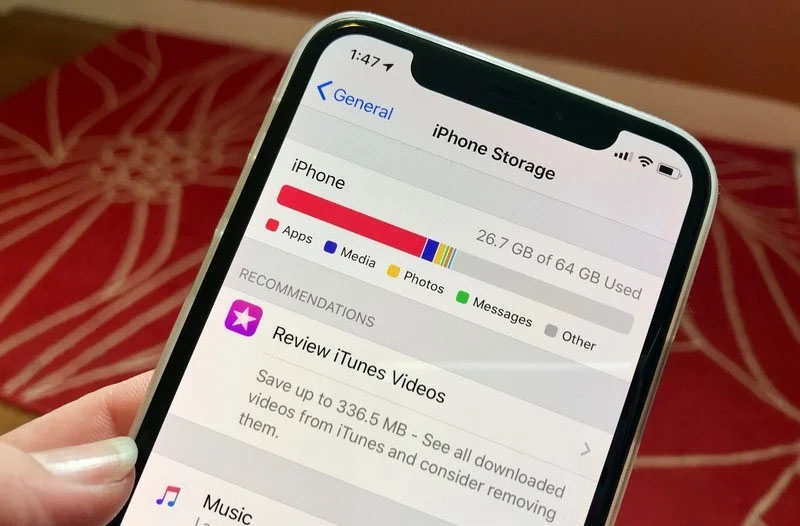
3. Gawe serep data
Panginstalan piranti lunak asring bisa ngalami komplikasi lan kacilakan. Kaping pirang-pirang, data sing wis ana ing piranti bisa ilang amarga komplikasi sing ora umum. Mesthi wae ana kemungkinan piranti sampeyan ngalami Masalah. Iku tansah wicaksana kanggo serep data piranti sadurunge nganyari versi iOS. Iki bisa nyegah potensial mundhut data lan nglindhungi file lan folder penting saka piranti sampeyan. Mangkene carane sampeyan bisa nggawe serep data piranti!

Cara 1: Gunakake iCloud kanggo nggawe serep data
iCloud iku salah siji saka layanan maya paling dipercaya kanggo serep data saka iPhone. Media panyimpenan yaiku fasilitas internal apel sing nyedhiyakake ruang panyimpenan winates kanggo kabeh pangguna apel. Iku banget gampang digunakake lan uga njamin keamanan data. Ngunggah data piranti menyang awan lan mulihake saka layanan awan uga gampang banget. Nanging, mung drawback saka iCloud iku mung nawakake jumlah winates saka panyimpenan. Sawise tekan watesan panyimpenan sing ditunjuk, pangguna kudu mbayar kanggo entuk luwih akeh ruang.

Cara 2: Gunakake komputer kanggo nggawe serep data
Nggunakake komputer minangka solusi optimal liyane kanggo nggawe serep data piranti. Sing luwih penting, uga gratis kanggo digunakake. Panggunaan komputer minangka cara tradisional kanggo nggawe serep data lan primitif digunakake sadurunge introduksi iCloud. Nggunakake komputer, nanging luwih rumit lan berorientasi proses. Kanggo nyimpen data menyang komputer, sampeyan kudu nyambungake piranti menyang komputer liwat kabel USB. Banjur sampeyan bakal diwenehi pilihan kanggo nggawe serep data menyang komputer. Pilih opsi iki, banjur data bakal digawe serep menyang komputer ing sawetara menit. Kanggo mulihake data, sampeyan bisa nyambungake telpon menyang piranti komputer banjur milih kanggo gawe serep menyang iPhone.

Cara 3: Gunakake Dr.Fone - Gawe serep telpon kanggo gawe serep data
Dr.Fone - Gawe serep telpon pilihan liyane banget kanggo gawe serep data piranti. Iku ora Highly canggih, lan malah neophyte bisa gampang nggunakake piranti lunak kanggo gawe serep data saka iPhone. Nggunakake Dr Fone kanggo gawe serep lan mulihake data bisa rampung ing wektu cendhak lan tanpa mbuwang Penny! Ngekspor data saka telpon menyang piranti komputer dadi banget suta kanthi nggunakake Dr.Fone.
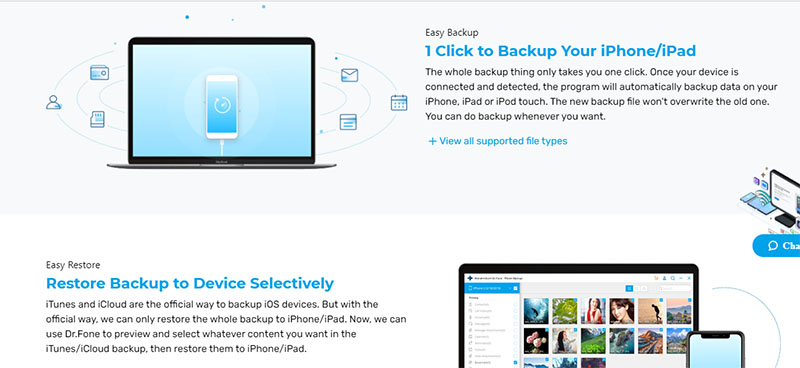
Part 3: Carane ndownload iOS 15 beta?
1. Carane ndownload beta umum?
Pangembang saka sak donya wis ndownload versi pangembang saka iOS 15 beta kanggo nyoba lan ndandani kewan omo ing nganyari. Nanging, yen sampeyan gelem resiko lan langsung nyoba versi iOS anyar, sampeyan bisa milih kanggo ngundhuh versi umum saka iOS 15 beta. Kanggo ndownload versi beta umum iOS 15, tindakake langkah ing ngisor iki langsung.
- Kepala menyang Program Perangkat Lunak Beta Apple ing situs web resmi lan klik Ndaftar . Yen sampeyan wis nggawe akun sadurunge, klik mlebu.
- Banjur, Nampa syarat lan kahanan kanthi ngeklik tombol 'Nampa' .
- Salajengipun, pindhah menyang Safari ing iPhone lan mbukak beta.apple.com/profile , banjur mlebu menyang akun Apple sing padha digunakake sadurunge lan ngundhuh lan nginstal profil.
- Saiki pindhah menyang "Setelan" -- "Umum" -- "Profil," banjur klik ing Program Perangkat Lunak Beta iOS 15 & iPadOS 15 banjur pencet tombol instal. Sampeyan saiki bakal dijaluk miwiti maneh piranti.
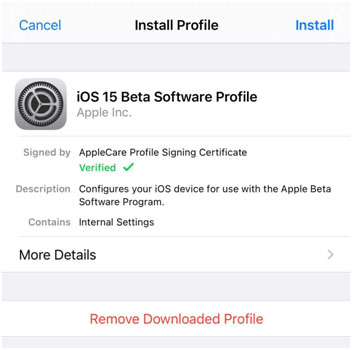
- Sawise piranti diwiwiti maneh, pindhah menyang Setelan - Umum - Pembaruan Piranti Lunak, lan Beta Umum bakal katon, klik download lan instal.
2. Carane ndownload pangembang beta?
Wiwit sawetara nganyari pungkasan, Apple wis nggawe proses ngrampungake bug lan mbukak sumber. Iki tegese sapa wae bisa menehi kontribusi kanggo proses ndandani bug saka nganyari anyar sing dirilis dening Apple.
- Ing piranti sampeyan, bukak developer.apple.com ing Safari banjur mlebu menyang situs web nganggo ID Apple sampeyan.
- Ing situs web, bukak bagean Download ing menu ing sisih kiwa.
- Luwih, gulung mudhun lan sampeyan bakal nemokake iOS 15 beta, klik tombol Instal Profil.
- Pesen pop-up konfirmasi maneh bakal katon takon apa sampeyan pengin ndownload profil menyang iPhone. Klik ing tombol Tampa .
- Sabanjure, bukak aplikasi Setelan ing telpon banjur klik Profil Diundhuh ing sisih ndhuwur dhaptar. Yen ora katon, bukak Umum -- Profil banjur klik profil beta iOS 14.
- Sabanjure, klik tombol Instal ing sisih tengen ndhuwur kanggo pungkasane nginstal profil beta iOS 15 ing piranti sampeyan. Sampeyan bakal dijaluk ngisi formulir idin pangembang, klik nampa.
- Banjur miwiti maneh piranti kanggo ngrampungake proses instalasi.
- Sawise piranti diwiwiti maneh, bukak aplikasi Setelan banjur pindhah menyang Umum - Pembaruan Piranti Lunak.
- Sampeyan saiki bakal bisa ndeleng iOS 15 beta katon - klik ing Download lan Instal tombol banjur ngenteni nganti nganyari piranti lunak.
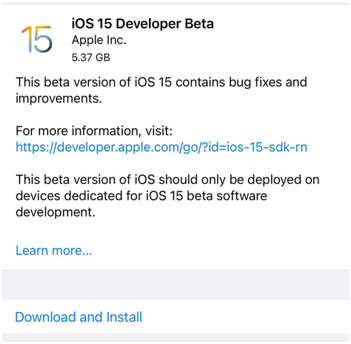
Part 4: Getun nganyarke kanggo iOS 15? Punika fix
Kaping pirang-pirang, pangguna ora seneng karo versi antarmuka sing dianyari. Dheweke luwih seneng bali menyang versi primitif piranti lunak kasebut. Ing kasus kaya mengkono, pangguna bisa uga berjuang kanggo bali menyang versi lawas. Inggih, ing Dr.Fone - System Repair wis tak sampeyan dijamin! Mangkene carane sampeyan bisa ndandani sistem lan ndandani versi piranti lunak. Sampeyan bisa downgrade iOS yen sampeyan getun sapunika kanthi nganyarke. Punika carane nindakaken.
Cathetan: Mangga dipriksa https://ipsw.me/product/iPhone kanggo mesthekake yen perangkat kukuh sing kompatibel kasedhiya sadurunge mudhun.

Dr.Fone - Repair Sistem
Mbusak nganyari iOS Tanpa mundhut data.
- Mung ndandani iOS kanggo normal, ora mundhut data ing kabeh.
- Ndandani macem-macem masalah sistem iOS macet ing mode Recovery , logo Apple putih , layar ireng , looping ing wiwitan, etc.
- Downgrade iOS tanpa iTunes ing kabeh.
- Bisa digunakake kanggo kabeh model iPhone, iPad, lan iPod touch.
- Kompatibel karo iOS 15 paling anyar.

Langkah 1: Bukak piranti lunak Dr.Fone ing PC. Saiki, nalika sampeyan ngetik layar pisanan, cukup klik modul "System Repair".

Langkah 2: Banjur, sambungake piranti iOS karo PC. Piranti lunak banjur ndeteksi piranti lan menehi pilihan kanggo nggunakake "Mode Standar" utawa "Mode Lanjut." Pilih "Standard Mode."

Langkah 3 : Saiki, piranti lunak otomatis ndeteksi model piranti sing wis disambungake. Saiki klik "Mulai".

Langkah 4: Saiki rawuh sing paling penting. Wiwit alat kanthi otomatis ndeteksi perangkat kukuh sing cocog kanggo piranti, sampeyan bisa milih paket perangkat kukuh sing pengin downgrade piranti kanggo. Klik tombol "Pilih" lan pilih salah siji. Priksa manawa internet bisa digunakake kanthi bener sajrone proses kasebut. Perangkat kukuh bakal miwiti ngundhuh.

Langkah 5: Sawise perangkat kukuh iOS diinstal lan diverifikasi, layar ing ngisor iki bakal katon. Klik ing "Ndandani Saiki" lan piranti lunak saiki bakal miwiti ndandani masalah ing piranti iOS yen ana. Sawise proses iki rampung, iPhone bakal didandani.

Garis Ngisor
iOS 15 beta minangka versi paling anyar saka piranti lunak Apple lan duwe sawetara upgrade sing luwih unik. Nganyari anyar iki, mesthi, cukup mupangati kanggo pangguna. Nanging, nginstal nganyari piranti lunak anyar sing durung tes uga duwe risiko. Kanggo sing seneng nyoba piranti lunak sing luwih anyar, iki wektu sing cocog kanggo nginstal versi beta iOS 15. Ing cathetan conclusive, disaranake sampeyan nyoba Wondershare Dr.Fone kanggo kabutuhan piranti lunak. Nduwe fasilitas serep data sing apik tenan, mbantu sampeyan ngatur versi iOS saiki, lan mbantu ndandani versi piranti lunak.
Sampeyan Bisa uga Kaya
Masalah iPhone
- Masalah Hardware iPhone
- Masalah Tombol Ngarep iPhone
- Masalah Keyboard iPhone
- Masalah Headphone iPhone
- ID Tutul iPhone Ora Bisa
- iPhone Overheating
- Senter iPhone Ora Bisa
- Ngalih Bisu iPhone Ora Bisa
- iPhone Sim Ora Didhukung
- Masalah Piranti Lunak iPhone
- Kode sandhi iPhone Ora Bisa
- Google Maps Ora Bisa
- Screenshot iPhone Ora Bisa
- iPhone Kedher Ora Bisa
- Aplikasi ilang saka iPhone
- Tandha Darurat iPhone Ora Bisa
- Persentase Baterei iPhone Ora Dituduhake
- Aplikasi iPhone Ora Nganyari
- Google Calendar ora Sync
- Aplikasi Kesehatan Ora Nglacak Langkah
- Kunci Otomatis iPhone Ora Bisa
- Masalah Baterei iPhone
- Masalah Media iPhone
- Masalah Echo iPhone
- Kamera iPhone Ireng
- iPhone ora bakal muter musik
- iOS Video Bug
- Masalah Telpon iPhone
- Masalah Ringer iPhone
- Masalah Kamera iPhone
- Masalah Kamera Ngarep iPhone
- iPhone Ora Dering
- iPhone Ora Swara
- iPhone Mail Masalah
- Reset Sandi Swara
- Masalah Email iPhone
- Email iPhone ilang
- Surat Swara iPhone Ora Bisa
- Surat Swara iPhone ora bakal diputer
- iPhone ora bisa njaluk sambungan Mail
- Gmail Ora Bisa
- Yahoo Mail Ora Bisa
- Masalah Update iPhone
- iPhone Macet ing Logo Apple
- Nganyari Piranti Lunak Gagal
- Pembaruan Verifikasi iPhone
- Server Nganyari Piranti Lunak Ora Bisa Dikontak
- Masalah nganyari iOS
- Masalah Sambungan/Jaringan iPhone
- Masalah Sinkronisasi iPhone
- iPhone dipateni Sambungake menyang iTunes
- iPhone Ora Service
- Internet iPhone Ora Bisa
- WiFi iPhone Ora Bisa
- iPhone Airdrop Ora Bisa
- iPhone Hotspot Ora Bisa
- Airpods ora bakal nyambung menyang iPhone
- Apple Watch Ora Dipasangake karo iPhone
- Pesen iPhone Ora Nyelarasake karo Mac



Selena Lee
pangareping Redaksi
Umume dirating 4.5 ( 105 melu)