Carane Transfer Music saka iPhone kanggo Mac?
27 Apr 2022 • Diajukake menyang: Data Serep antarane Telpon & PC • Solusi sing wis kabukten
Musik minangka wangun istirahat sing paling apik sawise dina sing kesel ing kantor; iku enhancer swasana ati apik tenan sing mbantu kita kanggo metu iku angel ing urip karo eseman amba ing pasuryan kita. Saben individu duwe rasa dhewe nalika nerangake musik, akeh sing dadi penggemar lagu-lagu deso Luke Bryan, sawetara sing seneng karo musik DJ Snake kanthi cepet, lan liya-liyane dadi pilihan lagu Enrique Romantis.
Mulane, sampeyan bisa uga duwe combo unik saka songs saka macem-macem jinis ing dhaptar lagu iPhone, lan apa yen sampeyan arep kanggo muter banter ing PC Mac. Dadi, sampeyan kepingin weruh apa proses kanggo nransfer musik saka iPhone kanggo Mac. Ing artikel iki, kita bakal enlisting macem-macem cara kanggo nransfer musik saka iPhone kanggo Mac for free.
Siji cara kalebu nggunakake piranti lunak pihak katelu kanggo ngrampungake proses transfer sajrone sawetara detik; cara liyane kalebu nggunakake iTunes, Layanan Cloud, lan iCloud. Kita wis nggawe tutorial langkah-langkah mini sing bakal mbantu sampeyan nindakake kanthi cepet. Dadi, tanpa mbuwang wektu, ayo diterusake.

- Part 1: Transfer Music saka iPhone kanggo Mac liwat Dr.Fone-Phone Manager
- Part 2: Sync Music saka iPhone kanggo Mac dening iTunes
- Part 3: Nyalin Musik Saka iPhone kanggo Mac Liwat iCloud
- Part 4: Impor Musik Saka iPhone kanggo Mac nggunakake Cloud Services
- Bagean 5: Tabel Perbandingan Papat Metode Iki
Part 1: Transfer Music saka iPhone kanggo Mac liwat Dr.Fone-Phone Manager

Dr.Fone - Pangatur telpon (iOS)
Transfer Music saka iPhone kanggo Mac
- Transfer, ngatur, ekspor / ngimpor musik, foto, video, kontak, SMS, Aplikasi etc.
- Gawe serep musik, foto, video, kontak, SMS, Aplikasi lan sapiturute menyang komputer lan mulihake kanthi gampang.
- Transfer musik, foto, video, kontak, pesen, etc saka siji smartphone liyane.
- Transfer file media antarane piranti iOS lan iTunes.
- Kanthi kompatibel karo iOS 7, iOS 8, iOS 9, iOS 10, iOS 11 lan iPod.
Ndhuwur ing dhaptar cara nyelarasake musik saka iPhone kanggo Mac liwat piranti lunak Dr.Fone. Iku lunak Free dirancang & dikembangaké dening Wondershare kanggo ngawula macem-macem tujuan pangguna smartphone. Dr.Fone aman lan dipercaya kanggo nggunakake. Loro saka musik, ngijini sampeyan nransfer foto, kontak, lan kuwi antarane iPhone lan Mac PC.
Piranti lunak iki ngijini sampeyan kanggo nransfer musik saka iPhone kanggo Mac karo sawetara klik prasaja. Iki minangka alesan piranti lunak iki cukup populer ing antarane pangguna iPhone. Dadi, punika tutorial cepet carane nransfer musik saka iPhone kanggo Mac liwat Dr.Fone.
Langkah 1: Download piranti lunak Dr.Fone ing Mac. Banjur, klik kaping pindho exe. file lan nginstal kaya piranti lunak liyane.
Langkah 2: Saiki piranti lunak Dr.Fone ing komputer pribadi, mbukak aplikasi, lan saka windows utama milih "Phone Manager."

Langkah 3: Nalika aplikasi Dr.Fone mbukak ing PC, nyambung iPhone menyang komputer kita. Iki bisa gampang rampung liwat kabel USB prasaja. iPhone bakal katon ing layar piranti lunak Dr.Fone minangka gambaran ing ngisor iki liwat gambar asli seko.

Langkah 4: Saiki, nerangake carane nransfer musik saka iPhone kanggo Macbook / Windows PC.
Nggunakake piranti lunak Dr.Fone, sampeyan bisa nransfer kabeh musik ing iPhone menyang komputer. Ing layar manager telpon Dr.Fone, pindhah menyang "Musik" minangka kiwa-pojok, iku katon ing sworo seru ndhuwur. Sampeyan ora kudu ngeklik "Musik", nanging sampeyan kudu klik-tengen lan milih pilihan "Ekspor menyang PC."
Sawisé iku kothak dialog bakal pop-up, iku bakal takon sampeyan ngendi kanggo nyimpen musik kang ditransfer saka iPhone kanggo PC. Iki ndadekake Dr.Fone liya cepet kanggo nransfer songs saka iPhone kanggo Mac.

Sampeyan uga bisa ngirim file musik Milih saka iPhone kanggo Mac PC. Klik "Musik" ing panel kiwa-ndhuwur saka manager telpon Dr.Fone, banjur kabeh dhaftar songs bakal katon, tengen "Ekspor menyang Mac" kanggo saben song sing arep nransfer iPhone kanggo PC.
Kanthi Dr.Fone, sampeyan uga bisa kanthi gampang nggawe ringtone.
Pros saka Dr.Fone Software
- Model paling anyar sing kompatibel karo iPhone lan sistem operasi
- Iku antarmuka prasaja lan pangguna-loropaken
- Dhukungan email 24&7
- Aman kanggo nggunakake piranti lunak
Cons saka Dr.Fone Software
- Sambungan Internet sing aktif dibutuhake kanggo nggunakake piranti lunak iki
Part 2: Sync Music saka iPhone kanggo Mac dening iTunes
Kapan pikirane nyelarasake musik saka iPhone kanggo Mac nyerang atine pangguna gadget Apple, padha mikir iTunes. Piranti lunak gratis kasedhiya kanggo piranti Windows lan Apple; ngidini sampeyan nyimpen lan nransfer musik kanthi gampang. Nanging, siji bab sampeyan kudu ngerti bab iTunes, iku ngijini sampeyan kanggo nransfer musik sing dituku, saka iPhone kanggo Mac PC. Mangkene carane nransfer musik saka iPhone menyang Mac nggunakake iTunes: -
Langkah 1: Bukak aplikasi iTunes ing Mac. Yen sampeyan ora duwe ing PC, sampeyan bisa ngundhuh piranti lunak saka situs resmi iTunes, lan nginstal kaya piranti lunak biasa liyane.
Langkah 2: Sawise aplikasi iTunes mlaku ing Mac PC, langkah sabanjure kanggo nyambung iPhone menyang komputer. Sampeyan bisa kanthi gampang nindakake liwat kabel USB.
Langkah 3: Ing layar iTunes ing Mac, pindhah menyang sudhut kiwa ndhuwur nemen lan klik "Gambar" banjur gulung-mudhun bakal katon minangka ditampilake ing sworo seru ndhuwur, sampeyan kudu milih "Piranti,"Sawise, liyane Setel opsi ing Piranti bakal muncul, lan sampeyan kudu ngeklik "Transfer Dituku saka" iPhone Kula.
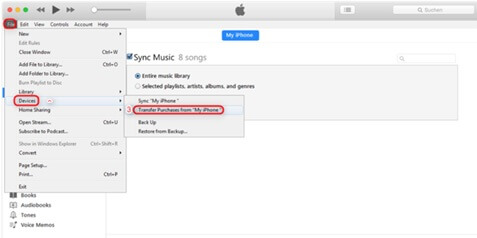
Sawise proses nransfer musik saka iPhone kanggo Mac wis rampung, sampeyan mung kudu mbusak iPhone disambungake lan mriksa iTunes ing PC, apa musik ditransfer, lan yen sampeyan pengin-muter ing.
Pros saka iTunes
- Ndhukung sebagian besar versi iPad, iPod, lan iPhone.
- Nduwe antarmuka pangguna-loropaken.
- Transfer langsung file antarane iOS lan komputer
Cons saka iTunes
- Perlu akeh ruang disk
- Ora bisa nransfer kabeh folder
Part 3: Nyalin Musik Saka iPhone kanggo Mac Liwat iCloud
Yen perpustakaan iCloud diuripake lan sampeyan duwe Apple Music, sampeyan bisa kanthi gampang ndownload lan nuduhake musik ing piranti Apple kanthi nirkabel. Sampeyan mung kudu mlebu ing piranti sampeyan - iPhone lan Mac - nganggo ID Apple sampel.
Langkah 1: Ing iPhone, sampeyan kudu pindhah menyang "Setelan"> "Musik," lan sawise iku, sampeyan kudu tunyuk "iCloud Music Library," lan nguripake.
Langkah 2: Langkah sabanjure kanggo pindhah menyang layar utama Mac. Klik "iTunes"> "Preferensi" saka garis menu ing sisih ndhuwur layar komputer.
Langkah 3: Sawise iku, ing "Umum" Tab, sampeyan kudu milih "iCloud Music Library," lan klik ok kanggo ngaktifake, minangka gambaran ing sworo seru ndhuwur.
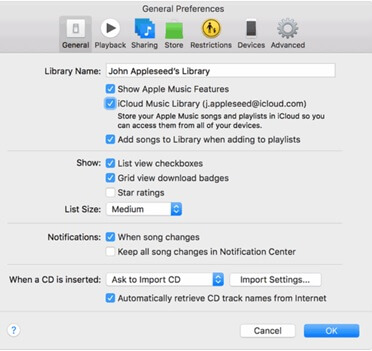
Pros saka iCloud
- Integrasi lancar karo piranti Apple.
- Antarmuka sing gampang digunakake.
- Sinkronisasi antarane piranti bisa dipercaya
Cons saka iCloud
- Sampeyan ora bisa nuduhake folder
Part 4: Impor Musik Saka iPhone kanggo Mac nggunakake Cloud Services
1. Dropbox
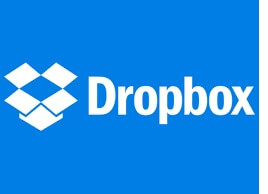
Dropbox minangka salah sawijining panyedhiya layanan awan sing paling dhuwur. Iki ngidini sampeyan nuduhake dokumen kanthi efisien ing kabeh piranti lan karo sapa wae, ing endi wae ing saindenging jagad liwat awan. Sampeyan bisa kanthi gampang nggawe serep foto, video, kontak, musik, lan dokumen ing méga, lan piranti apa wae bisa gampang ngakses - iku iPod, iPad, iPhone, Windows & Mac PC utawa smartphone Android.
Kajaba iku, iki menehi kebebasan kanggo nuduhake barang karo kulawarga, kanca, lan kolega. Dropbox minangka piranti lunak paling apik kanggo nransfer musik saka iPhone menyang Mac tanpa iTunes.
Langkah 1: Sampeyan kudu ndownload aplikasi Dropbox ing iPhone lan Mac. Langkah sabanjure nggawe akun Dropbox ing Mac, banjur mlebu ing piranti loro-lorone kanthi kredensial sing padha.
Langkah 2: Kanggo ngakses lagu ing PC Mac sing ana ing iPhone, sampeyan kudu ngunggah kabeh file musik saka iPhone lan kosok balene. Kabeh proses gampang-peasy tanpa alangan.
Langkah 3: Pungkasan, sampeyan kudu mbukak aplikasi Dropbox ing Mac kanggo ndeleng file musik sing diunggah ing Dropbox, lan sabanjure kanggo nikmati.
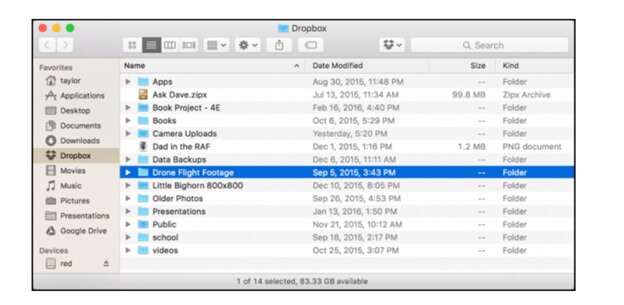
2. Google Drive
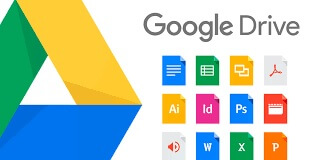
Layanan maya liyane sing ngidini sampeyan nransfer lagu saka iPhone menyang Mac yaiku Google Drive. Yen sampeyan ora duwe Google Drive, sampeyan kudu nggawe siji liwat ndhaptar Gmail. Babagan kapindho sing kudu sampeyan lakoni yaiku ndownload Google Drive ing piranti sampeyan. Mlebu nggunakake kredensial sing padha.
Unggah file musik saka iPhone menyang Google Drive, sawise mbukak Google Drive, lan ana kabeh lagu favorit sing pengin dirungokake ing Mac.
Bagean 5: Tabel Perbandingan Papat Metode Iki
| Dr.Fone | iTunes | iCloud | Dropbox |
|---|---|---|---|
|
Pro-
|
Pro-
|
Pro-
|
Pro-
|
|
Kontra-
|
Kontra-
|
Kontra-
|
Kontra-
|
Kesimpulan
Sawise arep liwat kabeh artikel, sampeyan bisa deduce sing Dr.Fone punika unarguably lunak paling apik nalika nerangake nransfer musik saka iPhone kanggo Mac, ora mung iku Free , wis antarmuka gampang kanggo nggunakake. Iki ngidini kita nransfer kabeh jinis konten digital kanthi lancar tanpa alangan, apa wae.
Transfer Musik iPhone
- Transfer Music kanggo iPhone
- Transfer Music saka iPad kanggo iPhone
- Transfer Music saka Hard Drive njaba kanggo iPhone
- Tambah Music kanggo iPhone saka Komputer
- Transfer Music saka Laptop kanggo iPhone
- Transfer Music kanggo iPhone
- Tambah Musik menyang iPhone
- Tambah Musik saka iTunes kanggo iPhone
- Download Musik menyang iPhone
- Transfer Music saka Komputer kanggo iPhone
- Transfer Music saka iPod kanggo iPhone
- Sijine Music ing iPhone saka Komputer
- Transfer Media Audio menyang iPhone
- Transfer nada dering saka iPhone menyang iPhone
- Transfer MP3 kanggo iPhone
- Transfer CD kanggo iPhone
- Transfer Buku Audio menyang iPhone
- Sijine Nada dering ing iPhone
- Transfer iPhone Music kanggo PC
- Download Music kanggo iOS
- Download Lagu ing iPhone
- Cara ndownload musik gratis ing iPhone
- Download Musik ing iPhone tanpa iTunes
- Download Musik menyang iPod
- Transfer Music kanggo iTunes
- Tips Sinkronisasi Musik iPhone liyane






Alice MJ
Staff Editor