ಫೋಟೋಗಳನ್ನು ಉಳಿಸದಿರುವ ಐಫೋನ್ ಅನ್ನು ಹೇಗೆ ಸರಿಪಡಿಸುವುದು
ಏಪ್ರಿಲ್ 27, 2022 • ಇದಕ್ಕೆ ಸಲ್ಲಿಸಲಾಗಿದೆ: iOS ಮೊಬೈಲ್ ಸಾಧನದ ಸಮಸ್ಯೆಗಳನ್ನು ಸರಿಪಡಿಸಿ • ಸಾಬೀತಾದ ಪರಿಹಾರಗಳು
ಐಫೋನ್ ಅದರ ಚಿತ್ರ ಗುಣಮಟ್ಟಕ್ಕೆ ಹೆಸರುವಾಸಿಯಾಗಿದೆ. ಇದಕ್ಕಾಗಿಯೇ ನೀವು ಚಿತ್ರಗಳನ್ನು ಮತ್ತು ಇತರ ಮಾಧ್ಯಮಗಳನ್ನು ಸಂಗ್ರಹಿಸಲು ಸಾಕಷ್ಟು ಶೇಖರಣಾ ಸ್ಥಳವನ್ನು ಪಡೆಯುತ್ತೀರಿ. ಆದರೆ ನೀವು ಐಫೋನ್ನಲ್ಲಿ ಚಿತ್ರವನ್ನು ಉಳಿಸಲು ಸಾಧ್ಯವಾಗದಿದ್ದಾಗ ಅಥವಾ ಐಫೋನ್ನಲ್ಲಿ ಇಮೇಜ್ ಅನ್ನು ಉಳಿಸಲು ಆಯ್ಕೆಯಿಲ್ಲದಿದ್ದಾಗ ಏನಾಗುತ್ತದೆ?
ಇದು ನಿರಾಶಾದಾಯಕವಾಗಿರುತ್ತದೆ. ಅಲ್ಲವೇ? ವಿಶೇಷವಾಗಿ ನೀವು ವಿವಿಧ ಕ್ಷಣಗಳನ್ನು ಸೆರೆಹಿಡಿಯಲು ಇಷ್ಟಪಡುತ್ತೀರಿ. ಇಲ್ಲಿ ನೀವು ಐಫೋನ್ನಲ್ಲಿ ಫೋಟೋಗಳನ್ನು ಉಳಿಸದಿರುವುದು ಸರಳ ಸಮಸ್ಯೆಯಾಗಿದ್ದು ಅದು ವಿವಿಧ ಕಾರಣಗಳಿಂದಾಗಿ ಸಂಭವಿಸುತ್ತದೆ. ಈ ಮಾರ್ಗದರ್ಶಿಯಲ್ಲಿ ನಿಮಗೆ ಪ್ರಸ್ತುತಪಡಿಸಲಾದ ಸರಳ ತಂತ್ರಗಳನ್ನು ಬಳಸಿಕೊಂಡು ಐಫೋನ್ ಫೋಟೋಗಳನ್ನು ಉಳಿಸದಿರುವ ಸಮಸ್ಯೆಯನ್ನು ನೀವು ಸುಲಭವಾಗಿ ಸರಿಪಡಿಸಬಹುದು ಎಂಬುದನ್ನು ಸಹ ನೀವು ಅರ್ಥಮಾಡಿಕೊಳ್ಳಬೇಕು.
ಕ್ಯಾಮರಾ ರೋಲ್ಗೆ ಫೋಟೋಗಳನ್ನು ಉಳಿಸದಿರುವುದು, iPhone ನಲ್ಲಿ ಇಮೇಜ್ ಅನ್ನು ಉಳಿಸದಿರುವ ಆಯ್ಕೆ ಮುಂತಾದ ಸಮಸ್ಯೆಗಳನ್ನು ಬಳಕೆದಾರರು ನಿರಂತರವಾಗಿ ವರದಿ ಮಾಡುತ್ತಿದ್ದಾರೆ. ನೀವು ಅವರಲ್ಲಿ ಒಬ್ಬರಾಗಿದ್ದರೆ ಮತ್ತು ಅದೇ ಅಥವಾ ಅಂತಹುದೇ ಸಮಸ್ಯೆಯನ್ನು ಎದುರಿಸುತ್ತಿದ್ದರೆ, ನೀವು ಚಿಂತಿಸುವುದನ್ನು ನಿಲ್ಲಿಸಬೇಕು. ಇದು ಸರಳವಾದ ಸಮಸ್ಯೆಯಾಗಿರಬಹುದು ಮತ್ತು ಪರೀಕ್ಷಿಸಿದ ಮತ್ತು ವಿಶ್ವಾಸಾರ್ಹ ಪರಿಹಾರಗಳನ್ನು ಅನ್ವಯಿಸುವ ಮೂಲಕ ಐಫೋನ್ನಲ್ಲಿ ಉಳಿಸದ ಚಿತ್ರಗಳ ಸಮಸ್ಯೆಯನ್ನು ನೀವು ಸುಲಭವಾಗಿ ಸರಿಪಡಿಸಬಹುದು. ಇದಲ್ಲದೆ, ಯಾವುದೇ ಬಾಹ್ಯ ಸಹಾಯವಿಲ್ಲದೆ ನೀವೇ ಅದನ್ನು ಮಾಡಬಹುದು.
ಭಾಗ 1: ನನ್ನ ಐಫೋನ್ ಚಿತ್ರಗಳನ್ನು ಏಕೆ ಉಳಿಸುತ್ತಿಲ್ಲ?
- ಕಡಿಮೆ ಶೇಖರಣಾ ಸ್ಥಳ: ಇದು ಐಫೋನ್ನಿಂದ ತೆಗೆದ ಚಿತ್ರಗಳ ಗುಣಮಟ್ಟಕ್ಕೆ ಬಂದಾಗ, ಇದು ಸಾಕಷ್ಟು ಹೆಚ್ಚು. ಇದರರ್ಥ ನೀವು ಚಿತ್ರಗಳು ಮತ್ತು ವೀಡಿಯೊಗಳನ್ನು ಸೆರೆಹಿಡಿಯುವಾಗ ಮತ್ತು ಸಂಗ್ರಹಿಸುವಾಗ 64GB, 128GB, 256GB, ಅಥವಾ 512GB ಕೂಡ ಕಡಿಮೆಯಾಗುವುದು. ಈ ಸಂದರ್ಭದಲ್ಲಿ, ನೀವು ಶೇಖರಣಾ ಸ್ಥಳದ ಕೊರತೆಯನ್ನು ಹೊಂದಿದ್ದರೆ, ನಿಮಗೆ ಮಾಧ್ಯಮವನ್ನು ಉಳಿಸಲು ಸಾಧ್ಯವಾಗುವುದಿಲ್ಲ.
- ಅಪ್ಲಿಕೇಶನ್ ಸಿಲುಕಿಕೊಂಡಿದೆ ಅಥವಾ ಸಾಫ್ಟ್ವೇರ್ ಕ್ರ್ಯಾಶ್: ಕೆಲವು ದೋಷದಿಂದಾಗಿ ಕೆಲವೊಮ್ಮೆ ಅಪ್ಲಿಕೇಶನ್ನಲ್ಲಿ ಸಮಸ್ಯೆ ಉಂಟಾಗುತ್ತದೆ. ಇನ್ನೊಂದು ಸಂದರ್ಭದಲ್ಲಿ, ಸಾಫ್ಟ್ವೇರ್ ಕ್ರ್ಯಾಶ್ ಆಗುತ್ತದೆ. ಇದು ಚಿತ್ರಗಳನ್ನು ಸಾಮಾನ್ಯವಾಗಿ ಉಳಿಸುವುದನ್ನು ತಡೆಯುತ್ತದೆ.
- ನೆಟ್ವರ್ಕ್ ಸಮಸ್ಯೆ: ಕೆಲವೊಮ್ಮೆ ನೀವು ಚಿತ್ರವನ್ನು ಡೌನ್ಲೋಡ್ ಮಾಡಲು ಪ್ರಯತ್ನಿಸುತ್ತೀರಿ ಆದರೆ ಅದನ್ನು ಉಳಿಸಲು ವಿಫಲರಾಗುತ್ತೀರಿ. ನಿಧಾನಗತಿಯ ಇಂಟರ್ನೆಟ್ ಪ್ರವೇಶದಿಂದಾಗಿ ಇದು ಸಂಭವಿಸಬಹುದು.
- ಗೌಪ್ಯತೆ ಸೆಟ್ಟಿಂಗ್ಗಳು: ಸ್ಥಳ, ಫೋಟೋಗಳು, ಕ್ಯಾಮೆರಾಗಳು ಇತ್ಯಾದಿಗಳಿಗಾಗಿ ನೀವು ಅಪ್ಲಿಕೇಶನ್ಗಳಿಗೆ ಅನುಮತಿಯನ್ನು ನೀಡದಿರುವ ಸಾಧ್ಯತೆಗಳಿವೆ. ಇದು ಸಾಮಾನ್ಯವಾಗಿ ಉಳಿಸುವ ಚಿತ್ರಗಳನ್ನು ತಡೆಯಬಹುದು.
ಪರಿಹಾರ 1: ನಿಮ್ಮ iPhone ಸಂಗ್ರಹಣೆಯನ್ನು ಪರಿಶೀಲಿಸಿ
ಕಡಿಮೆ ಐಫೋನ್ ಸಂಗ್ರಹಣೆಯು ಸಮಸ್ಯೆಯಾಗಿರಬಹುದು. ನಿಮಗೆ ಇನ್ನು ಮುಂದೆ ಅಗತ್ಯವಿಲ್ಲದ ಕೆಲವು ಡೇಟಾವನ್ನು ಅಳಿಸುವ ಮೂಲಕ, ಅಪ್ಲಿಕೇಶನ್ಗಳು ಅಥವಾ ಡೇಟಾವನ್ನು ಐಕ್ಲೌಡ್ಗೆ ಅಪ್ಲೋಡ್ ಮಾಡುವ ಮೂಲಕ, ಬ್ಯಾಕಪ್ ತೆಗೆದುಕೊಂಡು ನಂತರ ಡೇಟಾವನ್ನು ಅಳಿಸುವ ಮೂಲಕ ನೀವು ಸುಲಭವಾಗಿ ಸಮಸ್ಯೆಯನ್ನು ಪರಿಹರಿಸಬಹುದು.
ಸಂಗ್ರಹಣೆಯನ್ನು ಪರಿಶೀಲಿಸಲು "ಸೆಟ್ಟಿಂಗ್ಗಳು" ನಂತರ "ಸಾಮಾನ್ಯ" ನಂತರ "ಐಫೋನ್ ಸಂಗ್ರಹಣೆ" ಗೆ ಹೋಗಿ.
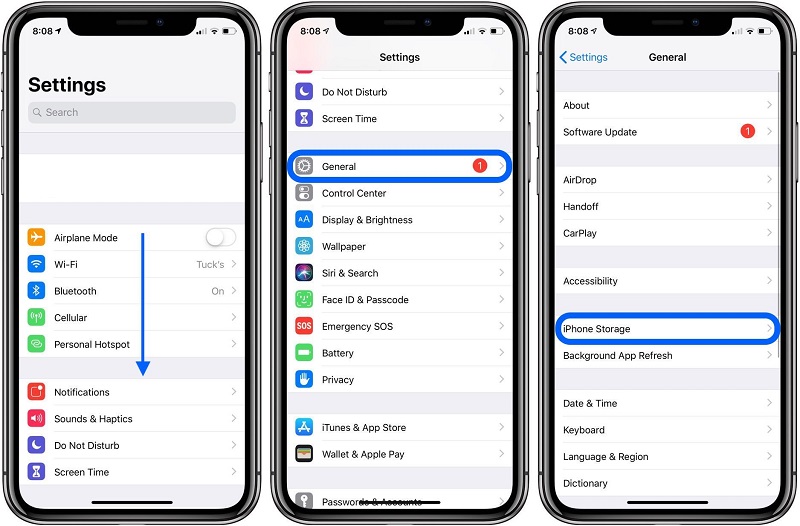
ಪರಿಹಾರ 2: ನಿಮ್ಮ ಐಫೋನ್ ಅನ್ನು ಮರುಪ್ರಾರಂಭಿಸಿ
ಕೆಲವೊಮ್ಮೆ ಸಂಭವನೀಯ ದೋಷ ಅಥವಾ ಸಾಫ್ಟ್ವೇರ್ ಸಮಸ್ಯೆಯು ಫೋಟೋಗಳನ್ನು ಐಫೋನ್ಗೆ ಉಳಿಸದೆ ಇರಲು ಕಾರಣವಾಗಬಹುದು. ಈ ಸಂದರ್ಭದಲ್ಲಿ, ಐಫೋನ್ ಅನ್ನು ಮರುಪ್ರಾರಂಭಿಸುವುದು ಒಂದು ಪರಿಹಾರವಾಗಿದೆ. ಇದು ಹಲವಾರು ಸಮಸ್ಯೆಗಳನ್ನು ಪರಿಹರಿಸುತ್ತದೆ ಮತ್ತು ನಿಮ್ಮ ಐಫೋನ್ ಸಾಮಾನ್ಯವಾಗಿ ಕೆಲಸ ಮಾಡಲು ಪ್ರಾರಂಭಿಸುತ್ತದೆ.
iPhone X,11, ಅಥವಾ 12
ನೀವು ಪವರ್ ಆಫ್ ಸ್ಲೈಡರ್ ಅನ್ನು ನೋಡುವವರೆಗೆ ಸೈಡ್ ಬಟನ್ ಜೊತೆಗೆ ವಾಲ್ಯೂಮ್ ಅಪ್ ಅಥವಾ ಡೌನ್ ಬಟನ್ ಅನ್ನು ಒತ್ತಿ ಮತ್ತು ಹಿಡಿದುಕೊಳ್ಳಿ. ಈಗ ಸ್ಲೈಡರ್ ಅನ್ನು ಎಳೆಯಿರಿ ಮತ್ತು ಐಫೋನ್ ಆಫ್ ಮಾಡಲು ನಿರೀಕ್ಷಿಸಿ. ಅದನ್ನು ಆನ್ ಮಾಡಲು, ಆಪಲ್ ಲೋಗೋ ಕಾಣಿಸಿಕೊಳ್ಳುವವರೆಗೆ ಸೈಡ್ ಬಟನ್ ಅನ್ನು ಒತ್ತಿ ಹಿಡಿದುಕೊಳ್ಳಿ
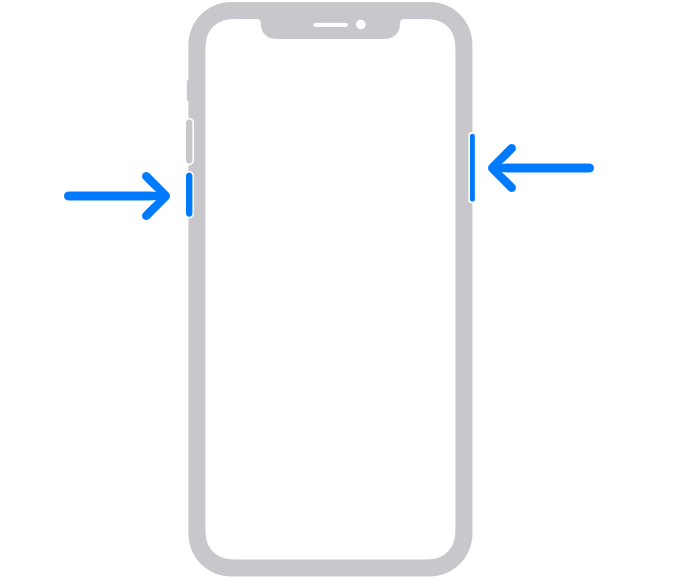
iPhone SE (2ನೇ ತಲೆಮಾರಿನ), 8,7, ಅಥವಾ 6
ನೀವು ಸ್ಲೈಡರ್ ಅನ್ನು ನೋಡುವವರೆಗೆ ಸೈಡ್ ಬಟನ್ ಅನ್ನು ಒತ್ತಿ ಮತ್ತು ಹಿಡಿದುಕೊಳ್ಳಿ. ಅದು ಕಾಣಿಸಿಕೊಂಡ ನಂತರ, ಅದನ್ನು ಎಳೆಯಿರಿ ಮತ್ತು ಐಫೋನ್ ಪವರ್ ಆಫ್ ಆಗುವವರೆಗೆ ಕಾಯಿರಿ. ಈಗ ನೀವು ಐಫೋನ್ನಲ್ಲಿ ಪವರ್ ಮಾಡಲು Apple ಲೋಗೋವನ್ನು ನೋಡುವವರೆಗೆ ಸೈಡ್ ಬಟನ್ ಅನ್ನು ಒತ್ತಿ ಮತ್ತು ಹಿಡಿದುಕೊಳ್ಳಿ.
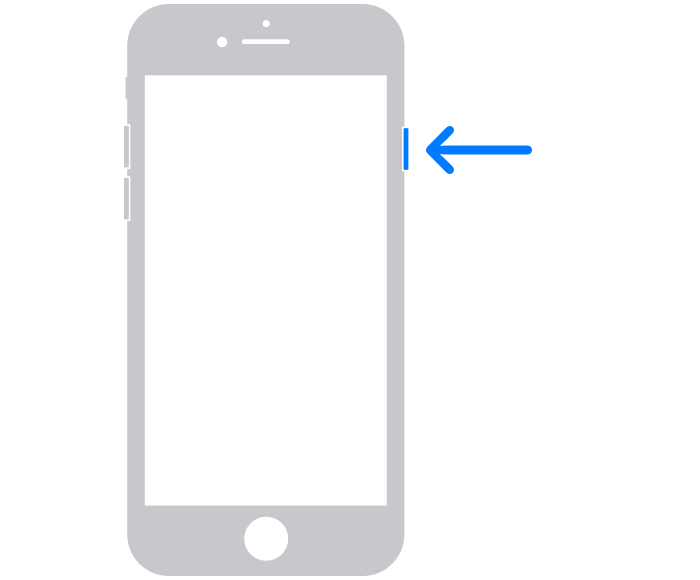
iPhone SE (1 ನೇ ತಲೆಮಾರಿನ), 5, ಅಥವಾ ಹಿಂದಿನದು
ಪವರ್ ಆಫ್ ಸ್ಲೈಡರ್ ತೋರಿಸುವವರೆಗೆ ಮೇಲ್ಭಾಗದಲ್ಲಿರುವ ಬಟನ್ ಅನ್ನು ಒತ್ತಿ ಹಿಡಿದುಕೊಳ್ಳಿ. ಈಗ ಸ್ಲೈಡರ್ ಅನ್ನು ಎಳೆಯಿರಿ ಮತ್ತು ಐಫೋನ್ ಆಫ್ ಮಾಡಲು ನಿರೀಕ್ಷಿಸಿ. ಈಗ ಮತ್ತೊಮ್ಮೆ ಆಪಲ್ ಲೋಗೋ ಕಾಣಿಸಿಕೊಳ್ಳುವವರೆಗೆ ಮೇಲಿನ ಬಟನ್ ಅನ್ನು ಒತ್ತಿ ಹಿಡಿದುಕೊಳ್ಳಿ, ಸಾಧನವನ್ನು ಆನ್ ಮಾಡಲು.
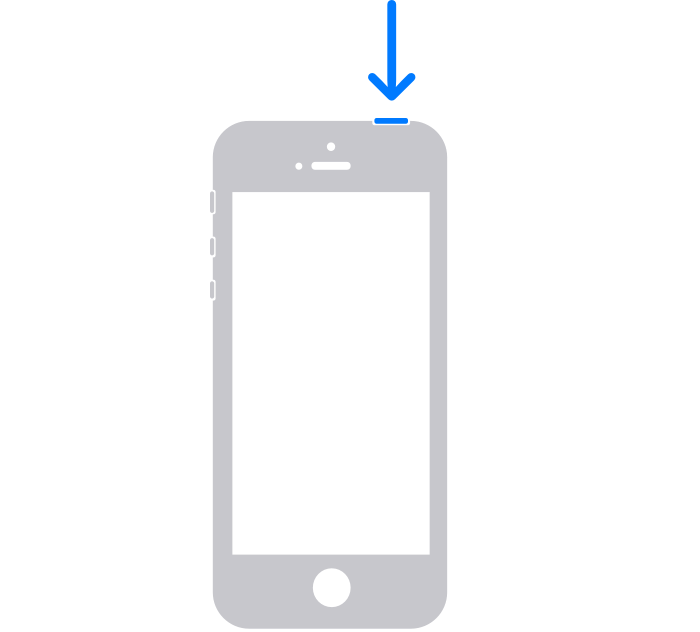
ಪರಿಹಾರ 3: ನಿಮ್ಮ iOS ಸಿಸ್ಟಮ್ ಅನ್ನು ಪರಿಶೀಲಿಸಿ
ಹಿಂದಿನ ಪರಿಹಾರಗಳು ನಿಮಗಾಗಿ ಕೆಲಸ ಮಾಡದಿದ್ದರೆ. ನೀವು Dr.Fone ನೊಂದಿಗೆ ಹೋಗಬಹುದು - ಸಿಸ್ಟಮ್ ರಿಪೇರಿ (ಐಒಎಸ್ ಸಿಸ್ಟಮ್ ರಿಕವರಿ). ವೈಟ್ ಆಪಲ್ ಲೋಗೋ, ಬೂಟ್ ಲೂಪ್, ಇಮೇಜ್ ಉಳಿಸದಿರುವುದು, ಕಪ್ಪು ಪರದೆ, ಡಿಎಫ್ಯು ಮೋಡ್ನಲ್ಲಿ ಸಿಲುಕಿಕೊಂಡಿರುವುದು, ರಿಕವರಿ ಮೋಡ್, ಫ್ರೋಜನ್ ಮತ್ತು ಕೆಲವು ಕ್ಲಿಕ್ಗಳಲ್ಲಿ ಹೆಚ್ಚಿನ ಸಮಸ್ಯೆಗಳನ್ನು ಪರಿಹರಿಸಲು ಇದು ಸಾಕಷ್ಟು ಸಾಮರ್ಥ್ಯವನ್ನು ಹೊಂದಿದೆ.
ನಿಮ್ಮ ಡೇಟಾವನ್ನು ಕಳೆದುಕೊಳ್ಳದೆ ನೀವು ಇದನ್ನು ಮಾಡಬಹುದು ಮತ್ತು ಯಾವುದೇ ವಿಶೇಷ ಕೌಶಲ್ಯಗಳಿಲ್ಲದೆ ನಿಮ್ಮ ಮನೆಯಲ್ಲಿಯೂ ಸಹ ಮಾಡಬಹುದು. ಇದಲ್ಲದೆ, ನೀವು ಈ ಕಾರ್ಯಾಚರಣೆಯನ್ನು 10 ನಿಮಿಷಗಳಿಗಿಂತ ಕಡಿಮೆ ಅವಧಿಯಲ್ಲಿ ಮಾಡಬಹುದು.

Dr.Fone - ಸಿಸ್ಟಮ್ ರಿಪೇರಿ
ಡೇಟಾ ನಷ್ಟವಿಲ್ಲದೆ ಐಫೋನ್ ಸಮಸ್ಯೆಗಳನ್ನು ಸರಿಪಡಿಸಿ.
- ನಿಮ್ಮ iOS ಅನ್ನು ಸಾಮಾನ್ಯ ಸ್ಥಿತಿಗೆ ಮಾತ್ರ ಸರಿಪಡಿಸಿ, ಯಾವುದೇ ಡೇಟಾ ನಷ್ಟವಿಲ್ಲ.
- ರಿಕವರಿ ಮೋಡ್ನಲ್ಲಿ ಸಿಲುಕಿರುವ ವಿವಿಧ ಐಒಎಸ್ ಸಿಸ್ಟಮ್ ಸಮಸ್ಯೆಗಳನ್ನು ಸರಿಪಡಿಸಿ , ಬಿಳಿ ಆಪಲ್ ಲೋಗೋ , ಕಪ್ಪು ಪರದೆ , ಪ್ರಾರಂಭದಲ್ಲಿ ಲೂಪಿಂಗ್, ಇತ್ಯಾದಿ.
- iTunes ದೋಷ 4013 , ದೋಷ 14 , iTunes ದೋಷ 27 , iTunes ದೋಷ 9 , ಮತ್ತು ಹೆಚ್ಚಿನವುಗಳಂತಹ ಇತರ iPhone ದೋಷ ಮತ್ತು iTunes ದೋಷಗಳನ್ನು ಸರಿಪಡಿಸುತ್ತದೆ .
- iPhone , iPad ಮತ್ತು iPod touch ನ ಎಲ್ಲಾ ಮಾದರಿಗಳಿಗೆ ಕೆಲಸ ಮಾಡುತ್ತದೆ.
- ಇತ್ತೀಚಿನ ಐಒಎಸ್ ಆವೃತ್ತಿಯೊಂದಿಗೆ ಸಂಪೂರ್ಣವಾಗಿ ಹೊಂದಿಕೊಳ್ಳುತ್ತದೆ.

ಹಂತ 1: Dr.Fone ಅನ್ನು ಪ್ರಾರಂಭಿಸಿ
ನಿಮ್ಮ PC ಯಲ್ಲಿ ಡಾ ಫೋನ್ - ಸಿಸ್ಟಮ್ ರಿಪೇರಿ (iOS ಸಿಸ್ಟಮ್ ರಿಕವರಿ) ಅನ್ನು ಸ್ಥಾಪಿಸಿ ಮತ್ತು ಪ್ರಾರಂಭಿಸಿ ಮತ್ತು ಮೆನುವಿನಿಂದ "ಸಿಸ್ಟಮ್ ರಿಪೇರಿ" ಆಯ್ಕೆಮಾಡಿ.

ಹಂತ 2: ಮೋಡ್ ಆಯ್ಕೆಮಾಡಿ
ಈಗ ಮಿಂಚಿನ ಕೇಬಲ್ ಬಳಸಿ ನಿಮ್ಮ ಐಫೋನ್ ಅನ್ನು ನಿಮ್ಮ PC ಗೆ ಸಂಪರ್ಕಪಡಿಸಿ. ಉಪಕರಣವು ನಿಮ್ಮ ಸಾಧನದ ಮಾದರಿಯನ್ನು ಪತ್ತೆ ಮಾಡುತ್ತದೆ ಮತ್ತು ನಿಮಗೆ ಎರಡು ಆಯ್ಕೆಗಳನ್ನು ಒದಗಿಸುತ್ತದೆ,
- ಸ್ಟ್ಯಾಂಡರ್ಡ್ ಮೋಡ್
- ಸುಧಾರಿತ ಮೋಡ್
ನೀಡಿರುವ ಆಯ್ಕೆಗಳಿಂದ "ಸ್ಟ್ಯಾಂಡರ್ಡ್ ಮೋಡ್" ಆಯ್ಕೆಮಾಡಿ.
ಸಾಧನದ ಡೇಟಾವನ್ನು ಅಳಿಸದೆಯೇ ಸ್ಟ್ಯಾಂಡರ್ಡ್ ಮೋಡ್ ವಿವಿಧ iOS ಸಿಸ್ಟಮ್ ಸಮಸ್ಯೆಗಳನ್ನು ಸುಲಭವಾಗಿ ಸರಿಪಡಿಸಬಹುದು.

ಉಪಕರಣದಿಂದ ನಿಮ್ಮ iPhone ಪತ್ತೆಯಾದ ನಂತರ, ಲಭ್ಯವಿರುವ ಎಲ್ಲಾ iOS ಸಿಸ್ಟಮ್ ಆವೃತ್ತಿಗಳನ್ನು ನಿಮಗೆ ಪ್ರದರ್ಶಿಸಲಾಗುತ್ತದೆ. ಅವುಗಳಲ್ಲಿ ಒಂದನ್ನು ಆಯ್ಕೆಮಾಡಿ ಮತ್ತು ಮುಂದುವರಿಸಲು "ಪ್ರಾರಂಭಿಸು" ಕ್ಲಿಕ್ ಮಾಡಿ.

ಫರ್ಮ್ವೇರ್ ಡೌನ್ಲೋಡ್ ಮಾಡಲು ಪ್ರಾರಂಭವಾಗುತ್ತದೆ. ಫೈಲ್ ದೊಡ್ಡದಾಗಿರುವುದರಿಂದ ಈ ಪ್ರಕ್ರಿಯೆಯು ಸ್ವಲ್ಪ ಸಮಯ ತೆಗೆದುಕೊಳ್ಳುತ್ತದೆ (GB ಗಳಲ್ಲಿ)
ಗಮನಿಸಿ: ಸ್ವಯಂಚಾಲಿತ ಡೌನ್ಲೋಡ್ ಪ್ರಾರಂಭವಾಗದಿದ್ದರೆ, ನೀವು "ಡೌನ್ಲೋಡ್" ಅನ್ನು ಕ್ಲಿಕ್ ಮಾಡಬೇಕಾಗುತ್ತದೆ. ಇದು ಬ್ರೌಸರ್ ಅನ್ನು ಬಳಸಿಕೊಂಡು ಫರ್ಮ್ವೇರ್ ಅನ್ನು ಡೌನ್ಲೋಡ್ ಮಾಡುತ್ತದೆ. ಡೌನ್ಲೋಡ್ ಅನ್ನು ಪೂರ್ಣಗೊಳಿಸಲು ಸ್ವಲ್ಪ ಸಮಯ ತೆಗೆದುಕೊಳ್ಳುತ್ತದೆ. ಒಮ್ಮೆ ಯಶಸ್ವಿಯಾಗಿ ಡೌನ್ಲೋಡ್ ಮಾಡಿದ ನಂತರ, ಡೌನ್ಲೋಡ್ ಮಾಡಿದ ಫರ್ಮ್ವೇರ್ ಅನ್ನು ಮರುಸ್ಥಾಪಿಸಲು "ಆಯ್ಕೆ" ಕ್ಲಿಕ್ ಮಾಡಿ.

ಫರ್ಮ್ವೇರ್ ಡೌನ್ಲೋಡ್ ಮಾಡಿದ ನಂತರ ಪರಿಶೀಲನೆ ಪ್ರಾರಂಭವಾಗುತ್ತದೆ. ಫರ್ಮ್ವೇರ್ ಅನ್ನು ಪರಿಶೀಲಿಸಲು ಸ್ವಲ್ಪ ಸಮಯ ತೆಗೆದುಕೊಳ್ಳುತ್ತದೆ.

ಹಂತ 3: ಸಮಸ್ಯೆಯನ್ನು ಸರಿಪಡಿಸಿ
ಪರಿಶೀಲನೆ ಮುಗಿದ ನಂತರ, ನಿಮ್ಮ ಮುಂದೆ ಹೊಸ ವಿಂಡೋ ಕಾಣಿಸಿಕೊಳ್ಳುತ್ತದೆ. ದುರಸ್ತಿ ಪ್ರಕ್ರಿಯೆಯನ್ನು ಪ್ರಾರಂಭಿಸಲು "ಈಗ ಸರಿಪಡಿಸಿ" ಆಯ್ಕೆಮಾಡಿ.

ದುರಸ್ತಿ ಪ್ರಕ್ರಿಯೆಯು ಸಮಸ್ಯೆಯನ್ನು ಪರಿಹರಿಸಲು ಸ್ವಲ್ಪ ಸಮಯ ತೆಗೆದುಕೊಳ್ಳುತ್ತದೆ. ನಿಮ್ಮ ಸಾಧನವನ್ನು ಯಶಸ್ವಿಯಾಗಿ ದುರಸ್ತಿ ಮಾಡಿದ ನಂತರ, ಐಫೋನ್ನಲ್ಲಿ ಉಳಿಸದ ಚಿತ್ರಗಳ ಸಮಸ್ಯೆಯನ್ನು ಪರಿಹರಿಸಲಾಗುತ್ತದೆ. ಈಗ ನಿಮ್ಮ ಸಾಧನವು ಸಾಮಾನ್ಯವಾಗಿ ಕಾರ್ಯನಿರ್ವಹಿಸುತ್ತದೆ. ನೀವು ಹಿಂದೆ ಮಾಡಿದಂತೆ ಈಗ ನೀವು ಚಿತ್ರಗಳನ್ನು ಉಳಿಸಲು ಸಾಧ್ಯವಾಗುತ್ತದೆ.

ಗಮನಿಸಿ: ನೀವು "ಸ್ಟ್ಯಾಂಡರ್ಡ್ ಮೋಡ್" ನಲ್ಲಿ ತೃಪ್ತರಾಗದಿದ್ದರೆ ಅಥವಾ ಪಟ್ಟಿಯಲ್ಲಿ ನಿಮ್ಮ ಸಾಧನವನ್ನು ಪತ್ತೆಹಚ್ಚಲು ಸಾಧ್ಯವಾಗದಿದ್ದಲ್ಲಿ ನೀವು "ಸುಧಾರಿತ ಮೋಡ್" ನೊಂದಿಗೆ ಸಹ ಹೋಗಬಹುದು. ಆದರೆ ಸುಧಾರಿತ ಮೋಡ್ ಎಲ್ಲಾ ಡೇಟಾವನ್ನು ಅಳಿಸುತ್ತದೆ. ಆದ್ದರಿಂದ ನಿಮ್ಮ ಡೇಟಾವನ್ನು ಬ್ಯಾಕಪ್ ಮಾಡಿದ ನಂತರವೇ ಈ ಮೋಡ್ನೊಂದಿಗೆ ಹೋಗಲು ನಿಮಗೆ ಸಲಹೆ ನೀಡಲಾಗುತ್ತದೆ. ನೀವು ಕ್ಲೌಡ್ ಸಂಗ್ರಹಣೆಯನ್ನು ಬಳಸಿಕೊಂಡು ಡೇಟಾದ ಬ್ಯಾಕಪ್ ಅನ್ನು ರಚಿಸಬಹುದು ಅಥವಾ ಅದಕ್ಕಾಗಿ ಕೆಲವು ಶೇಖರಣಾ ಮಾಧ್ಯಮದ ಸಹಾಯವನ್ನು ತೆಗೆದುಕೊಳ್ಳಬಹುದು.
ದುರಸ್ತಿ ಪ್ರಕ್ರಿಯೆಯು ಪೂರ್ಣಗೊಂಡ ನಂತರ, ನಿಮ್ಮ ಐಫೋನ್ ಅನ್ನು iOS ನ ಇತ್ತೀಚಿನ ಲಭ್ಯವಿರುವ ಆವೃತ್ತಿಗೆ ನವೀಕರಿಸಲಾಗುತ್ತದೆ. ಇದಲ್ಲದೆ, ನಿಮ್ಮ ಐಫೋನ್ ಹಿಂದೆ ಜೈಲ್ ಬ್ರೋಕನ್ ಆಗಿದ್ದರೆ, ಅದನ್ನು ಜೈಲ್ ಬ್ರೋಕನ್ ಅಲ್ಲದ ಆವೃತ್ತಿಗೆ ನವೀಕರಿಸಲಾಗುತ್ತದೆ ಮತ್ತು ನೀವು ಅದನ್ನು ಹಿಂದೆ ಅನ್ಲಾಕ್ ಮಾಡಿದ್ದರೆ, ಅದನ್ನು ಮತ್ತೆ ಲಾಕ್ ಮಾಡಲಾಗುತ್ತದೆ.
ಪರಿಹಾರ 4: ನಿಮ್ಮ ಐಫೋನ್ ಅನ್ನು ಮರುಹೊಂದಿಸಿ
ನಿಮ್ಮ ಐಫೋನ್ ಅನ್ನು ಮರುಹೊಂದಿಸುವುದರಿಂದ ದೀರ್ಘಕಾಲದವರೆಗೆ ಅದನ್ನು ಬಳಸಿದ ನಂತರ ಕಾಣಿಸಿಕೊಳ್ಳುವ ವಿವಿಧ ಸಮಸ್ಯೆಗಳನ್ನು ಪರಿಹರಿಸಬಹುದು. ಇದು ಐಫೋನ್ ಸಮಸ್ಯೆಗೆ ಉಳಿಸದ ಫೋಟೋಗಳನ್ನು ಸಹ ಒಳಗೊಂಡಿದೆ .
ಗಮನಿಸಿ: ಈ ಪ್ರಕ್ರಿಯೆಯು ನಿಮ್ಮ iPhone ನಿಂದ ಎಲ್ಲಾ ಡೇಟಾವನ್ನು ಅಳಿಸಲು ಹೋಗುವುದರಿಂದ ಡೇಟಾದ ಬ್ಯಾಕಪ್ ಅನ್ನು ರಚಿಸಿ.
ಹಂತ 1: ನಿಮ್ಮ iPhone ನಲ್ಲಿ "ಸೆಟ್ಟಿಂಗ್ಗಳು" ಅಪ್ಲಿಕೇಶನ್ಗೆ ಹೋಗಿ ಮತ್ತು "ಸಾಮಾನ್ಯ" ಗೆ ನ್ಯಾವಿಗೇಟ್ ಮಾಡಿ. ಈಗ "ಮರುಹೊಂದಿಸು" ಗೆ ಹೋಗಿ.
ಹಂತ 2: ನೀಡಿರುವ ಆಯ್ಕೆಗಳಿಂದ "ಎಲ್ಲಾ ವಿಷಯ ಮತ್ತು ಸೆಟ್ಟಿಂಗ್ಗಳನ್ನು ಅಳಿಸಿ" ಆಯ್ಕೆಮಾಡಿ ಮತ್ತು ನಿಮ್ಮ ಕ್ರಿಯೆಯನ್ನು ದೃಢೀಕರಿಸಿ. ಇದು ಮರುಹೊಂದಿಸುವ ಪ್ರಕ್ರಿಯೆಯನ್ನು ಪ್ರಾರಂಭಿಸುತ್ತದೆ. ಯಾವುದೇ ಹಾರ್ಡ್ವೇರ್ ಸಮಸ್ಯೆ ಇಲ್ಲದಿದ್ದರೆ ನಿಮ್ಮ ಐಫೋನ್ ಸಾಮಾನ್ಯವಾಗಿ ಕೆಲಸ ಮಾಡಲು ಪ್ರಾರಂಭಿಸುತ್ತದೆ. ಆದರೆ ಸಮಸ್ಯೆಯನ್ನು ಪರಿಹರಿಸದಿದ್ದರೆ, ಹಾರ್ಡ್ವೇರ್ ವೈಫಲ್ಯದ ಸಾಧ್ಯತೆಯಿದೆ. ಈ ಸಂದರ್ಭದಲ್ಲಿ, ಸೇವಾ ಕೇಂದ್ರಕ್ಕೆ ಭೇಟಿ ನೀಡುವುದು ಉತ್ತಮ.
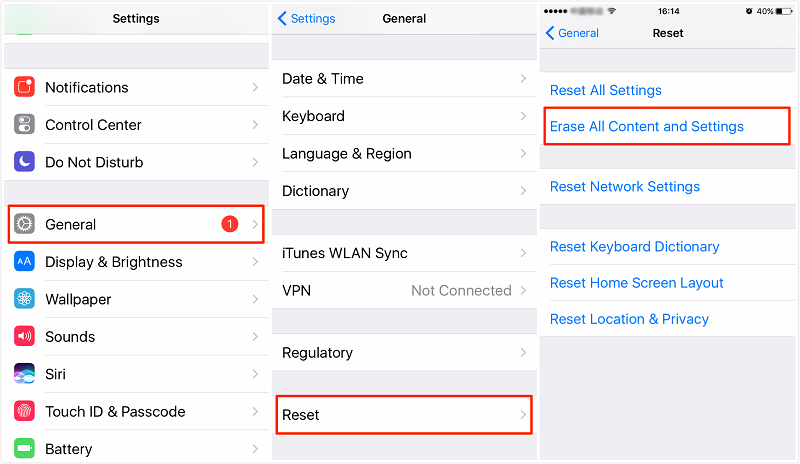
ತೀರ್ಮಾನ:
ಐಫೋನ್ನಲ್ಲಿ ಫೋಟೋಗಳನ್ನು ಉಳಿಸದಿರುವುದು ಸಾಮಾನ್ಯ ಸಮಸ್ಯೆಯಾಗಿದ್ದು ಅದು ಅನೇಕರಿಗೆ ಸಂಭವಿಸುತ್ತದೆ. ಆದರೆ ನೀವು ತಿಳಿದುಕೊಳ್ಳಬೇಕಾದದ್ದು ಏನೆಂದರೆ, ನೀವು ಈ ಸಮಸ್ಯೆಯನ್ನು ನಿಮ್ಮ ಮನೆಯಲ್ಲಿಯೇ ಸರಿಪಡಿಸಬಹುದು ಮತ್ತು ಅದೂ ಸಹ ಯಾವುದೇ ಬಾಹ್ಯ ಸಹಾಯವಿಲ್ಲದೆ. ಈ ಕಾರ್ಯಕ್ಕಾಗಿ ನೀವು ಯಾವುದೇ ತಾಂತ್ರಿಕ ಕೌಶಲ್ಯಗಳನ್ನು ಹೊಂದಿರಬೇಕಾಗಿಲ್ಲ. ಈ ಮಾರ್ಗದರ್ಶಿಯಲ್ಲಿ ಇಲ್ಲಿ ನಿಮಗೆ ಪ್ರಸ್ತುತಪಡಿಸಲಾದ ಕಾರ್ಯಸಾಧ್ಯವಾದ ಪರಿಹಾರಗಳು ನಿಮಗೆ ಬೇಕಾಗಿರುವುದು. ಆದ್ದರಿಂದ ಈ ಪರಿಹಾರಗಳನ್ನು ಅನ್ವಯಿಸಿ ಮತ್ತು ನಿಮ್ಮ ಡೌನ್ಲೋಡ್ಗಳು ಮತ್ತು ಸೆರೆಹಿಡಿಯಲಾದ ಕ್ಷಣಗಳನ್ನು ನೀವು ಹಿಂದೆ ಮಾಡಿದಂತೆ ಯಾವುದೇ ಸಮಯದಲ್ಲಿ, ಎಲ್ಲಿಯಾದರೂ ಉಳಿಸಿ.
ಐಫೋನ್ ತೊಂದರೆಗಳು
- ಐಫೋನ್ ಹಾರ್ಡ್ವೇರ್ ಸಮಸ್ಯೆಗಳು
- ಐಫೋನ್ ಹೋಮ್ ಬಟನ್ ಸಮಸ್ಯೆಗಳು
- ಐಫೋನ್ ಕೀಬೋರ್ಡ್ ಸಮಸ್ಯೆಗಳು
- ಐಫೋನ್ ಹೆಡ್ಫೋನ್ ಸಮಸ್ಯೆಗಳು
- ಐಫೋನ್ ಟಚ್ ಐಡಿ ಕಾರ್ಯನಿರ್ವಹಿಸುತ್ತಿಲ್ಲ
- ಐಫೋನ್ ಮಿತಿಮೀರಿದ
- ಐಫೋನ್ ಫ್ಲ್ಯಾಶ್ಲೈಟ್ ಕಾರ್ಯನಿರ್ವಹಿಸುತ್ತಿಲ್ಲ
- ಐಫೋನ್ ಸೈಲೆಂಟ್ ಸ್ವಿಚ್ ಕಾರ್ಯನಿರ್ವಹಿಸುತ್ತಿಲ್ಲ
- ಐಫೋನ್ ಸಿಮ್ ಬೆಂಬಲಿತವಾಗಿಲ್ಲ
- ಐಫೋನ್ ಸಾಫ್ಟ್ವೇರ್ ಸಮಸ್ಯೆಗಳು
- ಐಫೋನ್ ಪಾಸ್ಕೋಡ್ ಕಾರ್ಯನಿರ್ವಹಿಸುತ್ತಿಲ್ಲ
- Google ನಕ್ಷೆಗಳು ಕಾರ್ಯನಿರ್ವಹಿಸುತ್ತಿಲ್ಲ
- ಐಫೋನ್ ಸ್ಕ್ರೀನ್ಶಾಟ್ ಕಾರ್ಯನಿರ್ವಹಿಸುತ್ತಿಲ್ಲ
- ಐಫೋನ್ ವೈಬ್ರೇಟ್ ಕಾರ್ಯನಿರ್ವಹಿಸುತ್ತಿಲ್ಲ
- ಐಫೋನ್ನಿಂದ ಅಪ್ಲಿಕೇಶನ್ಗಳು ಕಣ್ಮರೆಯಾಯಿತು
- iPhone ತುರ್ತು ಎಚ್ಚರಿಕೆಗಳು ಕಾರ್ಯನಿರ್ವಹಿಸುತ್ತಿಲ್ಲ
- ಐಫೋನ್ ಬ್ಯಾಟರಿ ಶೇಕಡಾವಾರು ತೋರಿಸುತ್ತಿಲ್ಲ
- ಐಫೋನ್ ಅಪ್ಲಿಕೇಶನ್ ನವೀಕರಿಸುತ್ತಿಲ್ಲ
- Google ಕ್ಯಾಲೆಂಡರ್ ಸಿಂಕ್ ಆಗುತ್ತಿಲ್ಲ
- ಆರೋಗ್ಯ ಅಪ್ಲಿಕೇಶನ್ ಹಂತಗಳನ್ನು ಟ್ರ್ಯಾಕ್ ಮಾಡುತ್ತಿಲ್ಲ
- ಐಫೋನ್ ಆಟೋ ಲಾಕ್ ಕಾರ್ಯನಿರ್ವಹಿಸುತ್ತಿಲ್ಲ
- ಐಫೋನ್ ಬ್ಯಾಟರಿ ತೊಂದರೆಗಳು
- ಐಫೋನ್ ಮಾಧ್ಯಮ ಸಮಸ್ಯೆಗಳು
- ಐಫೋನ್ ಎಕೋ ಸಮಸ್ಯೆ
- ಐಫೋನ್ ಕ್ಯಾಮೆರಾ ಕಪ್ಪು
- ಐಫೋನ್ ಸಂಗೀತವನ್ನು ಪ್ಲೇ ಮಾಡುವುದಿಲ್ಲ
- ಐಒಎಸ್ ವೀಡಿಯೊ ಬಗ್
- ಐಫೋನ್ ಕರೆ ಸಮಸ್ಯೆ
- ಐಫೋನ್ ರಿಂಗರ್ ಸಮಸ್ಯೆ
- ಐಫೋನ್ ಕ್ಯಾಮೆರಾ ಸಮಸ್ಯೆ
- ಐಫೋನ್ ಫ್ರಂಟ್ ಕ್ಯಾಮೆರಾ ಸಮಸ್ಯೆ
- ಐಫೋನ್ ರಿಂಗಿಂಗ್ ಆಗುತ್ತಿಲ್ಲ
- ಐಫೋನ್ ಸೌಂಡ್ ಅಲ್ಲ
- ಐಫೋನ್ ಮೇಲ್ ಸಮಸ್ಯೆಗಳು
- ವಾಯ್ಸ್ಮೇಲ್ ಪಾಸ್ವರ್ಡ್ ಅನ್ನು ಮರುಹೊಂದಿಸಿ
- ಐಫೋನ್ ಇಮೇಲ್ ಸಮಸ್ಯೆಗಳು
- ಐಫೋನ್ ಇಮೇಲ್ ಕಣ್ಮರೆಯಾಯಿತು
- ಐಫೋನ್ ಧ್ವನಿಮೇಲ್ ಕಾರ್ಯನಿರ್ವಹಿಸುತ್ತಿಲ್ಲ
- ಐಫೋನ್ ಧ್ವನಿಮೇಲ್ ಪ್ಲೇ ಆಗುವುದಿಲ್ಲ
- ಐಫೋನ್ ಮೇಲ್ ಸಂಪರ್ಕವನ್ನು ಪಡೆಯಲು ಸಾಧ್ಯವಿಲ್ಲ
- Gmail ಕಾರ್ಯನಿರ್ವಹಿಸುತ್ತಿಲ್ಲ
- Yahoo ಮೇಲ್ ಕಾರ್ಯನಿರ್ವಹಿಸುತ್ತಿಲ್ಲ
- ಐಫೋನ್ ನವೀಕರಣ ಸಮಸ್ಯೆಗಳು
- Apple ಲೋಗೋದಲ್ಲಿ ಐಫೋನ್ ಸಿಲುಕಿಕೊಂಡಿದೆ
- ಸಾಫ್ಟ್ವೇರ್ ಅಪ್ಡೇಟ್ ವಿಫಲವಾಗಿದೆ
- ಐಫೋನ್ ಪರಿಶೀಲನೆ ನವೀಕರಣ
- ಸಾಫ್ಟ್ವೇರ್ ಅಪ್ಡೇಟ್ ಸರ್ವರ್ ಅನ್ನು ಸಂಪರ್ಕಿಸಲಾಗಲಿಲ್ಲ
- ಐಒಎಸ್ ನವೀಕರಣ ಸಮಸ್ಯೆ
- ಐಫೋನ್ ಸಂಪರ್ಕ/ನೆಟ್ವರ್ಕ್ ಸಮಸ್ಯೆಗಳು
- ಐಫೋನ್ ಸಿಂಕ್ ಸಮಸ್ಯೆಗಳು
- ಐಫೋನ್ ನಿಷ್ಕ್ರಿಯಗೊಳಿಸಲಾಗಿದೆ ಐಟ್ಯೂನ್ಸ್ ಸಂಪರ್ಕ
- ಐಫೋನ್ ಸೇವೆ ಇಲ್ಲ
- ಐಫೋನ್ ಇಂಟರ್ನೆಟ್ ಕಾರ್ಯನಿರ್ವಹಿಸುತ್ತಿಲ್ಲ
- ಐಫೋನ್ ವೈಫೈ ಕಾರ್ಯನಿರ್ವಹಿಸುತ್ತಿಲ್ಲ
- ಐಫೋನ್ ಏರ್ಡ್ರಾಪ್ ಕಾರ್ಯನಿರ್ವಹಿಸುತ್ತಿಲ್ಲ
- ಐಫೋನ್ ಹಾಟ್ಸ್ಪಾಟ್ ಕಾರ್ಯನಿರ್ವಹಿಸುತ್ತಿಲ್ಲ
- Airpods ಐಫೋನ್ಗೆ ಸಂಪರ್ಕಗೊಳ್ಳುವುದಿಲ್ಲ
- Apple ವಾಚ್ ಐಫೋನ್ನೊಂದಿಗೆ ಜೋಡಿಸುತ್ತಿಲ್ಲ
- ಐಫೋನ್ ಸಂದೇಶಗಳು ಮ್ಯಾಕ್ನೊಂದಿಗೆ ಸಿಂಕ್ ಆಗುತ್ತಿಲ್ಲ




ಆಲಿಸ್ MJ
ಸಿಬ್ಬಂದಿ ಸಂಪಾದಕ
ಸಾಮಾನ್ಯವಾಗಿ 4.5 ರೇಟ್ ಮಾಡಲಾಗಿದೆ ( 105 ಭಾಗವಹಿಸಿದ್ದಾರೆ)