ಎಕ್ಸೆಲ್ನಿಂದ ಐಫೋನ್ಗೆ ಸಂಪರ್ಕಗಳನ್ನು ಆಮದು ಮಾಡುವುದು ಹೇಗೆ? [ಐಫೋನ್ 13 ಸೇರಿಸಲಾಗಿದೆ]
ಏಪ್ರಿಲ್ 27, 2022 • ಇದಕ್ಕೆ ಸಲ್ಲಿಸಲಾಗಿದೆ: iPhone ಡೇಟಾ ವರ್ಗಾವಣೆ ಪರಿಹಾರಗಳು • ಸಾಬೀತಾದ ಪರಿಹಾರಗಳು
ನಿಮ್ಮ ಐಫೋನ್ನಲ್ಲಿ ನಿಮ್ಮ ವ್ಯಾಪಾರ ಸಂಪರ್ಕಗಳನ್ನು ಪ್ರವೇಶಿಸುವುದರಿಂದ ನಿಮ್ಮ ವ್ಯಾಪಾರವನ್ನು ನಿರ್ವಹಿಸಲು ಅನುಕೂಲಕರ ಮತ್ತು ಪರಿಣಾಮಕಾರಿಯಾಗಿರುತ್ತದೆ. ಏಕೆಂದರೆ ನೀವು ಎಲ್ಲಾ ಪ್ರಮುಖ ಸಂಪರ್ಕಗಳಿಗೆ ಪ್ರವೇಶವನ್ನು ಹೊಂದಿದ್ದೀರಿ, ವಿತರಕರು, ಮಾರಾಟಗಾರರಿಂದ ಹಿಡಿದು ಗ್ರಾಹಕರವರೆಗೆ.
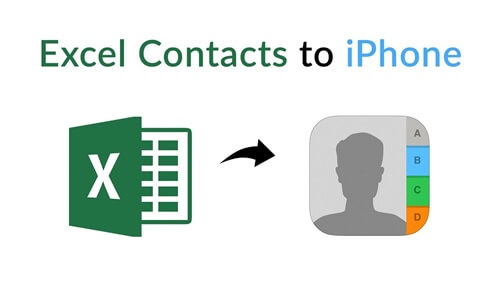
ಆದಾಗ್ಯೂ, ನಿಮ್ಮ ಕಂಪ್ಯೂಟರ್ನಲ್ಲಿರುವ ನಿಮ್ಮ ವೈವಿಧ್ಯಮಯ ವ್ಯಾಪಾರ ಸಂಪರ್ಕ ಡೇಟಾಬೇಸ್ನಿಂದ ನಿಮ್ಮ ಐಫೋನ್ಗೆ ಪ್ರತಿ ಸಂಪರ್ಕವನ್ನು ಹಸ್ತಚಾಲಿತವಾಗಿ ಸೇರಿಸುವುದು ಕಾರ್ಯಸಾಧ್ಯವಲ್ಲ, ವಿಶೇಷವಾಗಿ ನೀವು iPhone 13 ನಂತಹ ಹೊಸ iPhone ಗೆ ಬದಲಾಯಿಸಿದಾಗ.
ಆದರೆ, ಅನೇಕರ ಅದೃಷ್ಟಕ್ಕಾಗಿ, ಐಫೋನ್ನೊಂದಿಗೆ, ಸಂಪರ್ಕಗಳನ್ನು ಸುಲಭವಾಗಿ ಎಕ್ಸೆಲ್ ಫೈಲ್ ಮೂಲಕ ಆಮದು ಮಾಡಿಕೊಳ್ಳಬಹುದು. ಈ ಲೇಖನದಲ್ಲಿ, ಐಟ್ಯೂನ್ಸ್ನೊಂದಿಗೆ ಎಕ್ಸೆಲ್ನಿಂದ ಐಫೋನ್ಗೆ ಸಂಪರ್ಕಗಳನ್ನು ಹೇಗೆ ಆಮದು ಮಾಡಿಕೊಳ್ಳುವುದು ಎಂಬುದರ ಕುರಿತು ನಾವು ಹಂತ-ಹಂತದ ಮಾರ್ಗದರ್ಶಿಯನ್ನು ನೋಡುತ್ತೇವೆ.
ಮುಂದೆ, ನೀವು iCloud ಮೂಲಕ ಐಫೋನ್ಗೆ ಎಕ್ಸೆಲ್ ಅನ್ನು ಹೇಗೆ ವರ್ಗಾಯಿಸಬಹುದು ಎಂಬುದನ್ನು ನಾವು ಚರ್ಚಿಸುತ್ತೇವೆ ಮತ್ತು ಕೊನೆಯದಾಗಿ ಮೂರನೇ ವ್ಯಕ್ತಿಯ ಸಾಧನದೊಂದಿಗೆ. ಆದ್ದರಿಂದ, ಕೆಳಗೆ ಸ್ಕ್ರಾಲ್ ಮಾಡಿ ಮತ್ತು ಕಂಡುಹಿಡಿಯೋಣ:
ಭಾಗ 1: iTunes ಮೂಲಕ iPhone 13/12 Pro(Max) ಸೇರಿದಂತೆ iPhone ಗೆ Excel ಅನ್ನು ವರ್ಗಾಯಿಸುವುದು ಹೇಗೆ
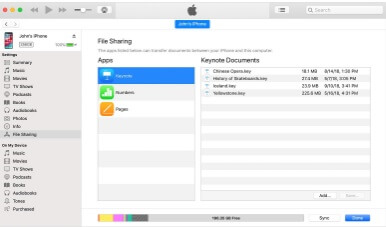
ನಿಮ್ಮ ಕಂಪ್ಯೂಟರ್ MacOS Mojave 10.14 ಅಥವಾ ಹಿಂದಿನ ಆವೃತ್ತಿಯನ್ನು ಸ್ಥಾಪಿಸಿದ್ದರೆ, ನಿಮ್ಮ PC ಯಿಂದ ನಿಮ್ಮ iPhone ಅಥವಾ iPad ಗೆ VCard ಅಥವಾ CSV ಫಾರ್ಮ್ಯಾಟ್ನ ರೂಪದಲ್ಲಿ ನೀವು ಎಕ್ಸೆಲ್ ಸ್ಪ್ರೆಡ್ಶೀಟ್ ಅನ್ನು ತ್ವರಿತವಾಗಿ ವರ್ಗಾಯಿಸಬಹುದು.
ನೀವು ಐಕ್ಲೌಡ್ ಅನ್ನು ಬಳಸದಿದ್ದರೆ ಈ ವಿಧಾನವು ಪರಿಪೂರ್ಣವಾಗಿದೆ. ಮತ್ತೊಂದೆಡೆ, ನಿಮ್ಮ ಸಿಸ್ಟಂ ಮ್ಯಾಕೋಸ್ ಕ್ಯಾಟಲಿನಾ 10.15 ಅನ್ನು ಹೊಂದಿದ್ದರೆ, ಸಾಧನಗಳಾದ್ಯಂತ ಎಕ್ಸೆಲ್ ಸ್ಪ್ರೆಡ್ಶೀಟ್ಗಳನ್ನು ವರ್ಗಾಯಿಸಲು ನಿಮಗೆ ಫೈಂಡರ್ ಅಗತ್ಯವಿದೆ. ಎಕ್ಸೆಲ್ನಿಂದ ಐಫೋನ್ಗೆ ಸಂಪರ್ಕಗಳನ್ನು ಆಮದು ಮಾಡಿಕೊಳ್ಳಲು ಹಂತ-ಹಂತದ ಮಿನಿ-ಗೈಡ್ ಇಲ್ಲಿದೆ:
ಹಂತ 1: ನಿಮ್ಮ iPad ಅಥವಾ iPhone ಅನ್ನು ನಿಮ್ಮ Mac ಕಂಪ್ಯೂಟರ್ಗೆ ಸಂಪರ್ಕಿಸಿ, ನಂತರ iTunes ಸಾಫ್ಟ್ವೇರ್ ತೆರೆಯಿರಿ. ಕೆಲವು ಸೆಕೆಂಡುಗಳ ನಂತರ, ಸಾಧನದ ಐಕಾನ್ ಪರದೆಯ ಮೇಲಿನ ಎಡ ಮೂಲೆಯಲ್ಲಿ ಕಾಣಿಸಿಕೊಳ್ಳುತ್ತದೆ.
ಹಂತ 2: ನಿಮ್ಮ ಸಂಪರ್ಕಿತ ಸಾಧನವು ಕಾಣಿಸಿಕೊಂಡ ತಕ್ಷಣ ನೀವು iTunes ನಲ್ಲಿ ಸಾಧನ ಬಟನ್ ಅನ್ನು ಕ್ಲಿಕ್ ಮಾಡಬೇಕಾಗುತ್ತದೆ ಮತ್ತು ಬದಿಯಿಂದ, ಫಲಕವು ಫೈಲ್ ಹಂಚಿಕೆಯನ್ನು ಕ್ಲಿಕ್ ಮಾಡುತ್ತದೆ.
ಹಂತ 3: ಎಡ ಫಲಕ ಪಟ್ಟಿಯಿಂದ, ನಿಮ್ಮ ಐಫೋನ್ಗೆ ನೀವು ವರ್ಗಾಯಿಸಲು ಬಯಸುವ ಸಂಖ್ಯೆಯನ್ನು ನೀವು ಸೇರಿಸಬೇಕು.
ಹಂತ 4: ನಿಮ್ಮ iPhone ಗೆ ನೀವು ಆಮದು ಮಾಡಿಕೊಳ್ಳಲು ಬಯಸುವ ಸಂಪರ್ಕ ಸ್ಪ್ರೆಡ್ಶೀಟ್, ಸ್ಪ್ರೆಡ್ಶೀಟ್ ಥಂಬ್ನೇಲ್ ಅನ್ನು ನೀವು ಆಯ್ಕೆ ಮಾಡಬೇಕಾಗುತ್ತದೆ. ನಂತರ ಸೇರಿಸು ಕ್ಲಿಕ್ ಮಾಡಿ. ಐಟ್ಯೂನ್ಸ್ನ ಸಂಖ್ಯೆಗಳ ದಾಖಲೆಗಳ ಪಟ್ಟಿಯಲ್ಲಿ ಸ್ಪ್ರೆಡ್ಶೀಟ್ ಡಾಕ್ಯುಮೆಂಟ್ ಇರುತ್ತದೆ.
ಹಂತ 5: ನಿಮ್ಮ iPad ಅಥವಾ iPhone ನಲ್ಲಿ ಸಂಖ್ಯೆಗಳನ್ನು ತೆರೆಯಿರಿ.
ಹಂತ 6: ಈ ಹಂತದಲ್ಲಿ, ನೀವು ಹೋಮ್ ಸ್ಕ್ರೀನ್ನಲ್ಲಿರುವ ಫೈಲ್ ಅನ್ನು ಟ್ಯಾಪ್ ಮಾಡಬೇಕು. ನಂತರ ಪರದೆಯ ಕೆಳಭಾಗದಲ್ಲಿ ಬ್ರೌಸ್ ಟ್ಯಾಪ್ ಮಾಡಿ ಮತ್ತು ನನ್ನ ಐಫೋನ್ನಲ್ಲಿ ಕೊನೆಯ ಟ್ಯಾಪ್ ಮಾಡಿ.
ಹಂತ 7: ಅಂತಿಮವಾಗಿ, ನಿಮ್ಮ ಐಫೋನ್ನಲ್ಲಿ ನೀವು ಆಮದು ಮಾಡಿದ ಡಾಕ್ಯುಮೆಂಟ್ ಅನ್ನು ತೆರೆಯಬೇಕಾದರೆ, ನೀವು ಸಂಖ್ಯೆಗಳ ಫೋಲ್ಡರ್ ಅನ್ನು ಟ್ಯಾಪ್ ಮಾಡಬೇಕಾಗುತ್ತದೆ, ಮತ್ತು ನಂತರ ವರ್ಗಾವಣೆ ಪ್ರಕ್ರಿಯೆಯು ಸಂಭವಿಸುತ್ತದೆ.
ಐಟ್ಯೂನ್ಸ್ನ ಸಾಧಕ
- ಐಪಾಡ್ಗಳು, ಐಪ್ಯಾಡ್ಗಳು ಮತ್ತು ಐಫೋನ್ಗಳ ಹೆಚ್ಚಿನ ಆವೃತ್ತಿಗಳನ್ನು ಬೆಂಬಲಿಸುತ್ತದೆ.
- USB ಕೇಬಲ್ ಮತ್ತು ವೈರ್ಲೆಸ್ ನೆಟ್ವರ್ಕ್ನೊಂದಿಗೆ ಸಂಪೂರ್ಣವಾಗಿ ಕಾರ್ಯನಿರ್ವಹಿಸುತ್ತದೆ
- ಆಪಲ್ ಸಾಧನಗಳ ನಡುವೆ ನೇರ ವರ್ಗಾವಣೆ ಫೈಲ್ಗಳು.
ಐಟ್ಯೂನ್ಸ್ನ ಕಾನ್ಸ್
- ಸಾಕಷ್ಟು ಡಿಸ್ಕ್ ಜಾಗದ ಅಗತ್ಯವಿದೆ
- ಪ್ರತಿ iPhone ಅಪ್ಲಿಕೇಶನ್ iTunes ನ ಫೈಲ್ ಹಂಚಿಕೆ ವೈಶಿಷ್ಟ್ಯವನ್ನು ಬೆಂಬಲಿಸುವುದಿಲ್ಲ
- ಐಟ್ಯೂನ್ಸ್ನೊಂದಿಗೆ ಬಹು ಫೋಲ್ಡರ್ಗಳನ್ನು ಆಮದು ಮಾಡಲಾಗುವುದಿಲ್ಲ
ಭಾಗ 2: iCloud ಮೂಲಕ iPhone 13/12 Pro(Max) ಸೇರಿದಂತೆ iPhone ಗೆ Excel ಅನ್ನು ವರ್ಗಾಯಿಸುವುದು ಹೇಗೆ?
ಈಗ, ಐಕ್ಲೌಡ್ನೊಂದಿಗೆ ಎಕ್ಸೆಲ್ನಿಂದ ಐಫೋನ್ಗೆ ಸಂಪರ್ಕಗಳನ್ನು ವರ್ಗಾಯಿಸುವ ಇತರ ವಿಧಾನಕ್ಕೆ ಬರುತ್ತಿದೆ.
ಹಂತ 1: www.iCloud.com ವೆಬ್ಸೈಟ್ಗೆ ಭೇಟಿ ನೀಡಿ , ಮತ್ತು ಅಲ್ಲಿ ನೀವು ನಿಮ್ಮ Apple ಬಳಕೆದಾರಹೆಸರು ಮತ್ತು ಪಾಸ್ವರ್ಡ್ ಬಳಸಿ ಲಾಗ್ ಇನ್ ಮಾಡಬೇಕಾಗುತ್ತದೆ.
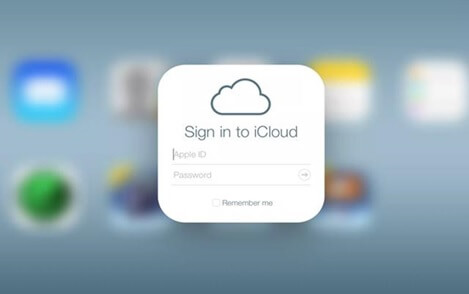
ಹಂತ 2: ಎಕ್ಸೆಲ್ನಿಂದ ಐಫೋನ್ಗೆ ಸಂಪರ್ಕಗಳನ್ನು ವರ್ಗಾಯಿಸಲು ನಿಮ್ಮ ಮ್ಯಾಕ್ ಕಂಪ್ಯೂಟರ್ಗೆ ನಿಮ್ಮ ಐಫೋನ್ ಅನ್ನು ನೀವು ಸಂಪರ್ಕಿಸಬೇಕು.
ಹಂತ 3: ಎಕ್ಸೆಲ್ ಸಂಪರ್ಕಗಳಿಂದ ನಿಮ್ಮ iPhone ಅಥವಾ iPod ಗೆ ಸಂಪರ್ಕಗಳ ಐಕಾನ್ ಮೇಲೆ ಕ್ಲಿಕ್ ಮಾಡಿ.
ಹಂತ 4: ಐಕ್ಲೌಡ್ ಪರದೆಯ ಕೆಳಗಿನ ಎಡ ಮೂಲೆಯಲ್ಲಿ, ನೀವು ಗೇರ್ ಐಕಾನ್ ಮೇಲೆ ಕ್ಲಿಕ್ ಮಾಡಬೇಕಾಗುತ್ತದೆ ಮತ್ತು ನಂತರ ಆಮದು vCard ಆಯ್ಕೆಯನ್ನು ಆರಿಸಿ.
ಹಂತ 5: ನಂತರ, ನಿಮ್ಮ ಮ್ಯಾಕ್ ಕಂಪ್ಯೂಟರ್ನಲ್ಲಿ VCF ಫೈಲ್ ಅನ್ನು ಉಳಿಸಿದ ಫೋಲ್ಡರ್ ಮಾರ್ಗಕ್ಕೆ ನೀವು ಹೋಗಬೇಕಾಗುತ್ತದೆ ಮತ್ತು ಕೊನೆಯದಾಗಿ, ತೆರೆದ ಬಟನ್ ಮೇಲೆ ಕ್ಲಿಕ್ ಮಾಡಿ.
ಹಂತ 6: ನಿಮ್ಮ iPhone ಅಥವಾ iPod ಸಾಧನದಲ್ಲಿ ಸಂಪರ್ಕ ವಿಭಾಗಕ್ಕೆ ಹೋಗುವುದು ಅಂತಿಮ ಹಂತವಾಗಿದೆ. iCloud ಖಾತೆಯನ್ನು ನಿಮ್ಮ iPhone ಸಾಧನದೊಂದಿಗೆ ಸಿಂಕ್ರೊನೈಸ್ ಮಾಡಿದಾಗ, ನೀವು ಎಲ್ಲಾ ಪರಿವರ್ತಿತ ಸಂಪರ್ಕಗಳನ್ನು ನೋಡುತ್ತೀರಿ.
ಐಕ್ಲೌಡ್ನ ಸಾಧಕ
- ಎಲ್ಲಿಂದಲಾದರೂ ಪ್ರವೇಶಿಸಬಹುದು ಮತ್ತು ಅತ್ಯಂತ ಸುರಕ್ಷಿತವಾಗಿದೆ.
- ಡಿಜಿಟಲ್ ವಿಷಯದಿಂದ ಹಿಡಿದು ಸಂದೇಶಗಳು ಮತ್ತು ಸಂಪರ್ಕಗಳವರೆಗೆ ನಿಮ್ಮ ಎಲ್ಲಾ ವಿಷಯವನ್ನು ಸಂಗ್ರಹಿಸಲು ಸಾಕಷ್ಟು ಸಂಗ್ರಹಣೆ ಸ್ಥಳಾವಕಾಶ.
ಐಕ್ಲೌಡ್ನ ಕಾನ್ಸ್
- ನಿಮ್ಮ ಕಂಪ್ಯೂಟರ್ನಲ್ಲಿ ಇರಬೇಕಾದ ದುಬಾರಿ ಸಾಫ್ಟ್ವೇರ್.
- ತಾಂತ್ರಿಕವಾಗಿ ಸವಾಲು ಹೊಂದಿರುವ ಜನರಿಗೆ ಬಳಕೆದಾರ ಇಂಟರ್ಫೇಸ್ ಗೊಂದಲಮಯವಾಗಿದೆ.
ಭಾಗ 3: iTunes ಇಲ್ಲದೆ iPhone 13/12 Pro(Max) ಸೇರಿದಂತೆ iPhone ಗೆ Excel ಅನ್ನು ವರ್ಗಾಯಿಸುವುದು ಹೇಗೆ?
ಇಲ್ಲಿ, ಐಟ್ಯೂನ್ಸ್ ಇಲ್ಲದೆ ಎಕ್ಸೆಲ್ ನಿಂದ ಐಫೋನ್ಗೆ ಸಂಪರ್ಕಗಳನ್ನು ಹೇಗೆ ವರ್ಗಾಯಿಸುವುದು ಎಂದು ನಾವು ಚರ್ಚಿಸುತ್ತೇವೆ. ಹಲವಾರು ಸಂಕೀರ್ಣ ಹಂತಗಳನ್ನು ಒಳಗೊಂಡಿರುತ್ತದೆ ಮತ್ತು ಸಾಕಷ್ಟು ಪ್ರಮಾಣದ ಡಿಸ್ಕ್ ಸ್ಥಳಾವಕಾಶದ ಅಗತ್ಯವಿರುವಂತೆ ಐಟ್ಯೂನ್ಸ್ನೊಂದಿಗೆ ವರ್ಗಾವಣೆಯನ್ನು ಪೂರ್ಣಗೊಳಿಸಲು ಅನೇಕ ಜನರು ಸಂಕೀರ್ಣವಾಗಿರುವುದರಿಂದ, ನಾವು Dr.Fone ಅನ್ನು ಶಿಫಾರಸು ಮಾಡುತ್ತೇವೆ, ಇದು ಉಚಿತ ಮೂರನೇ ವ್ಯಕ್ತಿಯ ಸಾಫ್ಟ್ವೇರ್ ಆಗಿದ್ದು ಅದು ಬಳಸಲು ಸುಲಭ ಮತ್ತು ವಿಶ್ವಾಸಾರ್ಹವಾಗಿದೆ. ಈ ಸಾಫ್ಟ್ವೇರ್ ವಿಂಡೋಸ್ ಮತ್ತು ಮ್ಯಾಕ್ ಪಿಸಿಗಳಿಗೆ ಲಭ್ಯವಿದೆ ಮತ್ತು ಉಚಿತ ಪ್ರಯೋಗದೊಂದಿಗೆ ಬರುತ್ತದೆ. ಆದ್ದರಿಂದ, ನೀವು ಒಂದು ಪೈಸೆ ಖರ್ಚು ಮಾಡದೆಯೇ ಎಕ್ಸೆಲ್ನಿಂದ ಐಫೋನ್ಗೆ ಸಂಪರ್ಕಗಳನ್ನು ವರ್ಗಾಯಿಸಬಹುದು.
Dr.Fone iOS ನ ಹೆಚ್ಚಿನ ಆವೃತ್ತಿಗಳೊಂದಿಗೆ ದೋಷರಹಿತವಾಗಿ ಕಾರ್ಯನಿರ್ವಹಿಸುತ್ತದೆ. ನಿಮ್ಮ ಕಂಪ್ಯೂಟರ್ ಮತ್ತು ಐಫೋನ್ ನಡುವೆ ಎಲ್ಲಾ ರೀತಿಯ ಸಂಪರ್ಕಗಳನ್ನು ವರ್ಗಾಯಿಸಲು ಇದು ಅತ್ಯಂತ ಶಕ್ತಿಶಾಲಿ ಮಾರ್ಗವಾಗಿದೆ. ಎಕ್ಸೆಲ್ನಿಂದ ಐಫೋನ್ಗೆ ಸಂಪರ್ಕಗಳನ್ನು ಆಮದು ಮಾಡಿಕೊಳ್ಳುವುದರ ಹೊರತಾಗಿ, ನೀವು ಕೆಲವು ಸರಳ ಹಂತಗಳೊಂದಿಗೆ ವೀಡಿಯೊಗಳು, ಫೋಟೋಗಳು, ಸಂದೇಶಗಳು ಮತ್ತು ಇತರ ವಿಷಯವನ್ನು ವರ್ಗಾಯಿಸಬಹುದು. ಅದರ ಜೊತೆಗೆ, ನೀವು ಐಟ್ಯೂನ್ಸ್ ವಿಷಯವನ್ನು ವರ್ಗಾಯಿಸಬಹುದು. ಮತ್ತು, ಉತ್ತಮ ಭಾಗ, ನಿಮ್ಮ ಕಂಪ್ಯೂಟರ್ನಲ್ಲಿ ನೀವು ಐಟ್ಯೂನ್ಸ್ ಅನ್ನು ಸ್ಥಾಪಿಸುವ ಅಗತ್ಯವಿಲ್ಲ.
Dr.Fone ಎಂದರೇನು?
Dr.Fone ನೇರವಾದ iOS ಫಿಕ್ಸ್ ಮತ್ತು ಚೇತರಿಸಿಕೊಳ್ಳುವ ಘಟಕವಾಗಿ ಪ್ರಾರಂಭವಾಯಿತು. ನಂತರ, ಎಂಜಿನಿಯರ್ಗಳು ಹೆಚ್ಚಿನ ವೈಶಿಷ್ಟ್ಯಗಳ ಸ್ಪೆಕ್ಟ್ರಮ್ ಅನ್ನು ಸೇರಿಸಿದರು ಮತ್ತು ಅದೇ ರೀತಿ Android ಸಾಧನಗಳಿಗೆ ತಮ್ಮ ಸೇವೆಗಳನ್ನು ನೀಡಲು ಪ್ರಾರಂಭಿಸಿದರು.
ಎರಡು ಕಾರ್ಯಚಟುವಟಿಕೆಗಳ ಚೌಕಟ್ಟುಗಳು ವಿವಿಧ ಕ್ರಿಯಾತ್ಮಕತೆಗಳು ಮತ್ತು ಪೂರ್ವಾಪೇಕ್ಷಿತಗಳನ್ನು ಹೊಂದಿರುವುದರಿಂದ Android ಮತ್ತು iOS ಸೂಟ್ಗಳು ಯಾವುದೇ ಸಮಾನತೆಯನ್ನು ಹೊಂದಿಲ್ಲ ಎಂಬುದನ್ನು ನೀವು ಗಮನಿಸಬೇಕು.
ಇದು ಮುಂದೂಡಲ್ಪಟ್ಟಾಗಿನಿಂದ, Dr.Fone ದೀರ್ಘಕಾಲದವರೆಗೆ ಅಭಿವೃದ್ಧಿಯನ್ನು ಮುಂದುವರೆಸಿದೆ ಮತ್ತು ಇಂದು ಪ್ರಪಂಚದಾದ್ಯಂತ 50 ದಶಲಕ್ಷಕ್ಕೂ ಹೆಚ್ಚು ಸ್ಥಾಪನೆಗಳನ್ನು ಹೊಂದಿದೆ. Dr.Fone Wondershare ನ ಉತ್ಪನ್ನವಾಗಿದೆ, ಇತ್ತೀಚಿನ ಸಾಧನಗಳು ಮತ್ತು ಆಪರೇಟಿಂಗ್ ಸಿಸ್ಟಮ್ಗಳೊಂದಿಗೆ ಕಾರ್ಯನಿರ್ವಹಿಸುವ ವೈಶಿಷ್ಟ್ಯಗಳ ಒಂದು ಶ್ರೇಣಿಯನ್ನು ಹೊಂದಿರುವ ಅದ್ಭುತ ಸಾಫ್ಟ್ವೇರ್. ಇದು ಸಂಪೂರ್ಣ ರಕ್ಷಣೆಗಾಗಿ ಹೆಚ್ಚು ನವೀಕರಿಸಿದ ಸುರಕ್ಷತಾ ವೈಶಿಷ್ಟ್ಯಗಳೊಂದಿಗೆ ಸುರಕ್ಷಿತ ಸಾಫ್ಟ್ವೇರ್ ಆಗಿದೆ.
ಇದು ನಿಮ್ಮ Mac ಮತ್ತು Windows PC ಎರಡರಲ್ಲೂ ನೀವು ಡೌನ್ಲೋಡ್ ಮಾಡಬಹುದಾದ ಉಚಿತ ಸಾಫ್ಟ್ವೇರ್ ಆಗಿದೆ.

Dr.Fone - ಫೋನ್ ಮ್ಯಾನೇಜರ್ (iOS)
ಎಕ್ಸೆಲ್ನಿಂದ ಐಫೋನ್ಗೆ ಸಂಪರ್ಕಗಳನ್ನು ಆಮದು ಮಾಡಿ
- ಸರಳವಾದ ಒಂದು ಕ್ಲಿಕ್ ಮೂಲಕ ನಿಮ್ಮ ಸಂಗೀತ, ಫೋಟೋಗಳು, ವೀಡಿಯೊಗಳು, ಸಂಪರ್ಕಗಳು, SMS, ಅಪ್ಲಿಕೇಶನ್ಗಳು ಇತ್ಯಾದಿಗಳನ್ನು ವರ್ಗಾಯಿಸಿ.
- ನಿಮ್ಮ iPhone/iPad/iPod ಡೇಟಾವನ್ನು ಕಂಪ್ಯೂಟರ್ಗೆ ಬ್ಯಾಕಪ್ ಮಾಡಿ ಮತ್ತು ಡೇಟಾ ನಷ್ಟವನ್ನು ತಪ್ಪಿಸಲು ಅವುಗಳನ್ನು ಮರುಸ್ಥಾಪಿಸಿ.
- ಸಂಗೀತ, ಸಂಪರ್ಕಗಳು, ವೀಡಿಯೊಗಳು, ಸಂದೇಶಗಳು ಇತ್ಯಾದಿಗಳನ್ನು ಹಳೆಯ ಫೋನ್ನಿಂದ ಹೊಸದಕ್ಕೆ ಸರಿಸಿ.
- ಫೋನ್ ಮತ್ತು ಕಂಪ್ಯೂಟರ್ ನಡುವೆ ಫೈಲ್ಗಳನ್ನು ಆಮದು ಮಾಡಿ ಅಥವಾ ರಫ್ತು ಮಾಡಿ.
- iTunes ಬಳಸದೆಯೇ ನಿಮ್ಮ iTunes ಲೈಬ್ರರಿಯನ್ನು ಮರುಸಂಘಟಿಸಿ ಮತ್ತು ನಿರ್ವಹಿಸಿ.
- ಹೊಸ ಐಒಎಸ್ ಆವೃತ್ತಿಗಳು ಮತ್ತು ಐಪಾಡ್ನೊಂದಿಗೆ ಸಂಪೂರ್ಣವಾಗಿ ಹೊಂದಿಕೊಳ್ಳುತ್ತದೆ.
3981454 ಜನರು ಇದನ್ನು ಡೌನ್ಲೋಡ್ ಮಾಡಿದ್ದಾರೆ
ಹಂತ 1: ಮೊದಲಿಗೆ, ನೀವು ನಿಮ್ಮ ಎಕ್ಸೆಲ್ ಫೈಲ್ಗಳನ್ನು Vcard ಫೈಲ್ ಅಥವಾ CSV ಫೈಲ್ಗೆ ಪರಿವರ್ತಿಸಬೇಕು, ಅಧಿಕೃತ ಕೇಬಲ್ ಮೂಲಕ ನಿಮ್ಮ iOS ಸಾಧನವನ್ನು ನಿಮ್ಮ ವೈಯಕ್ತಿಕ ಕಂಪ್ಯೂಟರ್ಗೆ ಸಂಪರ್ಕಿಸಬೇಕು ಮತ್ತು Dr.Fone ಅಪ್ಲಿಕೇಶನ್ ಅನ್ನು ಪ್ರಾರಂಭಿಸಬೇಕು. ಸ್ವಾಗತ ಪರದೆಯು ಪಾಪ್-ಅಪ್ ಆಗುತ್ತದೆ, ಅಲ್ಲಿ ನೀವು ವರ್ಗಾವಣೆ ಮಾಡ್ಯೂಲ್ ಅನ್ನು ಕ್ಲಿಕ್ ಮಾಡುತ್ತೀರಿ.

ಹಂತ 2: ಒಮ್ಮೆ ನೀವು ನಿಮ್ಮ ಸಾಧನವನ್ನು ಸಂಪರ್ಕಿಸಿದ ನಂತರ, Dr.Fone ಸಾಫ್ಟ್ವೇರ್ ಯಾವುದೇ ಹೊಸದಾಗಿ ಸಂಪರ್ಕಗೊಂಡಿರುವ ಸಾಧನವನ್ನು ಪತ್ತೆಹಚ್ಚಿದಂತೆ ನೀವು ಏನನ್ನೂ ಮಾಡಬೇಕಾಗಿಲ್ಲ. ಪತ್ತೆಯಾದ ನಂತರ, ಇದು ವರ್ಗಾವಣೆ ಪ್ರಕ್ರಿಯೆಯೊಂದಿಗೆ ಪ್ರಾರಂಭವಾಗುತ್ತದೆ ಮತ್ತು ವರ್ಗಾವಣೆ ವಿಂಡೋ ಸ್ವಯಂಚಾಲಿತವಾಗಿ ಬರುತ್ತದೆ.
ಹಂತ 3: ಹೋಮ್ ಟ್ಯಾಬ್ನಿಂದ ಮಾಹಿತಿಯನ್ನು ಆಯ್ಕೆ ಮಾಡುವ ಬದಲು, ನೀವು ಮಾಹಿತಿ ಟ್ಯಾಬ್ಗೆ ಹೋಗಬೇಕಾಗುತ್ತದೆ.

ಹಂತ 4: ಮಾಹಿತಿ ಟ್ಯಾಬ್ನಲ್ಲಿ, ನಿಮ್ಮ ಸಾಧನದ SMS ಮತ್ತು ಸಂಪರ್ಕಗಳಲ್ಲಿ ನಿಮ್ಮ ಸಾಧನಕ್ಕೆ ಸಂಬಂಧಿಸಿದ ನಿರ್ಣಾಯಕ ಡೇಟಾವನ್ನು ನೀವು ಕಾಣುತ್ತೀರಿ. ಎಡ ಫಲಕದಿಂದ ನೀವು SMS ಮತ್ತು ಸಂಪರ್ಕಗಳ ನಡುವೆ ಬದಲಾಯಿಸಬಹುದು.
ಹಂತ 5: ನೀವು ಆಮದು ಬಟನ್ ಅನ್ನು ಕ್ಲಿಕ್ ಮಾಡಬೇಕಾಗುತ್ತದೆ ಮತ್ತು ನಿಮ್ಮ PC ಯಿಂದ ನಿಮ್ಮ iPhone ಗೆ ಆಮದು ಮಾಡಿಕೊಳ್ಳಲು ಬಯಸುವ ಫೈಲ್ ಪ್ರಕಾರವನ್ನು ಆಯ್ಕೆ ಮಾಡಿ. ಅತ್ಯಂತ ಸಾಮಾನ್ಯ ಸ್ವರೂಪವೆಂದರೆ CSV.
ಹಂತ 6: ನೀವು ಈ ಫೈಲ್ಗಳ "ಸ್ಥಳಕ್ಕೆ ಹೋಗಿ" ನಂತರ ಸರಿ ಬಟನ್ ಕ್ಲಿಕ್ ಮಾಡಬೇಕು. ಒಮ್ಮೆ ಮಾಡಿದ ನಂತರ, ಡೇಟಾವನ್ನು ಎಕ್ಸೆಲ್ ಫಾರ್ಮ್ಯಾಟ್ನಿಂದ ನಿಮ್ಮ ಐಫೋನ್ಗೆ ಆಮದು ಮಾಡಿಕೊಳ್ಳಲಾಗುತ್ತದೆ.
Excel ನಿಂದ iPhone ಗೆ ಸಂಪರ್ಕಗಳನ್ನು ಆಮದು ಮಾಡಿಕೊಳ್ಳಲು Dr.Fone ಸಾಫ್ಟ್ವೇರ್ನ ಸಾಧಕ
- ಇತ್ತೀಚಿನ ಆಪರೇಟಿಂಗ್ ಸಿಸ್ಟಮ್ಗಳು ಮತ್ತು ಸಾಧನಗಳೊಂದಿಗೆ ಹೊಂದಿಕೊಳ್ಳುತ್ತದೆ.
- ಮನಿ-ಬ್ಯಾಕ್ ಗ್ಯಾರಂಟಿ ಮತ್ತು ಉಚಿತ ಟೆಕ್ ಬೆಂಬಲದಿಂದ ಬೆಂಬಲಿತವಾಗಿದೆ.
- ಇದು ಸರಳ ಮತ್ತು ಬಳಕೆದಾರ ಸ್ನೇಹಿ ಇಂಟರ್ಫೇಸ್ ಅನ್ನು ಹೊಂದಿದ್ದು, ಅದನ್ನು ಯಾವುದೇ ತೊಂದರೆಯಿಲ್ಲದೆ ಬಳಸಲು ಅನುಮತಿಸುತ್ತದೆ.
- ವರ್ಗಾವಣೆಯ ಸಮಯದಲ್ಲಿ, ಸಂಪಾದನೆಗಳು, ಅಳಿಸುವಿಕೆ ಮತ್ತು ಪೂರ್ವವೀಕ್ಷಣೆಯೊಂದಿಗೆ ಸೇರಿಸುವಂತಹ ಡೇಟಾವನ್ನು ನಿರ್ವಹಿಸುವ ಸ್ವಾತಂತ್ರ್ಯವನ್ನು ನೀವು ಹೊಂದಿರುತ್ತೀರಿ.
- ಸುಧಾರಿತ ಎನ್ಕ್ರಿಪ್ಶನ್ನೊಂದಿಗೆ ನಿಮ್ಮ ಗೌಪ್ಯತೆಯನ್ನು ರಕ್ಷಿಸಲಾಗಿದೆ.
- ನಿಮ್ಮ ನಿಮಿಷದ ಪ್ರಶ್ನೆಯನ್ನು ಸಹ ತೆರವುಗೊಳಿಸಲು 24*7 ಇಮೇಲ್ ಬೆಂಬಲ.
Excel ನಿಂದ iPhone ಗೆ ಸಂಪರ್ಕಗಳನ್ನು ಆಮದು ಮಾಡಿಕೊಳ್ಳಲು Dr.Fone ಸಾಫ್ಟ್ವೇರ್ನ ಕಾನ್ಸ್
- ವರ್ಗಾವಣೆ ಪ್ರಕ್ರಿಯೆಯನ್ನು ಪೂರ್ಣಗೊಳಿಸಲು ಸಕ್ರಿಯ ಇಂಟರ್ನೆಟ್ ಸಂಪರ್ಕದ ಅಗತ್ಯವಿದೆ.
ಕೊನೆಯಲ್ಲಿ
ಈ ಲೇಖನದಿಂದ, ನಾವು ಎಕ್ಸೆಲ್ನಿಂದ ಐಫೋನ್ಗೆ ವರ್ಗಾವಣೆ ಸಂಪರ್ಕಗಳನ್ನು ಮಾಡಬಹುದು ಎಂದು ನಾವು ಕಂಡುಕೊಂಡಿದ್ದೇವೆ. ಆದರೆ, ಈ ವಿಧಾನವು ಹಲವಾರು ನ್ಯೂನತೆಗಳನ್ನು ಹೊಂದಿದೆ, ಆದ್ದರಿಂದ ಐಕ್ಲೌಡ್ನೊಂದಿಗೆ ಎಕ್ಸೆಲ್ನಿಂದ ಐಫೋನ್ಗೆ ಸಂಪರ್ಕಗಳನ್ನು ಹೇಗೆ ವರ್ಗಾಯಿಸುವುದು ಎಂದು ನಾವು ಕಲಿತಿದ್ದೇವೆ. ನಾವು iTunes ನೊಂದಿಗೆ ತ್ವರಿತ ಹಂತ-ಹಂತದ ಮಾರ್ಗದರ್ಶಿಯನ್ನು ನೀಡುತ್ತೇವೆ, ಅದನ್ನು ನೀವು ಮುಂದಿನ ಬಾರಿ ಕಾರ್ಯಗತಗೊಳಿಸಬಹುದು.
ಎಲ್ಲಕ್ಕಿಂತ ಹೆಚ್ಚಾಗಿ, ಮೇಲಿನ ಯಾವುದೇ ವಿಧಾನಗಳನ್ನು ಪ್ರಯತ್ನಿಸಲು ನೀವು ಬಯಸದಿದ್ದರೆ, Dr.Fone ನೊಂದಿಗೆ ಎಕ್ಸೆಲ್ನಿಂದ ಐಫೋನ್ಗೆ ಸಂಪರ್ಕಗಳನ್ನು ಹೇಗೆ ಆಮದು ಮಾಡಿಕೊಳ್ಳುವುದು ಎಂದು ನಾವು ವಿವರಿಸಿದ್ದೇವೆ. ಇದು ನೀವು ಉಚಿತವಾಗಿ ಡೌನ್ಲೋಡ್ ಮಾಡುವ ವಿಶ್ವಾಸಾರ್ಹ ಸಾಫ್ಟ್ವೇರ್ ಆಗಿದೆ ಮತ್ತು ನಿಮ್ಮ ಕಂಪ್ಯೂಟರ್ ಮತ್ತು ಐಫೋನ್ನಾದ್ಯಂತ ಫೈಲ್ಗಳನ್ನು ವರ್ಗಾಯಿಸುತ್ತದೆ. ಮೇಲೆ ವಿವರಿಸಿದಂತೆ ನೀವು ಕೆಲವು ಕ್ಲಿಕ್ಗಳೊಂದಿಗೆ ಸಂಪರ್ಕಗಳನ್ನು ಆಮದು ಮಾಡಿಕೊಳ್ಳಬಹುದು.
ಪ್ರತಿಯೊಂದು ವಿಧಾನದ ಸಾಧಕ-ಬಾಧಕಗಳನ್ನು ನಾವು ಹೈಲೈಟ್ ಮಾಡಿದ್ದೇವೆ. ಆದ್ದರಿಂದ, ನಿಮ್ಮ ಅಂಕಣದಲ್ಲಿ ಚೆಂಡು, ಪ್ರತಿ ವಿಧಾನದ ಸಂಕೀರ್ಣತೆ ಮತ್ತು ಸುರಕ್ಷತೆಯ ಆಧಾರದ ಮೇಲೆ ನೀವು ಅಂತಿಮ ಕರೆಯನ್ನು ಮಾಡಿದ್ದೀರಿ.
Excel ನಿಂದ iPhone ಗೆ ಸಂಪರ್ಕಗಳನ್ನು ಆಮದು ಮಾಡಿಕೊಳ್ಳಲು ಮೇಲಿನ ಯಾವುದೇ ವಿಧಾನಗಳನ್ನು ನಾವು ಬಳಸಿದ್ದೇವೆ, ಈ ಬ್ಲಾಗ್ ಪೋಸ್ಟ್ನ ಕಾಮೆಂಟ್ ವಿಭಾಗದಲ್ಲಿ ನಿಮ್ಮಿಂದ ಕೇಳಲು ನಾವು ಇಷ್ಟಪಡುತ್ತೇವೆ.
ಐಫೋನ್ ಸಂಪರ್ಕ ವರ್ಗಾವಣೆ
- ಇತರ ಮಾಧ್ಯಮಕ್ಕೆ ಐಫೋನ್ ಸಂಪರ್ಕಗಳನ್ನು ವರ್ಗಾಯಿಸಿ
- Gmail ಗೆ ಐಫೋನ್ ಸಂಪರ್ಕಗಳನ್ನು ವರ್ಗಾಯಿಸಿ
- ಐಫೋನ್ನಿಂದ ಸಿಮ್ಗೆ ಸಂಪರ್ಕಗಳನ್ನು ನಕಲಿಸಿ
- ಐಫೋನ್ನಿಂದ ಐಪ್ಯಾಡ್ಗೆ ಸಂಪರ್ಕಗಳನ್ನು ಸಿಂಕ್ ಮಾಡಿ
- ಐಫೋನ್ನಿಂದ ಎಕ್ಸೆಲ್ಗೆ ಸಂಪರ್ಕಗಳನ್ನು ರಫ್ತು ಮಾಡಿ
- ಐಫೋನ್ನಿಂದ ಮ್ಯಾಕ್ಗೆ ಸಂಪರ್ಕಗಳನ್ನು ಸಿಂಕ್ ಮಾಡಿ
- ಐಫೋನ್ನಿಂದ ಕಂಪ್ಯೂಟರ್ಗೆ ಸಂಪರ್ಕಗಳನ್ನು ವರ್ಗಾಯಿಸಿ
- ಐಫೋನ್ನಿಂದ Android ಗೆ ಸಂಪರ್ಕಗಳನ್ನು ವರ್ಗಾಯಿಸಿ
- ಐಫೋನ್ಗೆ ಸಂಪರ್ಕಗಳನ್ನು ವರ್ಗಾಯಿಸಿ
- ಐಫೋನ್ನಿಂದ ಐಫೋನ್ಗೆ ಸಂಪರ್ಕಗಳನ್ನು ವರ್ಗಾಯಿಸಿ
- ಐಟ್ಯೂನ್ಸ್ ಇಲ್ಲದೆ ಐಫೋನ್ನಿಂದ ಐಫೋನ್ಗೆ ಸಂಪರ್ಕಗಳನ್ನು ವರ್ಗಾಯಿಸಿ
- ಔಟ್ಲುಕ್ ಸಂಪರ್ಕಗಳನ್ನು ಐಫೋನ್ಗೆ ಸಿಂಕ್ ಮಾಡಿ
- ಐಕ್ಲೌಡ್ ಇಲ್ಲದೆ ಐಫೋನ್ನಿಂದ ಐಫೋನ್ಗೆ ಸಂಪರ್ಕಗಳನ್ನು ವರ್ಗಾಯಿಸಿ
- Gmail ನಿಂದ iPhone ಗೆ ಸಂಪರ್ಕಗಳನ್ನು ಆಮದು ಮಾಡಿ
- ಐಫೋನ್ಗೆ ಸಂಪರ್ಕಗಳನ್ನು ಆಮದು ಮಾಡಿ
- ಅತ್ಯುತ್ತಮ ಐಫೋನ್ ಸಂಪರ್ಕ ವರ್ಗಾವಣೆ ಅಪ್ಲಿಕೇಶನ್ಗಳು
- ಅಪ್ಲಿಕೇಶನ್ಗಳೊಂದಿಗೆ ಐಫೋನ್ ಸಂಪರ್ಕಗಳನ್ನು ಸಿಂಕ್ ಮಾಡಿ
- Android ನಿಂದ iPhone ಸಂಪರ್ಕಗಳ ವರ್ಗಾವಣೆ ಅಪ್ಲಿಕೇಶನ್ಗಳು
- ಐಫೋನ್ ಸಂಪರ್ಕಗಳ ವರ್ಗಾವಣೆ ಅಪ್ಲಿಕೇಶನ್
- ಇನ್ನಷ್ಟು iPhone ಸಂಪರ್ಕ ತಂತ್ರಗಳು






ಆಲಿಸ್ MJ
ಸಿಬ್ಬಂದಿ ಸಂಪಾದಕ