Кантип iPhone'дон ноутбукка видеолорду өткөрүү керек?
27-апрель, 2022-ж. • Берилген: Телефон менен компьютердин ортосундагы маалыматтын камдык көчүрмөсү • Текшерилген чечимдер
Видеолор адамдын жашоосунун эң маанилүү бөлүктөрүнүн бири. Анда жакшы келечекти түзгөн өткөндүн эскерүүлөрү камтылган. Бирок көбүрөөк видео тартууга тоскоол болгон бир нерсе - космос маселеси. Айрыкча iPhone аркылуу тартылган видеолор чоң мейкиндикти ээлейт. Натыйжада, телефондун сактагычын дайыма бошотуп туруу керек. Башка жагдайда, бир резервдик көчүрмөсүн түзүүгө аргасыз болот.
Бул үчүн iPhone'дон ноутбукка видеолорду өткөрүү зарылчылыгы бар. Бирок аудиториянын көбү муну туура жолду билишпейт.
Эгер сиз iPhone'дон ноутбукка видеолорду кантип которууну же iPhone'дон сүрөттөрдү жана видеолорду кантип ноутбукка которууну ойлонуп жатсаңыз. Андан кийин чечим табуу үчүн окууну улантыңыз.
Сизге оңой болушу үчүн, бул макала сиздин муктаждыктарыңызга жараша үч бөлүккө бөлүнгөн.
Биринчи бөлүк: видеолорду iPhone'дон ноутбукка кантип өткөрүү керек?
Эгер сизде USB кабели бар болсо жана балким, "мен видеолорду iPhoneдон ноутбукка кантип өткөрөм" деп ойлонуп жатсаңыз? Кабатыр болбоо керек. Кабелди колдонуу - iPhone'дон ноутбукка видеолорду өткөрүүнүн эң оңой ыкмаларынын бири. Сиз жөн гана бир нече жөнөкөй кадамдарды аткарышыңыз керек жана бүттүңүз.
1-кадам: iPhone'уңузду ноутбукка iPhone'уңуздун USB кабели аркылуу туташтырыңыз жана аныктоону күтүңүз.
2-кадам: Сиздин iPhone ноутбукуңуз тарабынан аныкталгандан кийин, алдыңызда калкыма терезе пайда болот. Ошол калкыма чыкылдатыңыз жана сүрөттө көрсөтүлгөндөй "Сүрөттөрдү жана видеолорду импорттоо" тандаңыз. Эгер кандайдыр бир жол менен сиз калкыма терезени көрө албасаңыз. "Менин компьютерим" бөлүмүнө өтүп, iPhoneуңузду табыңыз. Аны тапкандан кийин, iPhone'ду оң баскыч менен чыкылдатып, касиеттерин ачып, "Сүрөттөрдү жана видеолорду импорттоо" дегенди тандаңыз.
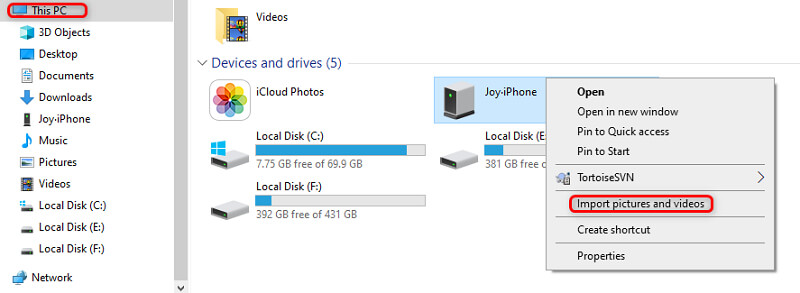
3-кадам: "Сүрөттөрдү жана видеолорду импорттоо" опциясын чыкылдатуу менен бүткөндөн кийин, "Импорт" баскычын чыкылдатыңыз. Бул видеолорду жана сүрөттөрдү iPhone'дон ноутбукка өткөрүү процессин баштайт. Бул процесс аяктагандан кийин, коопсуз чыгаруу опциясын тандап, USB'иңизди чыгара аласыз. Бардык видеолоруңуз тандалган жерге импорттолот.
Сизди кызыктырышы мүмкүн: Видеолорду USB жок телефондон ноутбукка кантип өткөрүү керек?
Экинчи бөлүк: iTunes аркылуу iPhone'дон ноутбукка видеолорду кантип өткөрүү керек?
Көптөр iTunes аркылуу видеолорду жана сүрөттөрдү ноутбукка которууда көйгөйлөргө туш болушат. Мунун негизги себеби - iTunesтин сейрек колдонулушу. Көпчүлүк адамдар iTunesти колдонууга караганда түздөн-түз USB которууну артык көрүшөт. Бул азыраак кадамдарды жана татаалдыкты камтыйт. Itunes жөнүндө сөз болгондо, ал жөнөкөй USB менен салыштырганда бир аз татаал көрүнөт. Бирок iTunes сизге эффективдүүлүктү камсыз кылууну унутпашыңыз керек жана бул башка ыкмалар сыяктуу эле жөнөкөй.
Демек, сиз iTunes аркылуу iPhone'дон ноутбукка видеолорду кантип которууну ойлонуп жатсаңыз. Жөн гана төмөндө келтирилген бир нече жөнөкөй кадамдарды аткарыңыз.
1-кадам: Ноутбугуңузга iTunes орнотуу. Ноутбугуңузда iTunesтин эң акыркы версиясын колдонуп жатканыңызды текшериңиз. Бул жеткиликтүү 12.5.1 же андан жогору болушу керек.
2-кадам: iPhone'уңузду ноутбукка сайыңыз. Сиз iPhone менен кошумча катары алган USB кабелин туташтыруу үчүн колдонуңуз. Сиз дагы башка ылайыктуу кабелди колдонсоңуз болот, бирок маалыматтарды тезирээк өткөрүү үчүн чыныгы кабелди колдонуу жакшы. Эгер "Бул компьютерге ишениңиз" деген билдирүү бар калкыма терезе пайда болсо, улантуу үчүн аны басыңыз.
3-кадам: Эми iTunes жогорку тилкеге барып, iPhone сөлөкөтүн чыкылдатыңыз.
4-кадам: Эми "сүрөттөрдү" табуу үчүн iTunes терезесинин сол жагына өтүңүз. Табылгандан кийин аны басыңыз.
5-кадам: Эми "Сүрөттөрдү синхрондоштуруу" жанындагы кутучаны чыкылдатып, синхрондоштурууну каалаган папканы же жерди тандаңыз. "Бардык сүрөттөрдү жана альбомдорду синхрондоштуруу" опциясын тандаңыз. Сүрөттө көрсөтүлгөндөй, тандалган папкалардын астындагы "видеолорду кошуу" опциясын да тандай аласыз.
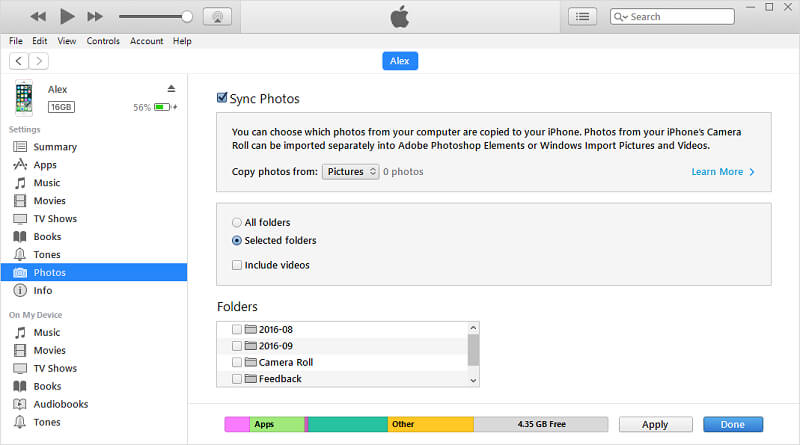
6-кадам: Ноутбугуңузга барып, "Старт" менюсунан чыкылдатыңыз. Эми "сүрөттөр" колдонмосун ачыңыз.
7-кадам: Эми "Импорт> USB аппараттан" тандоо. Эми iPhone'уңузду тандап, импорттогуңуз келген нерселерди белгилеңиз. Аларга сиз шайкештештиргиңиз келген видеолор жана сүрөттөр кирет. Эми аларды сактагыңыз келген жерди тандаңыз.
8-кадам: Муну менен бүткөндөн кийин, сүрөттө көрсөтүлгөндөй, ылдый жактагы "улантуу" опциясын чыкылдатыңыз. Импорттоо процесси башталат. Бул бир аз убакытты талап кылат жана сиз видеолоруңузду жана сүрөттөрүңүздү тандалган папкага же жерде аласыз.
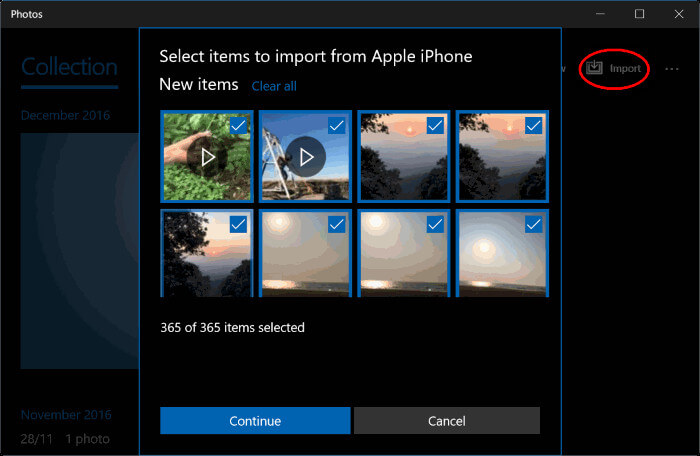
Үчүнчү бөлүк: Кантип iPhone'дон ноутбукка видеолорду эң оңой жол менен өткөрсө болот?
Жакында биз iTunes аркылуу iPhone'дон ноутбукка видеолорду кантип которууну карап чыктык. кадамдар көп болсо да, бирок сиз үчүн бир иш кыла алат. Бирок сиз iPhone'дон ноутбукка видеолорду өткөрүүнүн эң оңой жолун издеп жатсаңыз, анда Dr.Fone сиз издеп жаткан чечим болуп саналат. Сиз HP ноутбугун, Lenovo ноутбукун же башка бренддин ноутбугун колдонуп жатканыңыз маанилүү эмес.
Эгер сиз iPhone'дон HP ноутбукуна же Lenovo ноутбукуна же башка бренддин ноутбукуна видеолорду кантип которууну чыдамсыздык менен күтүп жатсаңыз, анда Dr.Fone телефон менеджери бардык ноутбуктар үчүн туура чечим болуп саналат. Бул эң коопсуз жана ишенимдүү аппаратты башкаруу куралдарынын бири.
Dr.Fone баары бир аппаратты башкаруу куралы болуп саналат. Бул сиздин iPhone'уңуздан ноутбукуңузга дээрлик бардык негизги маалымат файлдарын өткөрүү мүмкүнчүлүгүн камтыйт. Мындан тышкары, ал дээрлик бардык алдыңкы iOS версиялары менен шайкеш келет. Бул версия жөнүндө кабатыр болбоңуз дегенди билдирет. Сиз жөн гана сиз үчүн ишти аткаруу үчүн Dr.Fone таяна алат. Ал ошондой эле тезирээк ылдамдыкта жүрөт, демек сиз Dr.Fone аркылуу iPhone'дон ноутбукка видеолорду өткөрүү менен убакытты үнөмдөйсүз.
Ошентип, iPhone'дон ноутбукка сүрөттөрдү жана видеолорду өткөрүү үчүн бир нече жөнөкөй кадамдарды карап көрөлү.
1-кадам: ноутбукка Dr.Fone инструменттерин ишке киргизиңиз. Сүрөттө көрсөтүлгөндөй саламдашуу экранында берилген опциялардан "Телефон өткөрүп берүүнү" тандаңыз.

2-кадам: Эми iPhone'уңузду ноутбукка туташтырыңыз жана "Компьютериңизге ишениңиз" дегенди басыңыз. Dr.Fone сиздин iPhoneуңузду автоматтык түрдө аныктайт. Аныкталгандан кийин, ал сүрөттө көрсөтүлгөндөй, сизге төмөнкү параметрлерди берет.

3-кадам: Эми навигация тилкесине барып, "Видеолорду" тандаңыз. Бул сиздин iPhone'уңуздагы бардык видеолорду көрүүгө мүмкүндүк берет. Эгер сиз муну жасоодо кандайдыр бир кыйынчылыкка туш болуп жатсаңыз, сол панелге өтсөңүз болот. Бул жерден сиз аларды музыкалык видеолор, телешоулор жана башка көптөгөн категориялар боюнча көрө аласыз.
4-кадам: Берилген тизмеден iPhone'уңуздан ноутбукуңузга которууга даяр болгон видеолорду тандаңыз. Видеолорду тандап бүткөндөн кийин, куралдар панелиндеги берилген тандоолордон "Компьютерге Экспорттоо" тандаңыз. Андан кийин сиз ноутбукуңузда көздөгөн жерди же жайгашкан жерди тандап алышыңыз керек. Бул тандалган видеолоруңуз өткөрүлүп же сактала турган жер болот.
Эскертүү: Эгер өткөрүп бере турган сүрөттөрүңүз болсо, сүрөттө көрсөтүлгөндөй видеолордун жанынан "Сүрөттөрдү" тандасаңыз болот.
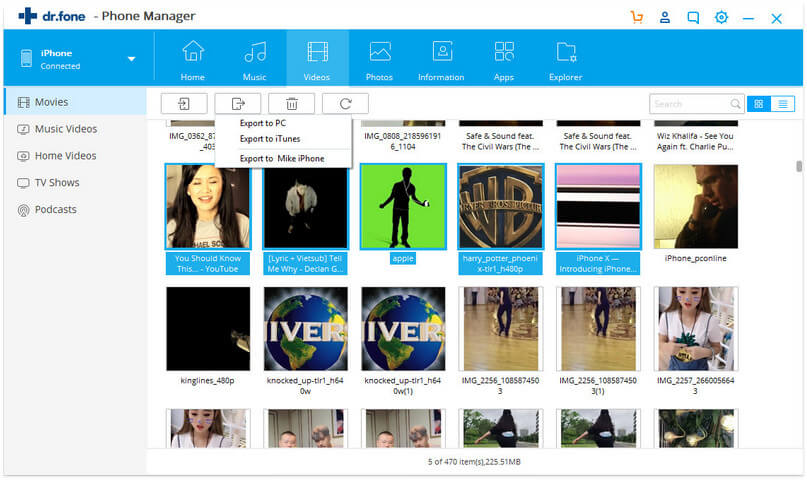
4-кадам менен бүткөндөн кийин кайра иштетүү башталат. өткөрүп берүү жараяны бир нече секунд талап кылынат. Которуу процессин үзгүлтүккө учуратпоо сунушталат. Бул процесс аяктагандан кийин, iPhone'уңузду ноутбуктан коопсуз ажырата аласыз.
Эскертүү: Видеолорду iPhone'дон ноутбукка өткөрүү процесси аяктагандан кийин, сиз ноутбукуңуздагы көздөгөн папкага кирип, ар кандай өзгөртүүлөр же видеолорду көрө аласыз.
Жыйынтык:
Адам сыртка чыкканда жашоодон көз ирмемдерди тартууга ынтызарлык пайда болот. Эң жакшы вариант бул телефон. Эгер iPhone жөнүндө айтсак, ал жогорку сапаттагы видеолорду тартат. Ошондой эле көп сактагычты ээлейт. Натыйжада, жаңы видеолорду же сүрөттөрдү тартуу үчүн мейкиндикти бош кылуу үчүн сактагычты дайыма бошотуп туруу керек.
Башка учурда, камдык көчүрмөнү алуу жакшы. Андыктан видеолорду жана сүрөттөрдү iPhone'дон ноутбукка которуу жакшы идея. Бул сизге iPhone'уңуздун сактагычын бошотуп, видеолоруңузду жана сүрөттөрүңүздү камдык көчүрмө катары сактоого мүмкүндүк берет. Эми iPhone'дон ноутбукка сүрөттөрдү жана видеолорду кантип өткөрүү сизге түшүндүрүлөт.
iPhone Video Transfer
- Тасманы iPad'га коюңуз
- PC/Mac менен iPhone Videos өткөрүп берүү
- Компьютерге iPhone Videos өткөрүп берүү
- Mac үчүн iPhone Videos өткөрүп берүү
- Macтан iPhone'го видео өткөрүү
- Видеолорду iPhone'го өткөрүңүз
- Видеолорду iPhone'го iTunesсиз өткөрүңүз
- Видеолорду компьютерден iPhone'го өткөрүңүз
- iPhone'го видеолорду кошуңуз
- iPhone'дон видеолорду алыңыз







Элис МЖ
кызматкерлери редактор