ICloud жана Google дискиндеги WhatsApp маалыматтарына кирүүнүн деталдуу кадамдары
27-апр, 2022 • Берилген: Коомдук колдонмолорду башкаруу • Текшерилген чечимдер
Google Drive жана iCloud экөө тең Android жана iOS үчүн эң популярдуу булут платформалары. Смартфонуңуздун баштапкы абалына кайтарууну пландаштырып жатасызбы же жөн гана келечектеги колдонуу үчүн дайындарыңызды коопсуз сактайсызбы, бул эки платформа маалыматыңыздын камдык көчүрмөсүн булутка көчүрүп, каалаган убакта калыбына келтирүүгө мүмкүндүк берет.
Google Drive жана iCloud менен сиз байланыштарыңыз, музыкаңыз, видеолоруңуз, сүрөттөрүңүз ж.б.у.с. мейли, дээрлик бардыгынын камдык көчүрмөсүн сактай аласыз. Атүгүл Whatsapp маалыматтарыңыздын iCloud же Google Drive эсебиңизге камдык көчүрмөсүн оңой эле көчүрө аласыз. Бул кокусунан маанилүү Whatsapp чатын өчүрүп салсаңыз, телефонуңуздагы Google Drive'дан Whatsappты калыбына келтирүүгө мүмкүндүк берет.
Google Drive/iCloud'та Whatsapp камдык көчүрмөлөрүнө кантип кирүүгө болорун жана камдык көчүрмөнү бир платформадан экинчисине өткөрүү мүмкүнбү, бул колдонмону окуңуз.
1-бөлүк: iCloud? боюнча Whatsapp камдык көчүрмөсүн кире аламбы
ICloud'да Whatsapp камдык көчүрмөсүн алуу үчүн сизге iPhone'уңуз жана Whatsapp аккаунтуңузда катталган телефон номериңиз керек болот. Жалпысынан алганда, адамдар жаңыраак iPhone'го которулуп жатканда же заводдун баштапкы абалына кайтарылгандан кийин Whatsappты кайра орнотуп жатканда iCloud'тан Whatsapp камдык көчүрмөсүн колдонушу керек. Кандай болбосун, жөн гана Whatsapp'ты iPhone'уңузга орнотуп, Whatsapp дайындарыңызды iCloud камдык көчүрмөсүнөн алуу үчүн бул кадамдарды аткарыңыз.
1-кадам - iPhone'уңузда Whatsapp'ты ишке киргизиңиз жана процессти баштоо үчүн катталган мобилдик номерди киргизиңиз. Сиз iPhone'ду ошол эле iCloud эсебине туташтырганыңызды текшериңиз.
2-кадам - Каттоону аяктоо үчүн экрандагы нускамаларды аткарыңыз жана Whatsapp автоматтык түрдө iCloud камдык көчүрмөсүн аныктасын.
3-кадам - ал каалаган камдык билэни таба кийин, iCloud эсебинен Whatsapp маалыматтарды калыбына келтирүү үчүн "Чат тарыхын калыбына келтирүү" чыкылдатуу.
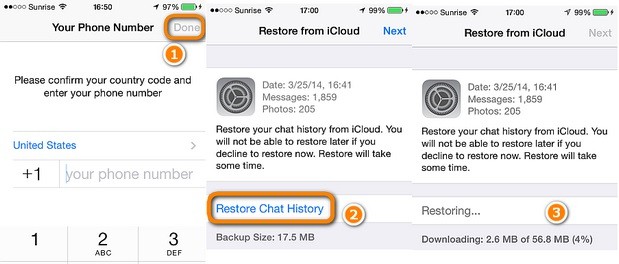
2-бөлүк: Google drive? боюнча Whatsapp камдык көчүрмөсүн алсам болобу
ICloud сыяктуу эле, сиз да Google Drive'дан Whatsapp камдык көчүрмөсүнө кире аласыз. Эгер сиз Google Drive'ды Whatsapp маектериңиздин булутта камдык көчүрмөсүн сактоого конфигурациялаган болсоңуз, анда сиз камдык файлга оңой эле кире аласыз.
Бирок, Google Drive'дагы Whatsapp камдык көчүрмөлөрү аягына чейин шифрленгенин түшүнүү маанилүү. Бул билдирүүлөрүңүздү камдык көчүрмөдөн алуу үчүн смартфонуңуздагы ошол эле эсепти колдонуп, WhatsAppты Google Drive'дан калыбына келтиришиңиз керек дегенди билдирет.
Бирок, сиз жөн гана Whatsapp камдык көчүрмөсүн текшерип, билдирүүлөрүңүздү көрбөгүңүз келсе, ишти бүтүрүү үчүн ноутбукту да колдонсоңуз болот. Google Drive каттоо эсебиңизди колдонуп компьютерде/ноутбукта Whatsappка кирүү үчүн бул кадамдарды аткарыңыз.
1-кадам - Google аккаунтуңузга кириңиз жана браузериңизде Google Drive ачыңыз.
2-кадам - Жогорку оң бурчтагы "Орнотуулар" сөлөкөтүн таптап, "Google Drive Орнотууларына" өтүңүз, андан кийин "Колдонмолорду башкаруу" тандаңыз.
3-кадам - аягына чейин ылдый сыдырып, тизменин аягында "Whatsapp Messenger" көрөсүз. Бул жерде сиз Whatsapp камдык көчүрмөсүн башкаруу үчүн "Параметрлер" баскычын таптасаңыз болот.
Whatsapp камдык көчүрмөсүн Google Drive'дан iPhone'го түз калыбына келтире албай турганыңызды да түшүнүү керек. Анткени iOS'тогу Whatsapp колдонмосу маалыматтарды iCloud камдык көчүрмөсүнөн гана калыбына келтире алат.
3-бөлүк: Whatsapp камдык көчүрмөсүн iCloud'дан Google drive?ге өткөрсөм болобу
Колдонуучулар Whatsapp камдык көчүрмөсүн iCloud'дан Google Drive эсебине өткөргүсү келген бир нече жагдайлар бар. Бул көбүнчө iPhone'дон Android түзмөгүнө өтүүгө аракет кылып жатканда жана Whatsapp дайындарыңызды жоготууну каалабаганыңызда болот.
Бул үчүн, сизге Wondershare InClowdz сыяктуу профессионалдык программа керек болот. Бул ар кандай булут платформаларында берилиштериңизди башкаруу үчүн иштелип чыккан толук функционалдык булут миграциясы жана башкаруу чечими. InClowdz менен сиз бир колдонмонун жардамы менен бардык булут сактагыч каттоо эсептериңизге кире аласыз жана маалыматтарды бир платформадан экинчисине өткөрүү үчүн ар кандай эсептерди шайкештештире аласыз.
Негизги өзгөчөлүктөрү:
Келгиле, InClowdz программасынын бир нече негизги өзгөчөлүктөрүн карап көрөлү.
- Бардык дайындарыңызды бир булут платформасынан экинчисине көчүрүү үчүн бир чыкылдатуу чечими.
- Бардык булут сактагыч эсептериңизге бир жерден кириңиз
- Дайындарды бир нече булут платформаларында оңой шайкештештириңиз
- Google Drive, Dropbox, OneDrive жана iCloud сыяктуу ар кандай булут платформаларын колдойт
Кадам кадам үйрөткүч:
Демек, сиз дагы iCloud'тан Google Drive'га камдык көчүрмөнү өткөрүп бергиңиз келсе, бул кадамды этап-этабы менен аткарыңыз.
1-кадам: InClowdz кирүү
Компьютериңизде InClowdzти ишке киргизиңиз жана эсептик дайындарыңыз менен кириңиз. Эгер сиз программаны биринчи жолу колдонуп жатсаңыз, "Каттоо эсебин түзүү" баскычын чыкылдатып, аккаунтуңузду орнотуу үчүн экрандагы нускамаларды аткарыңыз.
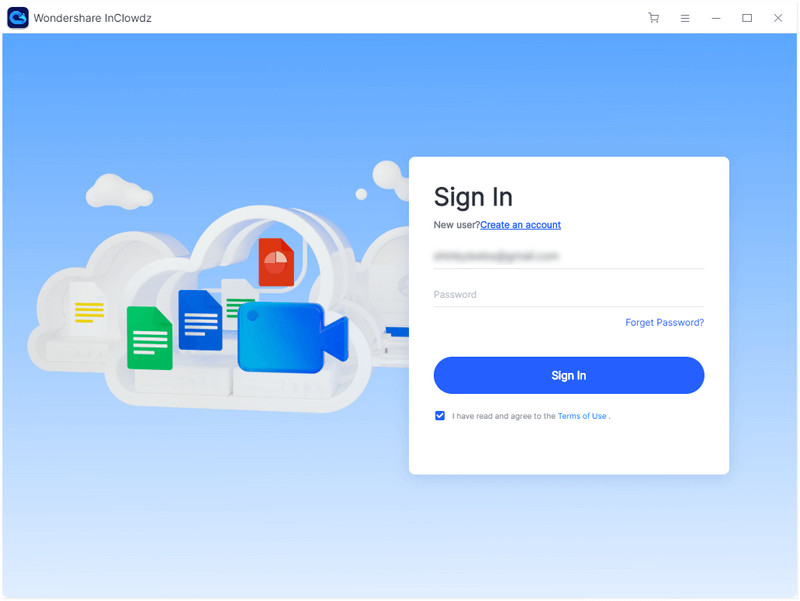
2-кадам: Көчүрүү функциясын тандаңыз
Куралга киргенден кийин, "Көчүрүү" опциясын чыкылдатыңыз. Андан кийин булакты жана максаттуу булут платформаларын кошуу үчүн "Булуттагы дискти кошуу" баскычын чыкылдатыңыз.
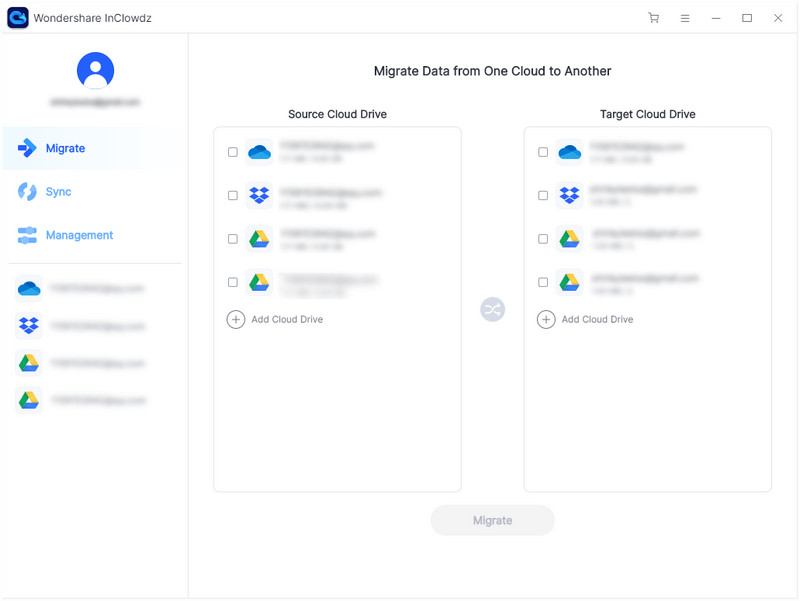
Ошондой эле, маалымат миграциясын баштоо үчүн булут дисктерине тең уруксат берүү үчүн "Азыр авторизациялоо" баскычын чыкылдатыңыз.
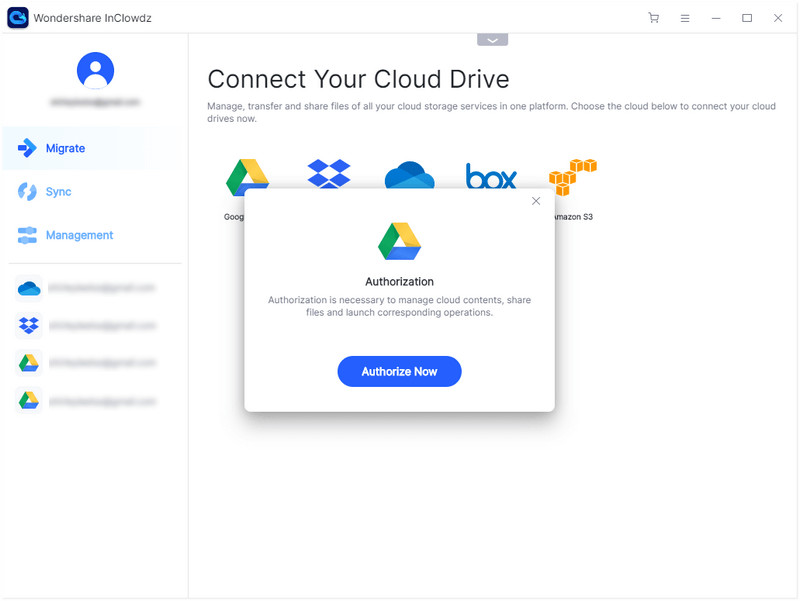
3-кадам: Файлдарды тандап, Миграцияны баштаңыз
Эми, көчүрүүнү каалаган файлдарды жана аларды сактагыңыз келген максаттуу папканы тандаңыз.
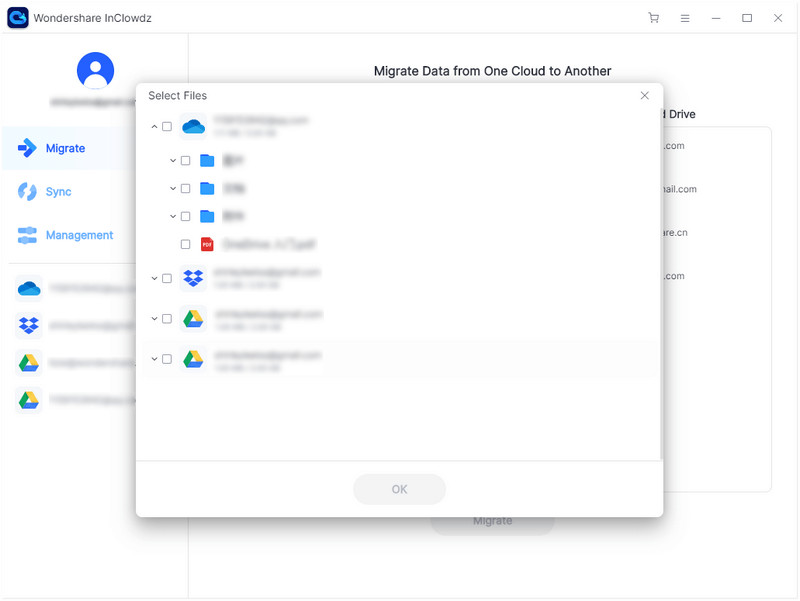
Акыр-аягы, маалымат өткөрүп баштоо үчүн "Миграция" чыкылдатуу.
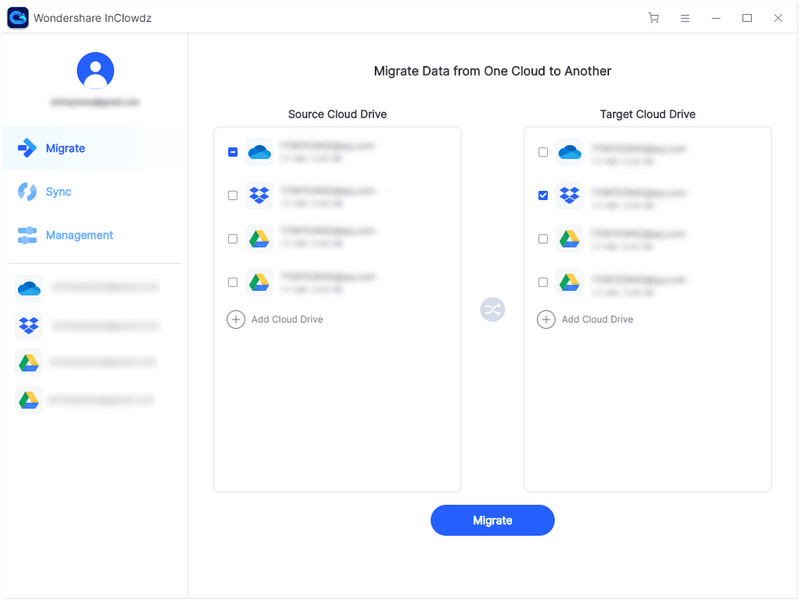
Программа эки булут платформасынын ортосунда маалыматтарды ийгиликтүү көчүрүү үчүн бир нече мүнөт күтө туруңуз.
4-бөлүк: WhatsApp маалыматтарынын камдык көчүрмөсүн сактоонун альтернативалуу жолу
Эгер сиз iPhone'уңуздагы Whatsappтын камдык көчүрмөсүнө альтернатива издеп жатсаңыз, анда Dr.Fone колдоно аласыз - Whatsapp Transfer (iOS) . Бул iPhone'дон Whatsapp маалыматтарынын камдык көчүрмөсүн сактоо жана аны башка түзмөктөрдө калыбына келтирүү үчүн атайын курал. Сиз ошондой эле WhatsApp чаттарын iPhone'уңуздан Androidге өткөрүү үчүн куралды колдоно аласыз. Dr.Fone колдонуу - Whatsapp Transfer гана Whatsapp маалыматтарынын камдык көчүрмөсүн каалаган адамдар үчүн сонун альтернатива болот жана iCloud үчүн баарын камдык убара тартып кеткиси келбейт.
Whatsapp Transfer (iOS) - Dr.Fone аркылуу Iphone тартып Whatsapp маалыматтарды камдык үчүн бул кадамдарды аткарыңыз.
1-кадам - Компьютериңизде Whatsapp Transferти (iOS) ишке киргизиңиз жана ага iPhoneуңузду туташтырыңыз.
2-кадам - "Whatsapp билдирүүлөрүнүн камдык көчүрмөсүн" тандап, программалык камсыздоо аппаратыңызды аныктоону жана камдык көчүрмөнү сактоо процессин баштоону күтүңүз.
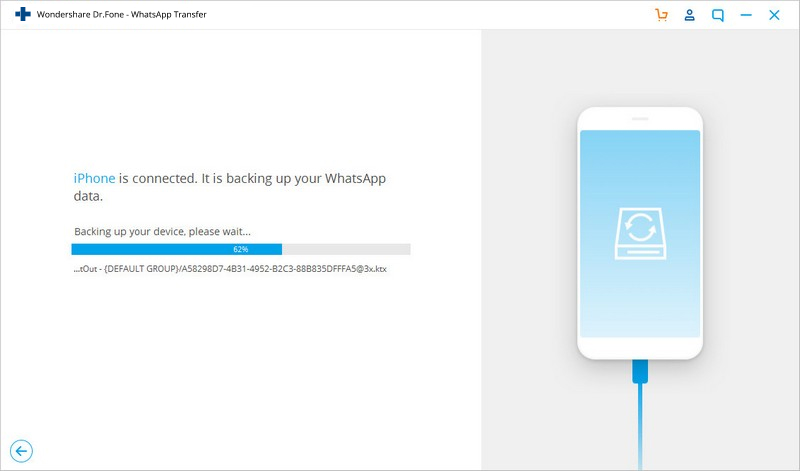
3-кадам - процесс аяктагандан кийин, сизден ырастоо билдирүүсү сунушталат.
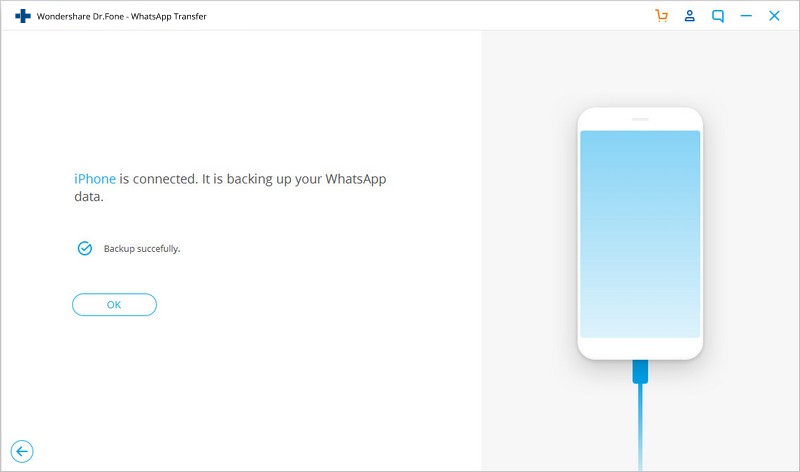
Жогорудагы кадамдардан Dr.Fone - Whatsapp Transfer (iOS) аркылуу Whatsapp маалыматтарынын камдык көчүрмөсүн алуу iTunes же iCloud колдонууга караганда салыштырмалуу оңой экени көрүнүп турат.
Корутунду
Google Drive жана iCloud сыяктуу булут кызматтары ар бир адам үчүн маанилүү файлдарын бир жерде сактап, аны жолдон чыгарып алууну бир топ жеңилдетти. Бирок, эки булут кызматтары эки башка болгондуктан, Whatsapp'ты Google Drive'дан iPhone'го калыбына келтире албайсыз. Мындай учурларда, жөн гана Wondershare InClowdz колдонуңуз жана Whatsapp камдык файлын бир булут платформасынан экинчисине өткөрүңүз.
WhatsApp мазмуну
- 1 WhatsApp камдык көчүрмөсү
- WhatsApp билдирүүлөрүнүн камдык көчүрмөсү
- WhatsApp онлайн камдык көчүрмөсү
- WhatsApp авто камдык көчүрмөсү
- WhatsApp Backup Extractor
- WhatsApp сүрөттөрүнүн/видеосунун камдык көчүрмөсү
- 2 Whatsapp калыбына келтирүү
- Android Whatsapp калыбына келтирүү
- WhatsApp билдирүүлөрүн калыбына келтириңиз
- WhatsApp камдык көчүрмөсүн калыбына келтирүү
- Жок кылынган WhatsApp билдирүүлөрүн калыбына келтириңиз
- WhatsApp сүрөттөрүн калыбына келтириңиз
- Акысыз WhatsApp калыбына келтирүү программасы
- iPhone WhatsApp билдирүүлөрүн алуу
- 3 Whatsapp которуу
- WhatsAppты SD картага жылдырыңыз
- WhatsApp аккаунтун которуу
- WhatsAppты компьютерге көчүрүңүз
- Backuptrans Alternative
- WhatsApp билдирүүлөрүн өткөрүп берүү
- WhatsAppты Androidден Androidге өткөрүңүз
- iPhone'до WhatsApp таржымалын экспорттоо
- iPhone'до WhatsApp баарлашуусун басып чыгарыңыз
- WhatsAppты Android'ден iPhone'го өткөрүңүз
- WhatsAppты iPhone'дон Android'ге өткөрүңүз
- WhatsAppты iPhone'дон iPhone'го өткөрүңүз
- WhatsAppты iPhoneдон компьютерге өткөрүп алыңыз
- WhatsAppты Androidден компьютерге өткөрүңүз
- WhatsApp сүрөттөрүн iPhoneдон компьютерге өткөрүңүз
- WhatsApp сүрөттөрүн Androidден компьютерге өткөрүңүз






Элис МЖ
кызматкерлери редактор