നിങ്ങളുടെ മറന്നുപോയ Microsoft അക്കൗണ്ട് പാസ്വേഡ് 3 രീതികൾ ഉപയോഗിച്ച് വീണ്ടെടുക്കുക
ഏപ്രിൽ 27, 2022 • ഇതിലേക്ക് ഫയൽ ചെയ്തു: പാസ്വേഡ് സൊല്യൂഷനുകൾ • തെളിയിക്കപ്പെട്ട പരിഹാരങ്ങൾ
നിങ്ങളുടെ Microsoft അക്കൗണ്ട് Microsoft നൽകുന്ന മിക്കവാറും എല്ലാ സേവനങ്ങളിലേക്കും നിങ്ങൾക്ക് ആക്സസ് നേടാനാകുന്ന ഒരൊറ്റ അക്കൗണ്ടാണ്. Windows 8/10/11, Microsoft Store, Windows Phone ഉപകരണങ്ങൾ എന്നിവയിൽ സൈൻ ഇൻ ചെയ്യാൻ Microsoft അക്കൗണ്ട് ആവശ്യമാണ് .
എന്നാൽ ഇന്ന് നമ്മൾ ഉപയോഗിക്കുന്ന ഓരോ സോഫ്റ്റ്വെയറിനും ആപ്ലിക്കേഷനുകൾക്കും വ്യത്യസ്ത ഐഡികളും പാസ്വേഡുകളും ഉണ്ട്, അവ മറക്കാനുള്ള സാധ്യത വളരെ കൂടുതലാണ്.
അതിനാൽ നിങ്ങൾ നിങ്ങളുടെ Microsoft പാസ്വേഡ് മറന്ന് Microsoft അക്കൗണ്ട് വീണ്ടെടുക്കുന്നതിനുള്ള വഴികൾ അറിയാൻ ആഗ്രഹിക്കുന്നുവെങ്കിൽ , ഈ ലേഖനം നിങ്ങൾക്കുള്ളതാണ്.
ഭാഗം 1: നിങ്ങളുടെ അക്കൗണ്ട് വീണ്ടെടുക്കുക ഉപയോഗിച്ച് മറന്നുപോയ Microsoft അക്കൗണ്ട് പാസ്വേഡ് വീണ്ടെടുക്കുക
നിങ്ങൾക്ക് Microsoft അക്കൗണ്ട് വീണ്ടെടുക്കാൻ കഴിയുന്ന രണ്ട് എളുപ്പവഴികളുണ്ട്. അതിനാൽ നിങ്ങൾ ചെയ്യേണ്ടത് താഴെ വിവരിച്ചിരിക്കുന്ന ഘട്ടങ്ങൾ പിന്തുടരുക മാത്രമാണ്, നിങ്ങൾ Microsoft പാസ്വേഡ് വീണ്ടെടുക്കൽ നടത്തണം.
രീതി 1: നിങ്ങളുടെ അക്കൗണ്ട് വീണ്ടെടുക്കുക വഴി മറന്നുപോയ Microsoft അക്കൗണ്ട് വീണ്ടെടുക്കുക
ഘട്ടം 1. ഏതെങ്കിലും കമ്പ്യൂട്ടറിലേക്കോ മൊബൈൽ ഫോണിലേക്കോ ആക്സസ് നേടുക, തുടർന്ന് ബ്രൗസർ തുറന്ന് " നിങ്ങളുടെ അക്കൗണ്ട് വീണ്ടെടുക്കുക " പേജിലേക്ക് പോകുക.
ഘട്ടം 2. ഇവിടെ നിങ്ങൾ നിങ്ങളുടെ Microsoft ഇമെയിൽ വിലാസമോ ഇതര ഇമെയിൽ വിലാസമോ നൽകേണ്ടതുണ്ട്, നിങ്ങളുടെ ഫോൺ നമ്പറോ നിങ്ങളുടെ സ്കൈപ്പ് നാമമോ ഉപയോഗിക്കാം, തുടർന്ന് "അടുത്തത്" ക്ലിക്ക് ചെയ്യുക.
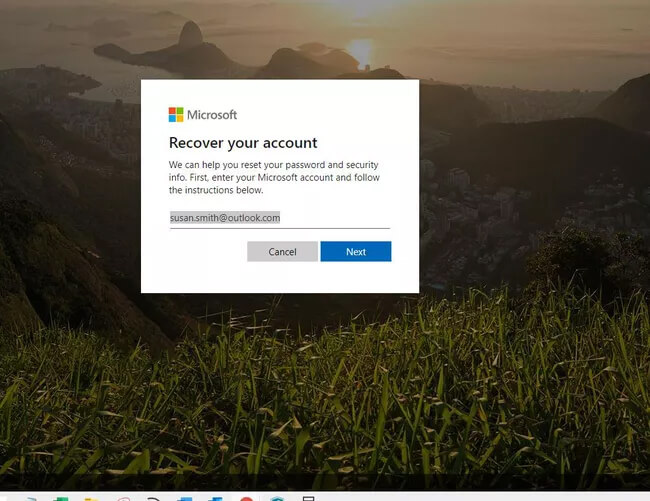
ഘട്ടം 3. ഓതന്റിക്കേറ്റർ ആപ്പ് സൃഷ്ടിച്ച ഒരു കോഡ് നിങ്ങൾക്ക് ലഭിക്കും, അത് നിങ്ങളുടെ ഇമെയിലിലേക്കോ ഫോൺ നമ്പറിലേക്കോ അയയ്ക്കും. നിങ്ങൾക്ക് വേണമെങ്കിൽ മറ്റൊരു സ്ഥിരീകരണ ഓപ്ഷനിലേക്ക് പോകാം.
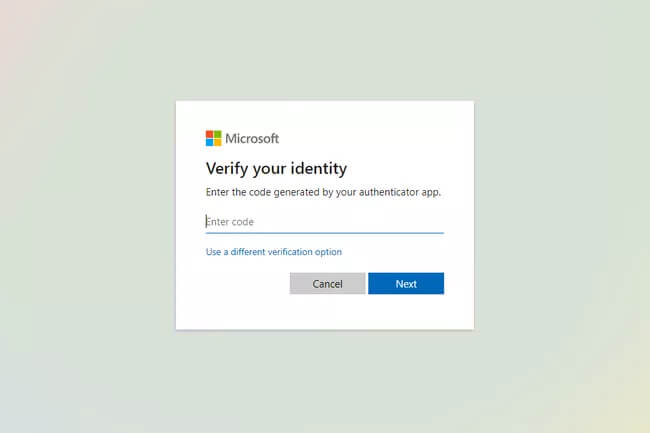
ഘട്ടം 4. ഇപ്പോൾ നിങ്ങളുടെ ഫോൺ നമ്പറിന്റെ അവസാന നാല് അക്കങ്ങൾ അല്ലെങ്കിൽ നിങ്ങളുടെ പൂർണ്ണമായ ഇമെയിൽ വിലാസം നൽകുക പോലുള്ള കൂടുതൽ വിവരങ്ങൾ നൽകാൻ Microsoft നിങ്ങളോട് ആവശ്യപ്പെടും. വിവരങ്ങൾ പൂർത്തിയാക്കിയ ശേഷം " കോഡ് നേടുക" ഓപ്ഷനിൽ ക്ലിക്ക് ചെയ്യുക.
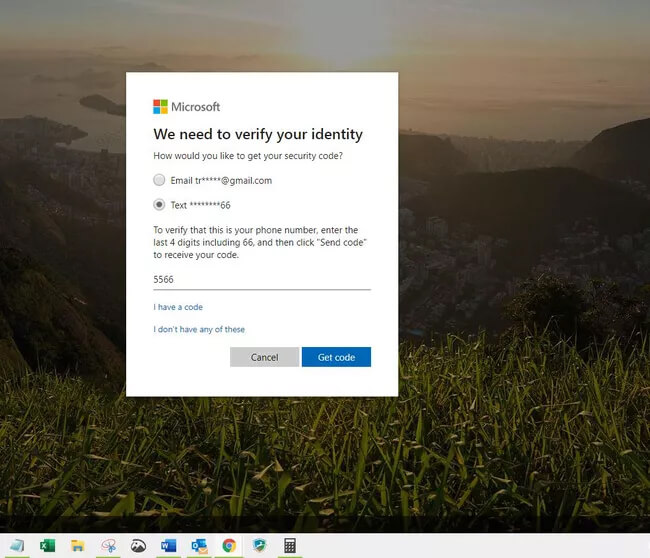
ഘട്ടം 5. നിങ്ങൾക്ക് ലഭിക്കുന്ന സ്ഥിരീകരണ കോഡ് ടൈപ്പ് ചെയ്യുക, തുടർന്ന് "അടുത്തത്" ക്ലിക്ക് ചെയ്യുക.
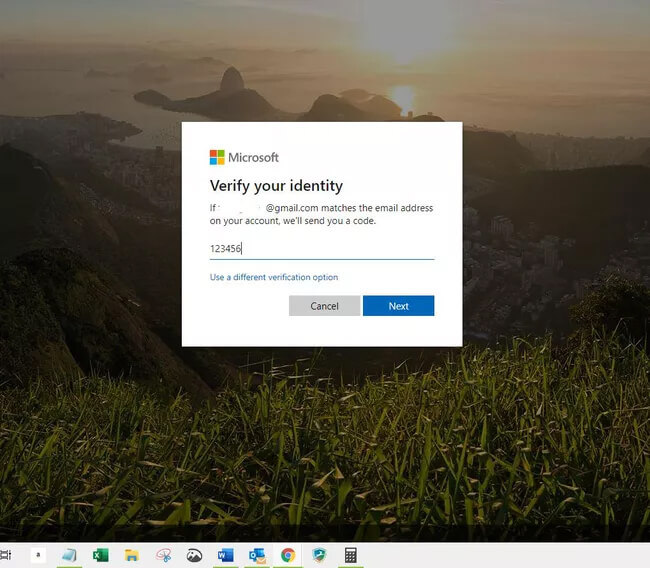
(നിങ്ങൾ രണ്ട്-ഘട്ട സ്ഥിരീകരണം ഓണാക്കിയിട്ടുണ്ടെങ്കിൽ, നിങ്ങൾക്ക് മറ്റൊരു സ്ഥിരീകരണ പ്രക്രിയ പൂർത്തിയാക്കേണ്ടി വന്നേക്കാം.)
ഘട്ടം 6. അടുത്ത സ്ക്രീനിൽ, നിങ്ങൾക്ക് പുതിയ പാസ്വേഡ് നൽകാം. ഒരു വലിയ അക്ഷരവും ഒരു പ്രത്യേക പ്രതീകവും ഉപയോഗിച്ച് കുറഞ്ഞത് 8 പ്രതീകങ്ങളെങ്കിലും ഉൾക്കൊള്ളുന്ന ശക്തമായ ഒരു പാസ്വേഡ് തിരഞ്ഞെടുക്കുക. പാസ്വേഡ് വീണ്ടും നൽകി "അടുത്തത്" തിരഞ്ഞെടുക്കുക.
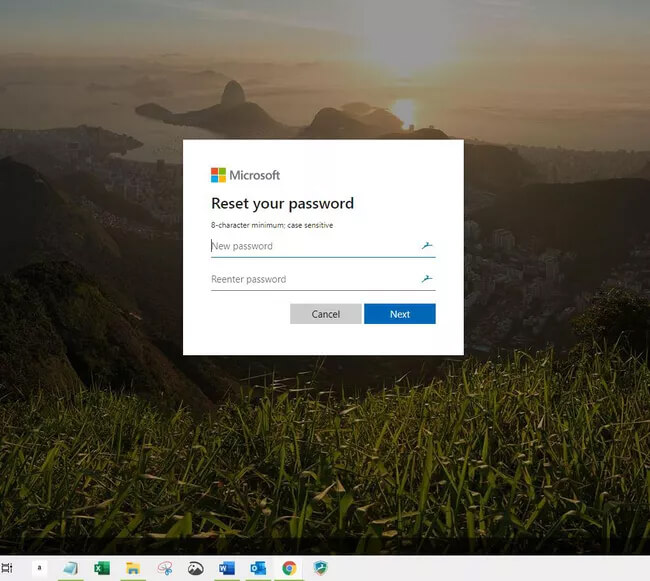
ഘട്ടം 7. നിങ്ങളുടെ പാസ്വേഡ് മാറ്റിയ ടെക്സ്റ്റ് കാണിക്കുന്ന സന്ദേശം നിങ്ങളുടെ സ്ക്രീനിൽ ദൃശ്യമാകും.
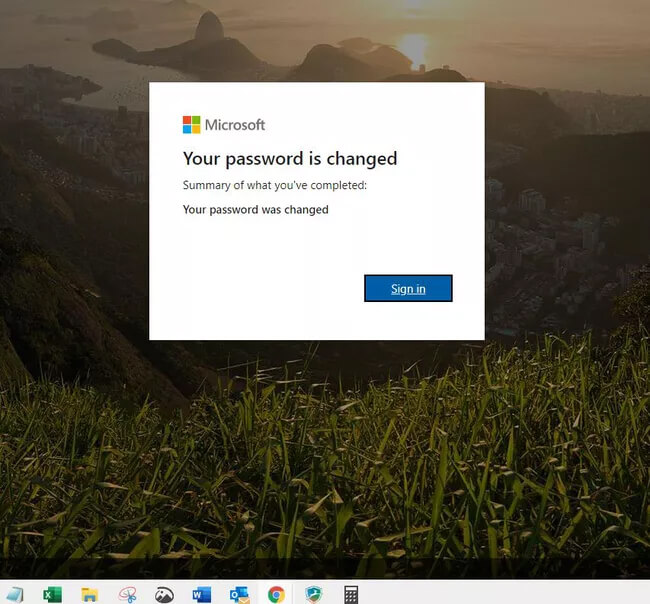
ഇപ്പോൾ നിങ്ങൾക്ക് ഈ പാസ്വേഡ് ഉപയോഗിച്ച് ഏത് മൈക്രോസോഫ്റ്റ് അക്കൗണ്ടിലേക്കും ലോഗിൻ ചെയ്യാനാകും, മറന്നുപോയ Microsoft അക്കൗണ്ട് നിങ്ങൾ വീണ്ടെടുത്തു.
രീതി 2: മൈക്രോസോഫ്റ്റ് അക്കൗണ്ട് തിരികെ കണ്ടെത്തുന്നതിന് മറന്നുപോയ പാസ്വേഡ് ഓപ്ഷൻ ഉപയോഗിക്കുക
ഘട്ടം 1. "എന്റർ പാസ്വേഡ് വിൻഡോ" തുറക്കുക. വിൻഡോയുടെ ചുവടെ, "പാസ്വേഡ് മറന്നോ?" എന്ന് നിങ്ങൾ കാണും. ഓപ്ഷൻ, അതിൽ ക്ലിക്ക് ചെയ്യുക.
(നിങ്ങൾക്ക് നേരിട്ട് പാസ്വേഡ് പുനഃസജ്ജമാക്കുക എന്നതിലേക്ക് പോയി നിങ്ങൾ വീണ്ടെടുക്കാൻ ശ്രമിക്കുന്ന Microsoft അക്കൗണ്ടിന്റെ ഉപയോക്തൃനാമം നൽകുകയും തുടർന്ന് "അടുത്തത്" ക്ലിക്ക് ചെയ്യുകയും ചെയ്യാം).
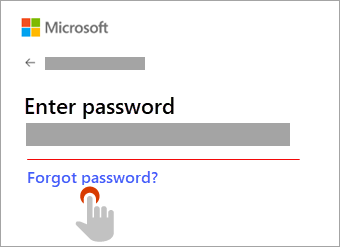
ഘട്ടം 2. ഇപ്പോൾ നിങ്ങളുടെ ഐഡന്റിറ്റി പരിശോധിക്കാൻ Microsoft നിങ്ങളോട് ആവശ്യപ്പെടും. നിങ്ങളുടെ സുരക്ഷ പരിശോധിച്ചുറപ്പിക്കുന്നത് നിങ്ങൾ നേരത്തെ തിരഞ്ഞെടുത്തിരിക്കാവുന്ന ഓപ്ഷനുകളെ ആശ്രയിച്ചിരിക്കുന്നു, ചുവടെ സൂചിപ്പിച്ചിരിക്കുന്ന രണ്ട് ഓപ്ഷനുകളിൽ ഒന്നിലേക്ക് നിങ്ങൾക്ക് പോകാം.
എ. കോഡ് വഴി സ്വീകരിക്കുകയും പരിശോധിക്കുകയും ചെയ്യുക.
നിങ്ങളുടെ രജിസ്റ്റർ ചെയ്ത ഇമെയിൽ വിലാസത്തിലോ ഫോൺ നമ്പറിലോ ഒരു സ്ഥിരീകരണ കോഡ് സ്വീകരിച്ച് ഇവിടെ നിങ്ങൾക്ക് സ്വയം സ്ഥിരീകരിക്കാനാകും.

ബി. സ്ഥിരീകരണ ഓപ്ഷനുകളൊന്നും നൽകിയിട്ടില്ല അല്ലെങ്കിൽ നിങ്ങൾക്ക് ഇനി ഓപ്ഷനുകളൊന്നും ആക്സസ് ചെയ്യാൻ കഴിയില്ല.
ഓപ്ഷൻ എയിൽ നൽകിയിരിക്കുന്ന സ്ഥിരീകരണ ഓപ്ഷനുകളിലേക്ക് നിങ്ങൾക്ക് ആക്സസ് ഇല്ലെങ്കിൽ, " ഈ സ്ഥിരീകരണ പേജിൽ നിന്ന് എനിക്ക് ഒരു കോഡ് സ്വീകരിക്കാൻ കഴിയില്ല " എന്ന ഓപ്ഷൻ തിരഞ്ഞെടുക്കുക , അത് എങ്ങനെ പരിശോധിച്ചുറപ്പിക്കണമെന്ന് നിങ്ങളെ നയിക്കും.
ഘട്ടം 3. കോൺടാക്റ്റ് ഓപ്ഷൻ തിരഞ്ഞെടുത്ത ശേഷം , മുമ്പത്തെ വിൻഡോയിൽ സൂചിപ്പിച്ചിരിക്കുന്ന ഫോൺ നമ്പറിന്റെ "ഇമെയിൽ വിലാസത്തിന്റെ ആദ്യ ഭാഗം" അല്ലെങ്കിൽ "അവസാന നാല് അക്കങ്ങൾ" ടൈപ്പ് ചെയ്യുക.
ഇനി "Get Code" എന്ന ഓപ്ഷനിൽ ക്ലിക്ക് ചെയ്യുക. നിങ്ങൾ തിരഞ്ഞെടുത്ത ആശയവിനിമയ മോഡിൽ Microsoft നിങ്ങൾക്ക് ഒരു സ്ഥിരീകരണ കോഡ് അയയ്ക്കും.
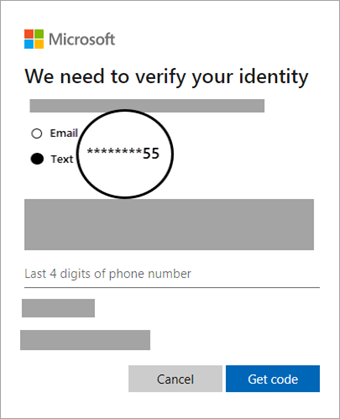
ഘട്ടം 4. ഇപ്പോൾ സ്ഥിരീകരണ കോഡ് നൽകി "അടുത്തത്" ക്ലിക്ക് ചെയ്യുക.
ഇപ്പോൾ നിങ്ങൾക്ക് നിങ്ങളുടെ Microsoft അക്കൗണ്ടിനായി ഒരു പുതിയ പാസ്വേഡ് സൃഷ്ടിക്കാൻ കഴിയും. ഒരു വലിയ അക്ഷരവും ഒരു പ്രത്യേക പ്രതീകവും ഉപയോഗിച്ച് കുറഞ്ഞത് 8 പ്രതീകങ്ങളെങ്കിലും ഉൾക്കൊള്ളുന്ന ശക്തമായ ഒരു പാസ്വേഡ് തിരഞ്ഞെടുക്കുക. പാസ്വേഡ് വീണ്ടും നൽകി "അടുത്തത്" തിരഞ്ഞെടുക്കുക.

ബോണസ് നുറുങ്ങ്: നിങ്ങളുടെ iOS ഉപകരണത്തിൽ നിന്ന് പാസ്വേഡുകൾ വീണ്ടെടുക്കുക
നിങ്ങൾക്ക് മൈക്രോസോഫ്റ്റ് പാസ്വേഡ് വീണ്ടെടുക്കാൻ മാത്രമല്ല, iOS ഉപകരണത്തിൽ നിന്ന് എല്ലാ പാസ്വേഡുകളും വീണ്ടെടുക്കാനും കഴിയുന്ന വളരെ എളുപ്പവും വേഗത്തിലുള്ളതുമായ മറ്റൊരു രീതി കൂടിയുണ്ട്. ഈ രീതിയിൽ, ഞങ്ങൾ Dr.Fone - പാസ്വേഡ് മാനേജർ (iOS) ഉപയോഗിക്കും. നിങ്ങളുടെ എല്ലാ iOS പാസ്വേഡുകളും മാനേജുചെയ്യുന്നതിനുള്ള ഒറ്റത്തവണ പരിഹാരമാണിത്. ഉപയോക്താക്കളുടെ അനായാസതയ്ക്കായി അത്തരമൊരു ഉപകരണം കൊണ്ടുവരാൻ Wondershare വളരെയധികം പരിശ്രമിച്ചിട്ടുണ്ട്. Dr.Fone - പാസ്വേഡ് മാനേജർ (iOS) ഉപയോഗിച്ച് നിങ്ങൾക്ക്:
- നിങ്ങളുടെ ആപ്പിൾ ഐഡി അക്കൗണ്ട് എളുപ്പത്തിൽ നേടുക .
- നിങ്ങളുടെ മെയിൽ അക്കൗണ്ടുകൾ സ്കാൻ ചെയ്യുക.
- സംഭരിച്ച വെബ്സൈറ്റുകളും ആപ്പ് ലോഗിൻ പാസ്വേഡുകളും വീണ്ടെടുക്കുക.
- സംരക്ഷിച്ച വൈഫൈ പാസ്വേഡ് കണ്ടെത്തുക.
- സ്ക്രീൻ ടൈം പാസ്കോഡ് വീണ്ടെടുക്കൽ നടത്തുക .
Dr.Fone - പാസ്വേഡ് മാനേജർ (iOS) ഉപയോഗിച്ച് മറന്നുപോയ Microsoft അക്കൗണ്ട് വീണ്ടെടുക്കാൻ ഈ ഘട്ടങ്ങൾ പാലിക്കുക:
ഘട്ടം 1. നിങ്ങളുടെ പിസിയിൽ Dr.Fone ഡൗൺലോഡ് ചെയ്ത് ഇൻസ്റ്റാൾ ചെയ്യുക. പ്രധാന വിൻഡോയിൽ നിന്ന് നിങ്ങൾ "പാസ്വേഡ് മാനേജർ" ടാബ് തിരഞ്ഞെടുക്കേണ്ടതുണ്ട് .

ഘട്ടം 2. ഇപ്പോൾ മിന്നൽ കേബിൾ ഉപയോഗിച്ച് നിങ്ങളുടെ iOS ഉപകരണം കമ്പ്യൂട്ടറുമായി ബന്ധിപ്പിക്കുക. നിങ്ങളുടെ ഉപകരണത്തിൽ "ഈ കമ്പ്യൂട്ടറിനെ വിശ്വസിക്കുക" എന്ന ഓപ്ഷൻ നിങ്ങൾ കണ്ടേക്കാം , അതിൽ ക്ലിക്ക് ചെയ്യുക.

ഘട്ടം 3. ഉപകരണം വിജയകരമായി കണക്റ്റ് ചെയ്ത ശേഷം, ചുവടെയുള്ള ചിത്രത്തിൽ കാണിച്ചിരിക്കുന്നതുപോലെ നിങ്ങൾ "ആരംഭിക്കുക സ്കാൻ" ബട്ടണിൽ ക്ലിക്ക് ചെയ്യണം. ഇത് നിങ്ങളുടെ iOS ഉപകരണത്തിലെ പാസ്വേഡുകൾ സ്കാൻ ചെയ്യാൻ തുടങ്ങും.

ഘട്ടം 4. Dr.Fone - ഈ iOS ഉപകരണത്തിൽ നിങ്ങൾ ഉപയോഗിച്ച പാസ്വേഡുകളുടെ ഒരു ലിസ്റ്റ് പാസ്വേഡ് മാനേജർ കാണിക്കും. നിങ്ങൾ തിരയുന്ന പാസ്വേഡ് നിങ്ങൾക്ക് തിരഞ്ഞെടുക്കാം. അത്രമാത്രം!

താഴത്തെ വരി
അതിനാൽ, ഇതെല്ലാം മൈക്രോസോഫ്റ്റ് അക്കൗണ്ട് വീണ്ടെടുക്കലിനെക്കുറിച്ചായിരുന്നു. നമുക്ക് വിഷയം ഇവിടെ അവസാനിപ്പിക്കാം! അടുത്ത തവണ നിങ്ങളുടെ Microsoft അക്കൗണ്ട് പാസ്വേഡ് മറക്കുമ്പോൾ വിഷമിക്കേണ്ട. Microsoft അക്കൗണ്ട് വീണ്ടെടുക്കുന്നതിനുള്ള ഏറ്റവും എളുപ്പവും വേഗമേറിയതുമായ രീതികൾ ഞങ്ങൾ നിങ്ങൾക്ക് വിശദീകരിച്ചിട്ടുണ്ട്. നിങ്ങളുടെ iOS ഉപകരണങ്ങളിൽ എല്ലാത്തരം അക്കൗണ്ടുകളും പാസ്വേഡുകളും വീണ്ടെടുക്കാൻ നിങ്ങൾക്ക് Dr.Fone - പാസ്വേഡ് മാനേജർ (iOS) ഉപയോഗിക്കാനും കഴിയും.

സെലീന ലീ
പ്രധാന പത്രാധിപര്
സാധാരണയായി റേറ്റിംഗ് 4.5 ( 105 പേർ പങ്കെടുത്തു)