Samsung Galaxy Note 8/S20-ൽ നിന്ന് Mac-ലേക്ക് ഫോട്ടോകൾ കൈമാറുക
ഏപ്രിൽ 27, 2022 • ഇതിലേക്ക് ഫയൽ ചെയ്തു: വ്യത്യസ്ത Android മോഡലുകൾക്കുള്ള നുറുങ്ങുകൾ • തെളിയിക്കപ്പെട്ട പരിഹാരങ്ങൾ
പഴയകാല ഓർമ്മകൾ ഓർമ്മിപ്പിക്കാൻ നമ്മൾ ക്ലിക്ക് ചെയ്യുന്ന ഒന്നാണ് ഫോട്ടോകൾ. നമുക്ക് അവരെ നോക്കി ഭൂതകാലത്തിലേക്ക് വലിച്ചെറിയാം. പഴയ കാലങ്ങളിൽ നിന്ന് വ്യത്യസ്തമായി, ഓരോ നിമിഷവും എളുപ്പത്തിൽ പകർത്താനുള്ള സാങ്കേതിക ഗാഡ്ജെറ്റുകൾ ഇപ്പോൾ നമുക്കുണ്ട്. എന്നിരുന്നാലും, നമ്മൾ ഉപയോഗിക്കുന്ന സ്മാർട്ട്ഫോണുകളിലെ പരിമിതമായ സ്റ്റോറേജ് സ്പെയ്സിനെക്കുറിച്ചോ പ്രൊഫഷണൽ ക്യാമറകളെക്കുറിച്ചോ ആണ് ചോദ്യം. നിങ്ങൾ ഉത്തരം തേടുകയാണെങ്കിൽ, നിങ്ങൾ ശരിയായ സ്ഥലത്താണ്. നിങ്ങൾ ഒരു പുതിയ Samsung S20 വാങ്ങിയെങ്കിൽ, എല്ലാ രീതികളും S20-ന് അനുയോജ്യമാണ്. സാംസങ്ങിൽ നിന്ന് മാക്കിലേക്ക് എത്ര വേഗത്തിൽ ഫോട്ടോകൾ കൈമാറാമെന്ന് മനസിലാക്കാൻ ചുവടെയുള്ള ഗൈഡ് പിന്തുടരുക.
ഭാഗം 1: Dr.Fone ഉപയോഗിച്ച് ഫോട്ടോകൾ പകർത്തുന്നു
ആൻഡ്രോയിഡ് ഓപ്പറേറ്റിംഗ് സിസ്റ്റത്തിന്റെ നൂതന പതിപ്പായ നൗഗട്ടിലാണ് സാംസങ് പ്രവർത്തിക്കുന്നത്. ആൻഡ്രോയിഡ് വിപണിയിലെ മുൻനിര ഓഹരിയുടമയാണെങ്കിലും, Mac പോലുള്ള iOS-ൽ പ്രവർത്തിക്കുന്ന ഗാഡ്ജെറ്റുകളുമായി ബന്ധിപ്പിക്കുന്നതിന് ഇതിന് ചില തടസ്സങ്ങളുണ്ട്.
Wondershare-ൽ നിന്നുള്ള Dr.Fone ഫോൺ മാനേജ്മെന്റ് സോഫ്റ്റ്വെയർ ആണ്. സോഫ്റ്റ്വെയർ എളുപ്പത്തിൽ മാക്കിലേക്ക് സാംസങ് ഫയൽ കൈമാറ്റം നടപ്പിലാക്കുന്നു. കണക്റ്റുചെയ്ത ഫോണിലെ ഏത് ഉപകരണവും ഏത് ഉള്ളടക്കവും കണ്ടെത്താനുള്ള അതിന്റെ കഴിവാണ് ഉൽപ്പന്നത്തെക്കുറിച്ചുള്ള അവിശ്വസനീയമായ ഘടകം.

Dr.Fone - ഫോൺ മാനേജർ (Android)
Samsung Galaxy Note 8/S20-ൽ നിന്ന് Mac-ലേക്ക് എളുപ്പത്തിൽ ഫോട്ടോകൾ കൈമാറുക
- നിങ്ങളുടെ സംഗീതം, ഫോട്ടോകൾ, വീഡിയോകൾ, കോൺടാക്റ്റുകൾ, എസ്എംഎസ്, ആപ്പുകൾ തുടങ്ങിയവ കമ്പ്യൂട്ടറിലേക്ക് മാറ്റി അവ എളുപ്പത്തിൽ പുനഃസ്ഥാപിക്കുക.
- നിങ്ങളുടെ സംഗീതം, ഫോട്ടോകൾ, വീഡിയോകൾ, കോൺടാക്റ്റുകൾ, SMS, ആപ്പുകൾ തുടങ്ങിയവ നിയന്ത്രിക്കുക, കയറ്റുമതി ചെയ്യുക/ഇറക്കുമതി ചെയ്യുക.
- ഫോൺ ടു ഫോൺ ട്രാൻസ്ഫർ - രണ്ട് മൊബൈലുകൾക്കിടയിൽ എല്ലാം കൈമാറുക.
- 1-ക്ലിക്ക് റൂട്ട്, ജിഫ് മേക്കർ, റിംഗ്ടോൺ മേക്കർ തുടങ്ങിയ ഹൈലൈറ്റ് ചെയ്ത സവിശേഷതകൾ.
- Samsung, LG, HTC, Huawei, Motorola, Sony മുതലായവയിൽ നിന്നുള്ള 7000+ Android ഉപകരണങ്ങളുമായി (Android 2.2 - Android 10.0) പൂർണ്ണമായും പൊരുത്തപ്പെടുന്നു.
ഉൽപ്പന്നം ഉപയോഗിച്ച് ഒരാൾക്ക് ലഭിക്കുന്ന പ്രധാന നേട്ടങ്ങൾ അതിന്റെ വഴക്കമുള്ള സ്വഭാവവും സവിശേഷതകളുമാണ്. ഇത് എല്ലാ ഫയൽ ഫോർമാറ്റുകളെയും പിന്തുണയ്ക്കുന്നതിനാൽ, നിങ്ങൾക്ക് ഫോണിൽ നിന്ന് മാക്കിലേക്ക് സംഗീത ഫയലുകൾ, സിനിമകൾ, ചിത്രങ്ങൾ, ഡോക്യുമെന്റുകൾ എന്നിവയും മറ്റുള്ളവയും വേഗത്തിൽ നീക്കാനും മാക്കിൽ നിന്ന് ഫോണിലേക്ക് ഫയലുകൾ കൈമാറാനും കഴിയും.
ഉള്ളടക്കം നീക്കുന്നതിന് പുറമെ, ബാക്കപ്പുകൾ സൃഷ്ടിക്കുന്നതിൽ ഉൽപ്പന്നം കൂടുതൽ സഹായകമാണ്. നിങ്ങൾക്ക് മുഴുവൻ ഉള്ളടക്കവും കോൺടാക്റ്റുകളും ടെക്സ്റ്റ് സന്ദേശങ്ങളും ബാക്കപ്പ് ചെയ്യാം. ഡയറക്ടറികളുടെ റൂട്ട് നൽകാൻ ഫയൽ എക്സ്പ്ലോറർ നിങ്ങളെ അനുവദിക്കും, അല്ലാത്തപക്ഷം "അതിക്രമം ഇല്ല" എന്ന ബോർഡുകളില്ല. നിങ്ങൾക്ക് ഡെവലപ്പർ ഓപ്ഷനുകളിലേക്ക് ആക്സസ് ലഭിക്കണമെങ്കിൽ, ഗാലക്സി നോട്ട് 8 എളുപ്പത്തിൽ റൂട്ട് ചെയ്യാൻ കഴിയുന്ന ഒരു അവസരം Dr.Fone നിങ്ങൾക്ക് നൽകും.
1.1: Samsung-ൽ നിന്ന് Mac?-ലേക്ക് ഫോട്ടോകൾ കൈമാറാൻ Dr.Fone എങ്ങനെ ഉപയോഗിക്കാം
ശ്രദ്ധിക്കുക: ഘട്ടങ്ങൾ ആരംഭിക്കുന്നതിന് മുമ്പ്, നിങ്ങൾ Dr.Fone സോഫ്റ്റ്വെയറിന്റെ ട്രയൽ പതിപ്പ് ഇൻസ്റ്റാൾ ചെയ്തിട്ടുണ്ടെന്ന് ഉറപ്പാക്കുക.
ഘട്ടം 1: സോഫ്റ്റ്വെയർ ഇൻസ്റ്റാളുചെയ്തതിനുശേഷം, സാംസംഗ് ഉപകരണം പിസി അല്ലെങ്കിൽ മാക്കിലേക്ക് കണക്റ്റ് ചെയ്യുക. Dr.Fone പ്രോഗ്രാം ആരംഭിച്ച് ട്രാൻസ്ഫർ തിരഞ്ഞെടുക്കുക. ട്രാൻസ്ഫർ ഫീച്ചർ ആരംഭിച്ചുകഴിഞ്ഞാൽ, ചുവടെയുള്ള ചിത്രത്തിൽ കാണിച്ചിരിക്കുന്നതുപോലെ കണക്റ്റുചെയ്ത ഉപകരണത്തിന്റെ വിശദാംശങ്ങൾ പ്രധാന വിൻഡോയിൽ നിങ്ങൾ കാണും.

ഘട്ടം 2: മെനു ബാറിൽ നിന്ന്, ചുവടെയുള്ള ചിത്രത്തിൽ നിങ്ങൾക്ക് കാണാനാകുന്നതുപോലെ, " ഫോട്ടോകൾ " ഫീച്ചർ തിരഞ്ഞെടുക്കുക. ഇത് ഉപകരണത്തിൽ ലഭ്യമായ ചിത്രങ്ങൾ തുറക്കും. കൂടാതെ, നിങ്ങൾ ചിത്രങ്ങൾ സംഭരിച്ചിരിക്കുന്ന വിഭാഗങ്ങളുടെയോ ഫോൾഡറുകളുടെയോ സാന്നിധ്യം നിങ്ങൾ ശ്രദ്ധിക്കും. എല്ലാ ചിത്രങ്ങളും കൈമാറാൻ നിങ്ങൾക്ക് " എക്സ്പോർട്ട് " ബട്ടൺ തിരഞ്ഞെടുത്ത് " എക്സ്പോർട്ട് ടു പിസി " ഓപ്ഷൻ ക്ലിക്ക് ചെയ്യാം.

ഘട്ടം 3: നിങ്ങൾക്ക് വ്യക്തിഗതമായി ഒരു പ്രത്യേക ആൽബം തിരഞ്ഞെടുത്ത് Mac-ലേക്ക് കയറ്റുമതി ചെയ്യാം. നിങ്ങൾക്ക് ഇടത് പാളിയിൽ നിന്ന് ഒരു ആൽബം തിരഞ്ഞെടുക്കാം, വലത് ക്ലിക്ക് ചെയ്യുക, പ്രോപ്പർട്ടികൾ തിരഞ്ഞെടുക്കുക, തുടർന്ന് "PC-ലേക്ക് കയറ്റുമതി ചെയ്യുക" ഓപ്ഷൻ തിരഞ്ഞെടുക്കുക.
1.2: Samsung-ൽ നിന്ന് Mac-ലേക്ക് ഫോട്ടോകൾ കൈമാറുന്നതിനുള്ള ഒറ്റ-ക്ലിക്ക് പ്രക്രിയ
നിങ്ങൾക്ക് ഒരു ക്ലിക്കിലൂടെ Galaxy Note 8-ൽ നിന്ന് Mac-ലേക്ക് എല്ലാ ഫോട്ടോകളും കൈമാറാനും കഴിയും.
പ്രോഗ്രാം ആരംഭിച്ച് സാംസങ് ഉപകരണം ബന്ധിപ്പിക്കുക. കമ്പനി നൽകിയ യുഎസ്ബി കേബിൾ ഉപയോഗിച്ച് കണക്ഷൻ സ്ഥാപിക്കുക. ഇപ്പോൾ, " ട്രാൻസ്ഫർ ഡിവൈസ് ഫോട്ടോസ് ടു പിസി " ഓപ്ഷനിൽ ക്ലിക്ക് ചെയ്യുക. ഫോണിൽ നിന്ന് ചിത്രങ്ങൾ സംരക്ഷിക്കാൻ ലക്ഷ്യസ്ഥാനം തിരഞ്ഞെടുക്കാൻ ആവശ്യപ്പെടുന്ന ഒരു വിൻഡോ ഇത് തുറക്കും. ഒരു ലക്ഷ്യം തിരഞ്ഞെടുക്കുക അല്ലെങ്കിൽ ഒരു ഫോൾഡർ സൃഷ്ടിക്കുക, ശരി അമർത്തുക. പ്രക്രിയ പൂർത്തിയാകുന്നതുവരെ കാത്തിരിക്കുക.
ഭാഗം 2: Android ഫയൽ ട്രാൻസ്ഫർ ഉപയോഗിച്ച് Samsung Note 8/S20-ൽ നിന്ന് Mac-ലേക്ക് ഫോട്ടോകൾ എങ്ങനെ നീക്കാം?
നടപടിക്രമം ആരംഭിക്കുന്നതിന് മുമ്പ് , ഔദ്യോഗിക സൈറ്റിൽ നിന്ന് ആൻഡ്രോയിഡ് ഫയൽ ട്രാൻസ്ഫർ ഡൗൺലോഡ് ചെയ്ത് Mac-ൽ ഇൻസ്റ്റലേഷൻ പൂർത്തിയാക്കുന്നതിനുള്ള ഘട്ടങ്ങൾ പാലിക്കുക. ഇൻസ്റ്റാളേഷൻ പൂർത്തിയാക്കിയ ശേഷം ചുവടെയുള്ള ഘട്ടങ്ങൾ പാലിക്കുക.
ഘട്ടം 1: നിങ്ങളുടെ Samsung Note 8/S20 Mac-ലേക്ക് ഒരു സൗജന്യ USB പോർട്ടിലേക്ക് ബന്ധിപ്പിക്കുക.
ഘട്ടം 2: മുകളിൽ നിന്ന് സ്ക്രീൻ സ്വൈപ്പ് ചെയ്യുക. “ കണക്റ്റഡ് ആസ് മീഡിയ ഡിവൈസ് ” ഓപ്ഷനിൽ ക്ലിക്ക് ചെയ്യുക .
ഘട്ടം 3: ഓപ്ഷനായി "ക്യാമറ (PTP)" തിരഞ്ഞെടുക്കുക.
ഘട്ടം 4: Mac-ൽ ഇൻസ്റ്റാൾ ചെയ്ത Android ഫയൽ ട്രാൻസ്ഫർ പ്രോഗ്രാം തുറക്കുക.
ഘട്ടം 5: ഇത് തിരഞ്ഞെടുക്കുന്നത് Samsung Note 8/S20-ൽ ലഭ്യമായ DCIM ഫോൾഡർ തുറക്കും.
ഘട്ടം 6: DCIM ഫോൾഡറിന് കീഴിൽ, ക്യാമറ ഫോൾഡറിൽ ക്ലിക്ക് ചെയ്യുക.
ഘട്ടം 7: ലഭ്യമായ ലിസ്റ്റിൽ നിന്ന്, നിങ്ങൾ Mac-ലേക്ക് കൈമാറാൻ ആഗ്രഹിക്കുന്ന ചിത്രങ്ങൾ തിരഞ്ഞെടുക്കുക.
ഘട്ടം 8: നിങ്ങളുടെ Mac-ലെ ലക്ഷ്യസ്ഥാന ഫോൾഡറിലേക്ക് ഫയലുകൾ നീക്കുക.
സ്റ്റെപ്പ് 9: ട്രാൻസ്ഫർ ചെയ്യൽ നടപടിക്രമം പൂർത്തിയാക്കിയ ശേഷം Mac-ൽ നിന്ന് Samsung Note 8/S20 വിച്ഛേദിക്കുക.
ഭാഗം 3: Samsung Smart Switch? ഉപയോഗിച്ച് Samsung Galaxy Note 8/S20-ൽ നിന്ന് Mac-ലേക്ക് ഫോട്ടോകളുടെ ഒരു ബാക്കപ്പ് സൃഷ്ടിക്കുക
പ്രക്രിയ പൂർത്തിയാക്കാൻ, നിങ്ങളുടെ Mac- ൽ Samsung Smart Switch ഇൻസ്റ്റാൾ ചെയ്യണം. ഇൻസ്റ്റാളേഷൻ നടപടിക്രമം പൂർത്തിയാക്കിയ ശേഷം, ചുവടെയുള്ള ഘട്ടങ്ങൾ പാലിക്കുക.
ഘട്ടം 1: USB കേബിൾ ഉപയോഗിച്ച് Samsung Galaxy Note 8/S20-മായി നിങ്ങളുടെ Mac കണക്റ്റുചെയ്യുക. Samsung Smart Switch സോഫ്റ്റ്വെയർ ആരംഭിക്കുക. സ്ക്രീനിൽ നിന്ന്, ചുവടെയുള്ള ചിത്രത്തിൽ കാണിച്ചിരിക്കുന്നതുപോലെ "കൂടുതൽ" ക്ലിക്ക് ചെയ്യുക.
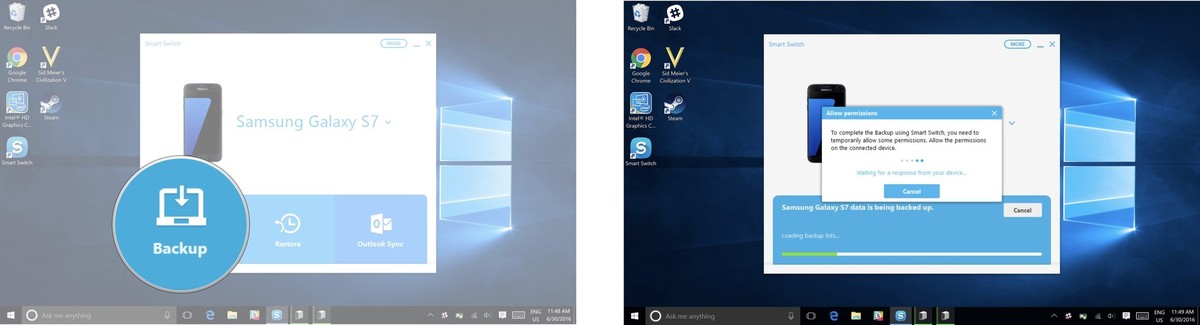
ഘട്ടം 2: മുൻഗണനകൾ ഓപ്ഷനിൽ നിന്ന്, ബാക്കപ്പ് ഇനങ്ങൾ ടാബ് തിരഞ്ഞെടുക്കുക. പ്രദർശിപ്പിച്ച വിഭാഗങ്ങളിൽ നിന്ന്, ചിത്രങ്ങൾ തിരഞ്ഞെടുത്ത് ശരി ക്ലിക്കുചെയ്യുക. നിങ്ങളുടെ ഫോണിൽ ആക്സസ് അനുമതികൾ അനുവദിക്കേണ്ടതുണ്ട്.
ഘട്ടം 3: പ്രദർശിപ്പിച്ച വിഭാഗങ്ങളിൽ നിന്ന്, ചിത്രങ്ങൾ തിരഞ്ഞെടുത്ത് ശരി ക്ലിക്കുചെയ്യുക.
നിരവധി രീതികൾ വിശദീകരിച്ചുകൊണ്ട്, സാംസങ്ങിൽ നിന്ന് മാക്കിലേക്ക് ഫോട്ടോകൾ കൈമാറുന്നതിനുള്ള മികച്ച ഓപ്ഷൻ നിങ്ങൾക്ക് തിരഞ്ഞെടുക്കാം. എന്നിരുന്നാലും, Dr.Fone നൽകുന്ന പ്രവർത്തനത്തിന്റെ വഴക്കവും എളുപ്പവുമാണ് നിങ്ങൾക്ക് ഇപ്പോൾ വേണ്ടത്. iOS അല്ലെങ്കിൽ Android-ൽ പ്രവർത്തിക്കുന്ന അവരുടെ സ്മാർട്ട്ഫോണിനെ Windows അല്ലെങ്കിൽ Mac-ലേക്ക് ബന്ധിപ്പിക്കുന്ന ഒരു സ്മാർട്ട് ഫോൺ മാനേജ്മെന്റ് ആപ്ലിക്കേഷനെ കുറിച്ച് നിങ്ങളുടെ സുഹൃത്തുക്കളെ അറിയിക്കാൻ ഇത് ഒരു ഷോട്ടുചെയ്ത് അവർക്ക് വിതരണം ചെയ്യുക.
സാംസങ് നുറുങ്ങുകൾ
- സാംസങ് ഉപകരണങ്ങൾ
- സാംസങ് ട്രാൻസ്ഫർ ടൂളുകൾ
- Samsung Kies ഡൗൺലോഡ്
- സാംസങ് കീസിന്റെ ഡ്രൈവർ
- S5-നുള്ള Samsung Kies
- Samsung Kies 2
- കുറിപ്പ് 4-നുള്ള കീകൾ
- സാംസങ് ടൂൾ പ്രശ്നങ്ങൾ
- സാംസംഗ് മാക്കിലേക്ക് മാറ്റുക
- Samsung-ൽ നിന്ന് Mac-ലേക്ക് ഫോട്ടോകൾ കൈമാറുക
- Mac-നുള്ള Samsung Kies
- Mac-നുള്ള Samsung Smart Switch
- Samsung-Mac ഫയൽ കൈമാറ്റം
- സാംസങ് മോഡൽ അവലോകനം
- സാംസങ്ങിൽ നിന്ന് മറ്റുള്ളവരിലേക്ക് മാറ്റുക
- Samsung ഫോണിൽ നിന്ന് ടാബ്ലെറ്റിലേക്ക് ഫോട്ടോകൾ മാറ്റുക
- ഇത്തവണ ഐഫോണിനെ തോൽപ്പിക്കാൻ സാംസങ് എസ്22-ന് കഴിയും
- Samsung-ൽ നിന്ന് iPhone-ലേക്ക് ഫോട്ടോകൾ കൈമാറുക
- സാംസങ്ങിൽ നിന്ന് പിസിയിലേക്ക് ഫയലുകൾ കൈമാറുക
- പിസിക്കുള്ള Samsung Kies






ജെയിംസ് ഡേവിസ്
സ്റ്റാഫ് എഡിറ്റർ