Алдагдсан утаснаас Google зургийг хэрхэн сэргээх вэ
2022 оны 4-р сарын 28 • Бүртгэгдсэн: Мэдээлэл сэргээх шийдэл • Батлагдсан шийдлүүд
Утасныхаа түгжээг тайлж, гар утсанд чинь ямар ч мэдээлэл үлдэхгүй байхыг өглөө гэж төсөөлөөд үз дээ. Энэ бол аймшигтай, тийм үү? Санаа зоволтгүй, бид таны нурууг авлаа, энэ нийтлэлд бид танд өгөгдөл сэргээхэд туслах гайхалтай тактик, заль мэх, арга техникээр таны оюун ухааныг үлээх болно. Энэ нийтлэлд бид Google акаунтаас алдагдсан зургийг хэрхэн сэргээх талаар ярих болно. Үүнээс гадна бид танд нэг урамшууллын хэсгийг өгөх гэж байгаа бөгөөд энэ хэсэгт устгасан харилцагчаа хэрхэн сэргээх талаар танд хэлэх болно, энэ нь үнэхээр сэтгэл хөдөлгөм биш гэж үү?
Үүгээр зогсохгүй хэрэв таны утасны дэлгэц эвдэрсэн, юу ч харагдахгүй, эсвэл таны утас санамсаргүйгээр форматлагдсан эсвэл вирусын халдлагад өртсөн бол өгөгдлийг алдах нь хэзээ ч сонголт биш юм. Энэ нийтлэлийн дунд хаа нэгтээ утаснаасаа устгасан эсвэл алдагдсан бүх өгөгдлийг сэргээх боломжийг олгодог нууц хэрэгслийг авч үзсэн болно.
- 1-р хэсэг: Google Зургийг ижил Google бүртгэл ашиглан сэргээнэ үү
- 2-р хэсэг: Утаснаас өгөгдлийг сэргээх мэргэжлийн хэрэгслийн тусламжийг аваарай
- Өөр утас эсвэл шинэ утас ашиглана уу
Хэрэв та Google Photos-оос санамсаргүйгээр зарим зураг, видеогоо устгасан бол одоо буцааж авахаа ойлгож байна. Санаа зоволтгүй, бид таныг хамгаалсан. Google Зураг дээр устгасан медиа файлуудыг хэрхэн сэргээх талаар мэдэхийн тулд доорх алхмуудыг дагана уу.
Хэрэв та Андройд утсаа ашиглаж байгаа бол алдагдсан утаснаасаа Google зургийг сэргээх алхмуудыг доор өгөв:
Алхам 1 : Эхлээд та Android төхөөрөмж дээрээ Google Зургийг нээх хэрэгтэй. Google Зургийн зүүн доод буланд та "Номын сан" гэсэн сонголтыг харж, түүн дээр товшоод "Хогийн сав"-ыг сонго .
Алхам 2 : "Хогийн сав"-ыг сонгосны дараа та санамсаргүйгээр устгасан бүх зургийг харах болно. Үүн дээр гүйлгээд ямар зургийг сэргээхийг хүсч байгаагаа харна уу. Одоо зургийг сэргээхийн тулд тэдгээрийг удаан дарж зургийг сонгох хэрэгтэй .
Алхам 3 : Үүний дараа та дэлгэцийн доод хэсэгт байрлах "Сэргээх" сонголтыг харж болно, үүнийг сонгоно уу.
Алхам 4 : Таны зураг(ууд) Google Зургийн үндсэн санд автоматаар сэргээгдэх болно. Одоо та Google Зургийн үндсэн номын сан руу буцаж очоод зургаа харах боломжтой. Доор өгөгдсөн алхмууд нь iPhone хэрэглэгчдэд зориулагдсан бөгөөд Google Photos-оос устгасан зургаа сэргээхийн тулд доорх алхмуудыг дагана уу.
Алхам 1 : Нэгдүгээрт, iPhone төхөөрөмж дээрээ Google Photos програмыг нээж, зүүн дээд буланд байрлах Гамбургер дүрс дээр дараад "Хогийн сав" сонголтыг сонго.
Алхам 2 : Дэлгэцийн баруун дээд буланд та гурван хэвтээ цэгийг харж болно. Гурван хэвтээ цэг дээр товшсоноор "Сонгох" ба "Хогийн савыг хоосон болгох" гэсэн хоёр сонголтын жагсаалтыг харах боломжтой. Та "Сонгох" дээр дарах хэрэгтэй.
Алхам 3 : Одоо сэргээхийг хүссэн зургуудаа товшино уу. Дэлгэцийн доод хэсэгт "Устгах" ба "Сэргээх" гэсэн хоёр сонголтыг харж болно.
Алхам 4 : Та сэргээхийг хүссэн зургуудаа сонгосны дараа "Сэргээх" товчийг дарна уу.
- Google Зургийн вэб хувилбарыг компьютер дээрээ ашиглаарай
Алхам 1: Компьютер дээрээ хөтчөө нээгээд https://photos.google.com/ холбоосыг нээн Google Зураг руу очно уу.
Алхам 2: Хэрэв та Google акаунт руугаа нэвтэрч амжаагүй бол одоо нэвтэрнэ үү.
Алхам 3: Дэлгэцийн зүүн талд та сонголтуудын жагсаалтыг харж болно. Жагсаалтын сүүлчийн сонголт нь "Хогийн сав" гэсэн сонголтыг харж болно, дээр нь товшино уу.
Алхам 4: Үүний дараа та санамсаргүйгээр устгасан зургуудын жагсаалтыг харах боломжтой. Сэргээхийг хүссэн зургуудаа сонгохын тулд та зураг дээр хулганаа гүйлгэж, шалгах дүрс дээр товшоод дэлгэцийн баруун дээд буланд гарч буй "сэргээх" товчийг дарна уу.
Өөр хувилбар: Та зураг дээр товшиж нээж, баруун дээд буланд сэргээх сонголтыг харж, түүн дээр дарж зургаа сэргээх боломжтой.
Тайлбар: Санамсаргүй устгасан зургууд зөвхөн хогийн саванд/Bing-д 60 хоног л хадгалагдах болно гэдгийг санаарай. Хэрэв та зургаа 60 хоногийн дотор шалгаж/сэргээхгүй бол зургууд бүрмөсөн устах болно. Хогийн савнаас бүрмөсөн устгасан зургуудыг сэргээх өөр арга байхгүй.
2-р хэсэг: Утаснаас өгөгдлийг сэргээх мэргэжлийн хэрэгслийн тусламжийг аваарай
Энд бид дахин гайхалтай, мэргэжлийн хэрэгсэл болох Dr.Fone - Data Recovery (Android) -тай хамт байгаа бөгөөд энэ нь танд Андройд төхөөрөмжөөсөө алдагдсан мэдээллээ сэргээх боломжийг олгодог бөгөөд ингэснээр та мессежийн зураг, харилцагчид гэх мэт өөрийн өгөгдлийг санамсаргүйгээр устгаж байсан уу? гэх мэт. Санаа зоволтгүй, учир нь яг одоо та өөрийн бүх Android өгөгдлийг хэрхэн алдсанаас үл хамааран сэргээх хамгийн найдвартай, хамгийн найдвартай аргын талаар суралцах болно.

Dr.Fone - Android Data Recovery
Дэлхийн анхны Android ухаалаг гар утас, таблет сэргээх програм хангамж.
- Андройд утас, таблетаа шууд сканнердаж устгасан өгөгдлийг сэргээнэ үү.
- Өөрийн Андройд утас, таблетаас хүссэн зүйлээ урьдчилан харж, сонгон сэргээ.
- WhatsApp, Мессеж, Харилцагчид, Зураг, Видео, Аудио, Баримт бичиг зэрэг янз бүрийн файлын төрлийг дэмждэг.
- 6000 гаруй Android төхөөрөмжийн загвар болон төрөл бүрийн Android үйлдлийн системтэй.
Тайлбар: Та бүх мэдээллээ хурдан сэргээх гэж оролдох тусам сайн байх болно, учир нь та удаан хүлээх тусам таны бүх өгөгдлийг дарж бичихэд хялбар болно.
Доктор Фонегийн талаар мэдэх сонирхолтой баримт бол та мэдээллээ хэрхэн алдсанаас үл хамааран өгөгдлийг сэргээхэд тусалдаг. Санамсаргүй устгасан, rooting алдаа, физик гэмтэл, системийн гэмтэл, SD картын асуудал гэх мэт. Устгасан бүх төрлийн өгөгдлийг манай Dr.Fone программ хангамж сэргээх болно. Алдагдсан утаснаасаа Google-ийн зургийг хэрхэн сэргээх талаар мэдэхийн тулд цааш үргэлжлүүлье .
Алхам 1 - Хамгийн эхний алхам бол Dr.Fone программ хангамжийг эхлүүлэх явдал бөгөөд дараа нь та үндсэн интерфэйс дээр өгөгдсөн "Өгөгдөл сэргээх" сонголт руу орох хэрэгтэй.

Гэхдээ та Android төхөөрөмж дээрээ USB дибаг хийхийг аль хэдийн идэвхжүүлсэн эсэхээ шалгах хэрэгтэй.
Алхам 2 - Одоо бид төхөөрөмжөө сэргээхэд бэлэн болсон. Тиймээс одоо төхөөрөмжөө компьютерт USB кабелиар холбоно уу. Та төхөөрөмжөө компьютерт холбосны дараа Dr.Fone автоматаар танд сэргээх / сэргээх боломжтой мэдээллийн төрлүүдийн тоог харуулах болно.

Анхдагч байдлаар, бүх өгөгдлийн төрлүүд сонгогдох бөгөөд одоо та ямар төрлийн өгөгдлийг сэргээхээ шийдэх хэрэгтэй. Сэргээхийг хүсэхгүй байгаа бүх зүйлийнхээ сонголтыг арилгана уу.

Үүнийг хийсний дараа "дараагийн" товчийг дарна уу. Та үүнийг хийсний дараа Dr.Fone автоматаар таны Android төхөөрөмж дүн шинжилгээ хийх болно.
Уг процедур нь хэдэн минут үргэлжлэх бөгөөд дараа нь ус ууж болно.
Алхам 3 - Сүүлийн болон гурав дахь алхам нь сэргээх боломжтой бүх өгөгдлийг харуулах болно. Таны хийх ёстой зүйл бол өгөгдлийг сонгоод "Сэргээх" товчийг дарна уу. Үүнийг хийсний дараа энэ нь сэргэж, таны өгөгдлийг компьютерт хадгалах болно.

Шагнал: Алдагдсан Google харилцагчдыг хэрхэн сэргээх вэ
За, энэ хэсэгт бид Google данснаас алдагдсан харилцагчдыг хэрхэн сэргээх талаар сурах болно. Бид харилцагчдаа сэргээхийн тулд Google Харилцагчийн үндсэн функц болох Өөрчлөлтийг буцаах тусламж авах болно. Энэ функцийг ашигласнаар та 10 минутаас 30 хоногийн дотор хийсэн бүх өөрчлөлтийг буцаах боломжтой. Тиймээс, хэрэв та энэ хугацааны хооронд ямар нэгэн харилцагчийг устгасан бол энэ нь сэргээгдэх болно гэсэн үг юм.
Тайлбар: Хэрэв та энэ хугацаанд шинэ харилцагч хадгалсан бол буцаах өөрчлөлт хийгдэх тул бүрмөсөн устах болно. Тиймээс одоо байгаа харилцагчийн жагсаалтаа нөөцөлж аваад сэргээх үйл явцыг хийгээрэй. Компьютер дээр устгасан Google харилцагчдыг хэрхэн сэргээх
талаар танд хэлэх алхмууд энд байна . Доор өгөгдсөн алхмуудыг дагана уу.
Алхам 1: Эхлээд та компьютер дээрээ хөтчөө нээж, contacts.google.com руу очих хэрэгтэй . Одоо, хэрэв та өмнө нь хийгээгүй бол Google данс руугаа нэвтрэх хэрэгтэй. Google данс нь таны харилцагчдыг сэргээхийг хүссэнтэй ижил байх болно.
Алхам 2: Одоо дэлгэцийн дээд хэсэгт "Тохиргоо" дүрс гарч ирэх бөгөөд үүн дээр дарна уу. Унждаг жагсаалтаас та "Өөрчлөлтийг буцаах" хэсгийг сонгох хэрэгтэй.
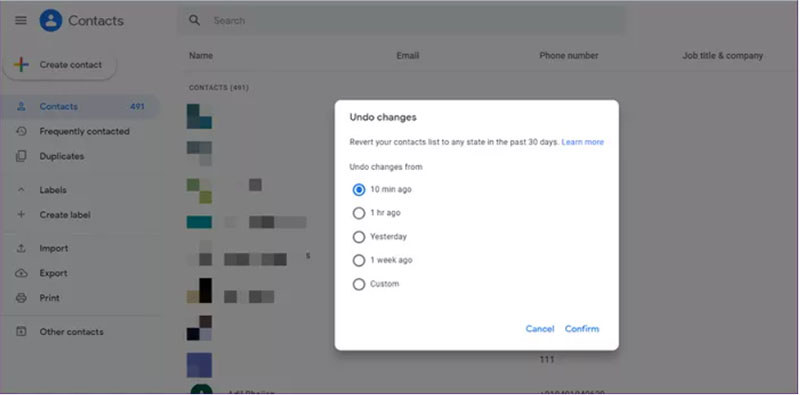
Алхам 3: Үүнийг хийсний дараа та харилцагчдаа санамсаргүйгээр устгасан хугацааг сонгохыг хүсэх болно. Та энэ алхмыг хийхээс 10 минутын өмнө харилцагчийг устгасан гэж бодъё, тиймээс та 10 минутын дотор сонгох болно, мөн адил та харилцагчийг 1 цагийн дотор устгасан гэж үзвэл сонголтоос сонгож болно. Мөн та 30 хоногийн дотор устгасан харилцагчийг сэргээх боломжтой тусгай сонголтыг сонгож болно.
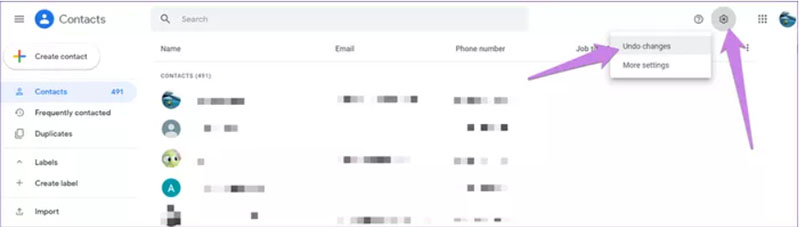
Алхам 4: Үүнийг хийсний дараа та хэдэн минут хүлээх хэрэгтэй бөгөөд процесс дууссаны дараа устгасан харилцагчдаа хайж болно.
Дүгнэлт
Одоо сэдвээ дуусгая. Бид Android гар утсан дээрх Google акаунтаас алдагдсан зургийг хэрхэн сэргээх талаар ярилцсан. Устгасан зураг, видеогоо сэргээх боломжтой бүх аргыг бид танд хэлсэн. Нэмж дурдахад, бид танд устгасан харилцагчдаа сэргээх урамшууллын хэсэгтэй. Үүгээр зогсохгүй энэ нийтлэлд гар утсан дээрх ямар ч төрлийн өгөгдлийг хэрхэн устгасан ч сэргээх боломжийг олгох гайхалтай хэрэгсэл бий. Үүнийг шалгаж, зааврын дагуу алхмуудыг дагана уу. Та устгасан мэдээллээ амжилттай сэргээсэн гэж найдаж байна. Бидэнтэй хамт байгаарай, бид таны сэтгэлийг хөдөлгөх маш гайхалтай зүйлтэй ирэх болно.
Android өгөгдлийг сэргээх
- 1 Android файлыг сэргээх
- Андройдыг устгасныг буцаах
- Android файл сэргээх
- Андройдоос устгасан файлуудыг сэргээх
- Android Data Recovery програмыг татаж аваарай
- Android хогийн сав
- Android дээр устгасан дуудлагын бүртгэлийг сэргээх
- Андройдоос устгасан харилцагчдыг сэргээх
- Устгасан файлуудыг Android rootгүйгээр сэргээх
- Устгасан текстийг компьютергүйгээр сэргээх
- Android-д зориулсан SD карт сэргээх
- Утасны санах ойн өгөгдлийг сэргээх
- 2 Android медиаг сэргээх
- Андройд дээр устгасан зургийг сэргээх
- Android-аас устгасан видеог сэргээх
- Андройдоос устгасан хөгжмийг сэргээх
- Устгасан зургуудыг Android компьютергүйгээр сэргээх
- Устгасан зургуудыг Андройдын дотоод санах ойг сэргээх
- 3. Android Data Recovery хувилбарууд






Алис МЖ
ажилтан редактор