Apple ID нууц үгээ шинэчлэх хамгийн шилдэг арга замууд
2022 оны 4-р сарын 27 • Бүртгэгдсэн: iOS гар утасны төхөөрөмжийн асуудлыг засах • Батлагдсан шийдлүүд
Apple ID нууц үгээ мартсан нь маш их санаа зовдог бөгөөд энэ нь танд маш их мэдээлэл алдахад хүргэж болзошгүй юм. Хатуу нууц код эсвэл нууц үгийн тогтмол бус өөрчлөлт зэрэг нийтлэг нөхцөл байдал нь таныг Apple ID нууц үгээ мартахад хүргэдэг. Ийм тохиолдолд iCloud нууц үгээ хэрхэн сэргээх талаар мэдэх шаардлагатай болдог .
Түүнээс гадна, хэрэв та шинэ iOS хэрэглэгч бөгөөд хэт дэвшилтэт систем таныг төөрөлдүүлсэн бол та асуудлыг өөрөө шийдэж чадна. Юуны өмнө та iOS төхөөрөмждөө хандах эрхээ алдсан тохиолдолд Apple ID бүртгэлийг сэргээх гарын авлагыг мэдэж байх ёстой. Энэ сэдвийг гэгээрүүлэхийн тулд та дараах чухал, холбоотой асуудлуудыг хамрах болно.
Нөхцөл байдал 1: Хэрэв та хоёр хүчин зүйлийн баталгаажуулалтыг идэвхжүүлсэн бол
Хоёр хүчин зүйлийн баталгаажуулалт нь таны iOS төхөөрөмжид хамгаалалтын нэмэлт давхарга нэмнэ гэсэн үг юм. Ингэснээр хэн нэгэн таны нууц үгийг эзэмшсэн байсан ч зөвхөн та өөрийн бүртгэлд хандах боломжтой. Хоёр хүчин зүйлийн баталгаажуулалтын тусламжтайгаар хэрэглэгч итгэмжлэгдсэн төхөөрөмж эсвэл вэбээр дамжуулан өөрийн бүртгэлд хандах болно. Хэрэв тэр шинэ төхөөрөмжид нэвтэрсэн бол нууц үг болон зургаан оронтой баталгаажуулах код шаардлагатай болно.
Хэрэв та өөрийн iPhone дээр хоёр хүчин зүйлийн баталгаажуулалтыг идэвхжүүлсэн бөгөөд Apple ID нууц үгээ шинэчлэхийг хүсвэл дараах аргууд танд асуудлыг шийдвэрлэхэд тусална.
1. iPhone эсвэл iPad дээр Apple ID нууц үгээ хэрхэн шинэчлэх вэ
Хэрэв та iPhone утасны нууц үгээ шинэчлэхийг хүсвэл iPad эсвэл iPhone дээрх Apple ID нууц үгээ шинэчлэхийн тулд өгөгдсөн алхмуудыг дагана уу.
Алхам 1: "Тохиргоо" програмыг сонгоод цэсийн дээд хэсгээс Apple дансаа сонгоно уу. Одоо " Нууц үг ба аюулгүй байдал " > " Нууц үг солих " гэснийг сонгоод , хэрэв таны iPhone нууц үгээр хамгаалагдсан бол одоогийн нууц үгээ оруулна уу.
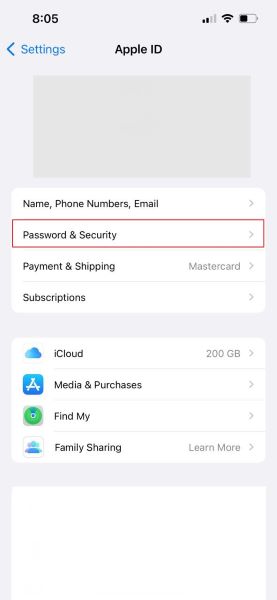
Алхам 2 : Одоо та шинэ нууц үгээ оруулж, дахин бичиж баталгаажуулах боломжтой болно. Дор хаяж 8 тэмдэгтээс бүрдэх нууц үг оруулахаа мартуузай.
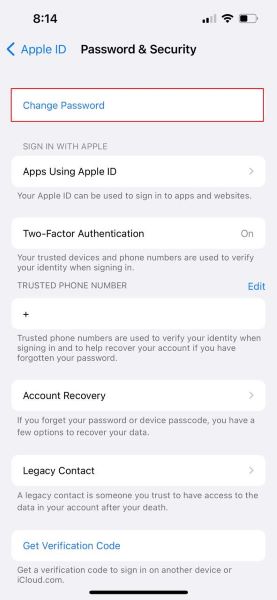
Алхам 3 : Та бүх төхөөрөмж болон вэб сайтыг өөрийн Apple ID-аас хүчээр гаргах сонголттой болно. "Бусад төхөөрөмжөөс гарах" дээр дарж сонголтыг зөвшөөрнө үү. Одоо таны iOS төхөөрөмжийн нууц үг шинэчлэгдсэн тул та бүгдийг хийж дууслаа.
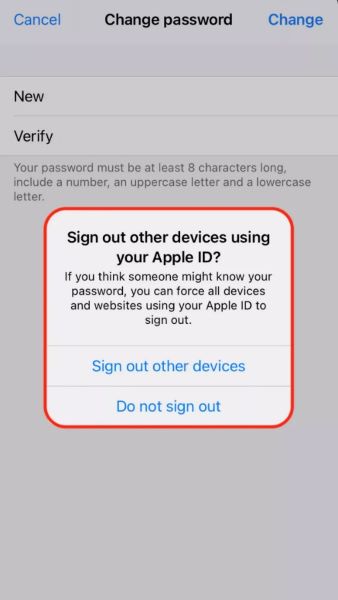
2. Mac дээр Apple ID нууц үгээ хэрхэн шинэчлэх вэ
Mac дээрх Apple ID бүртгэлийг сэргээх журам нь арай өөр юм. Та өгөгдсөн алхмуудыг дагаж, систем дээрээ нууц үгээ шинэчлэх шаардлагатай.
Алхам 1 : Хэрэв танд macOS Catalina эсвэл хамгийн сүүлийн хувилбар байгаа бол Apple цэсийг нээж "Системийн тохиргоо" руу очно уу. Дараа нь "Apple ID" сонголтыг дарна уу. MacOS-ийн хамгийн эртний хувилбаруудын хувьд "Системийн тохиргоо" < "iCloud" руу очно уу. Одоо "Бүртгэлийн дэлгэрэнгүй" хэсгийг сонгоод "Аюулгүй байдал" гэсэн сонголтыг сонгоно уу.
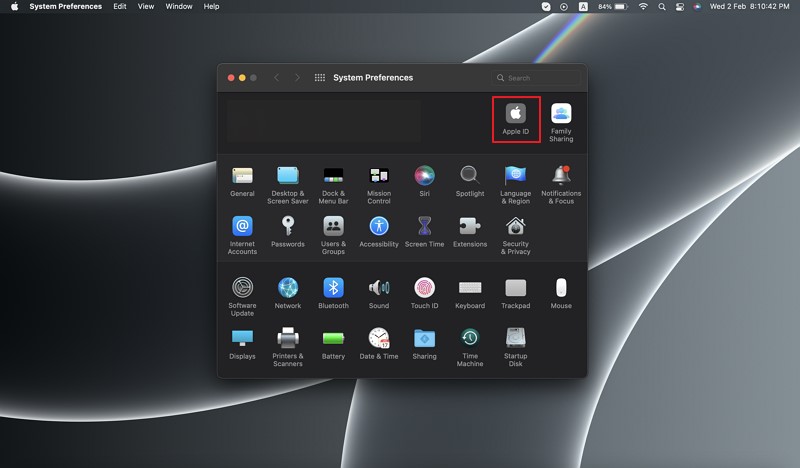
Алхам 2: Одоо "Нууц үг ба аюулгүй байдал" сонголтыг товшоод "Нууц үг солих" дээр дарна уу. Одоо таныг администраторын акаунтын нууц үгээ оруулахыг өдөөж магадгүй. Дараа нь "OK" дээр дарна уу.
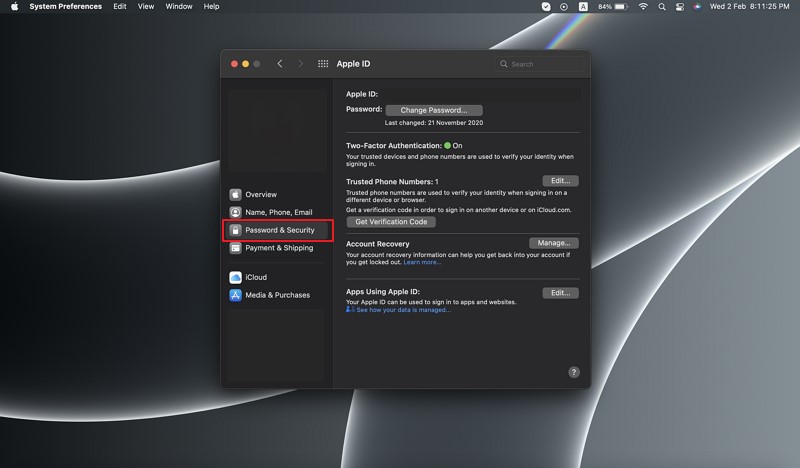
Алхам 3: Шинэ нууц үгээ оруулаад "Баталгаажуулах" талбарт дахин бичнэ үү. "Өөрчлөх" товчийг дарснаар бүх төхөөрөмж таны бүртгэлээс гарах болно. Apple төхөөрөмжөө дараагийн удаа ашиглахдаа шинэ нууц үгээ оруулна уу.
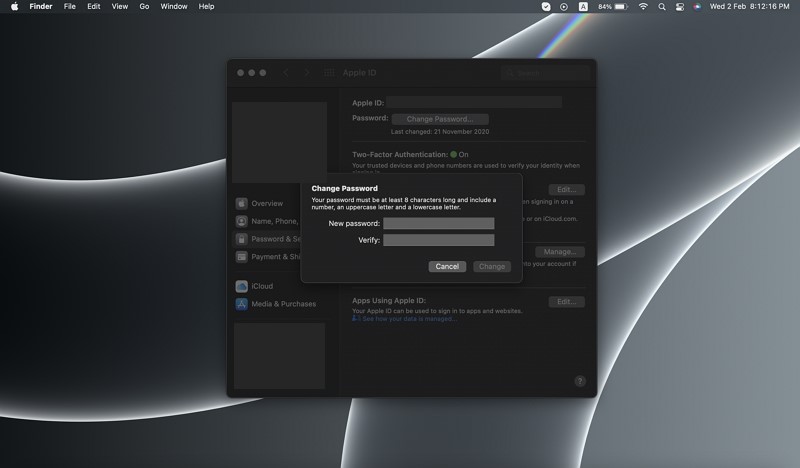
3. iForgot вэбсайт дээр Apple ID нууц үгээ хэрхэн шинэчлэх вэ
Хоёр хүчин зүйлийн нэвтрэлт танилт нь iOS төхөөрөмжид аюулгүй байдлын давхарга нэмдэг тул iForgot вэбсайт дээр Apple-ийн бүртгэлийг сэргээхийн тулд өгсөн алхмуудыг дагана уу:
Алхам 1: Apple-ийн iForgot вэбсайт руу орж, жинхэнэ Apple ID-г оруулна уу. Одоо "Үргэлжлүүлэх" товчийг дарна уу.
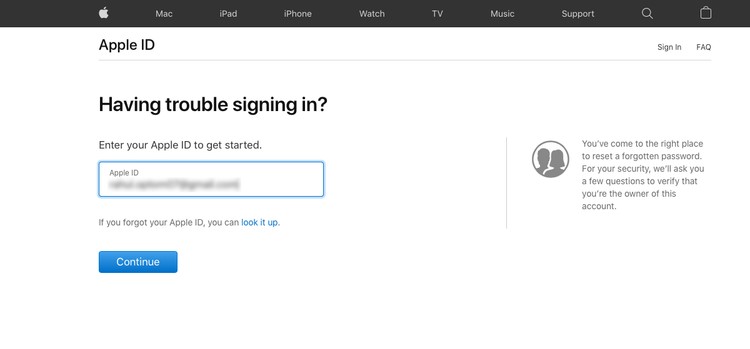
Алхам 2: Одоо утасны дугаараа өгөөд цааш явахын тулд "Үргэлжлүүлэх" дээр дарна уу. Та итгэмжлэгдсэн төхөөрөмжүүдийг шалгах шаардлагатай болно. "Нууц үгээ дахин тохируулах" цонх гарч ирнэ. "Зөвшөөрөх" товчийг дарна уу.
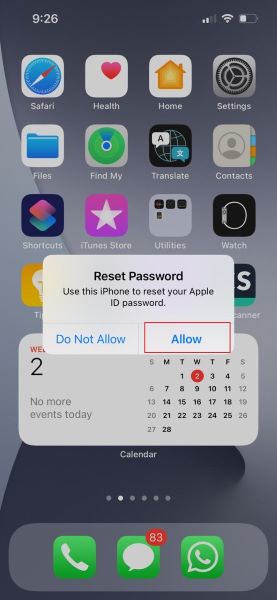
Алхам 3 : Төхөөрөмжийн нууц үгийг оруулна уу. Одоо та шинэ нууц үгээ оруулаад баталгаажуулахын тулд дахин оруулна уу. Өөрчлөлтүүдийг хадгалахын тулд "Дараах" дээр дарна уу.
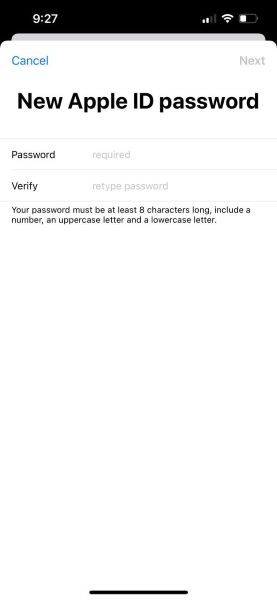
4. Apple-ийн тусламжийн програмыг ашиглан Apple ID нууц үгээ хэрхэн шинэчлэх вэ
Хэрэв та өөрийн iOS төхөөрөмжид нэвтрэх боломжгүй бол Apple-ийн тусламжийн програмаар дамжуулан өөрийн хамаатан садныхаа iOS төхөөрөмжөөс Apple ID нууц үгээ шинэчлэх боломжтой . Apple ID нууц үгээ сэргээхийн тулд Apple -ийн тусламжийн програм дээрх өгөгдсөн алхмуудыг дагана уу .
Алхам 1: Эхлээд "Apple-ийн дэмжлэгийн програм" -ыг татаж аваарай. Програмыг нээсний дараа дэлгэцийн дээд хэсэгт байрлах "Бүтээгдэхүүн" дээр дарна уу.
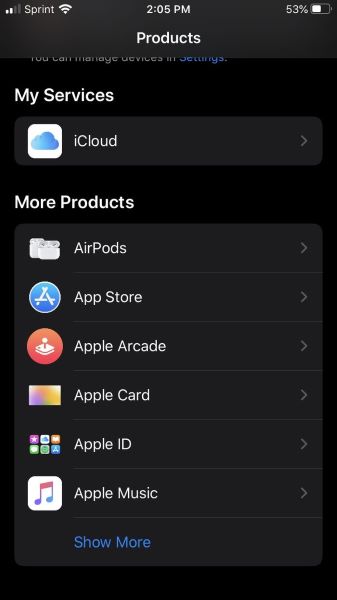
Алхам 2: Доош гүйлгэсний дараа та "Apple ID" сонголтыг таних болно. Үүн дээр товшоод "Apple ID нууц үгээ мартсан" сонголтыг сонгоно уу.
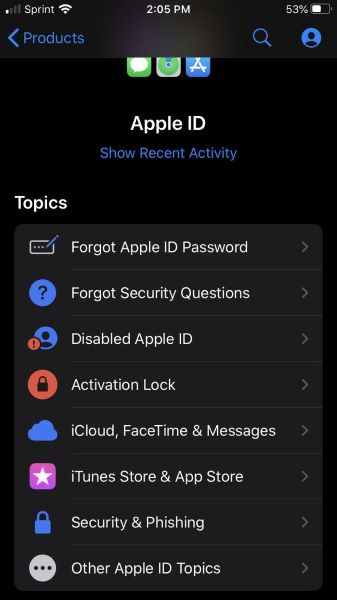
Алхам 3: "Эхлэх" дээр товшоод "Өөр Apple ID" холбоос дээр дарна уу. Одоо нууц үгээ шинэчлэхийн тулд Apple ID-г оруулна уу. дарна уу
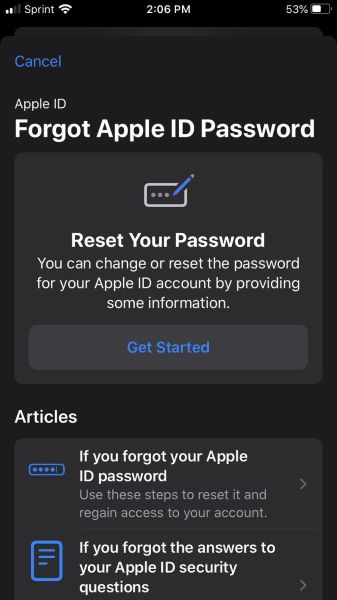
Нөхцөл байдал 2: Хэрэв та хоёр шаттай баталгаажуулалтыг ашигладаг бол
Хоёр хүчин зүйлийн баталгаажуулалтаас өмнө Apple хоёр үе шаттай баталгаажуулалтыг санал болгож, хэрэглэгч нэвтрэх үйл явцыг баталгаажуулахын тулд хоёр шат дамждаг. Богино тооны кодыг iOS төхөөрөмж дээрх "Миний iPhone-г олох" програмаар эсвэл өөр төхөөрөмж дээрх дугаараар дамжуулан хэрэглэгч рүү илгээдэг. Хэрэв таны Apple-ийн программ хангамж iOS 9 эсвэл OS X El Capitan-аас хуучин бол таны Apple төхөөрөмж хоёр шаттай баталгаажуулалтын процессыг ашиглана.
Энд бид хоёр шатлалт баталгаажуулалтаар Apple ID нууц үгээ сэргээхийн тулд хийх ёстой алхмуудыг хүлээн зөвшөөрөх болно .
Алхам 1: iForgot вэбсайт руу нэвтэрч , Apple ID-гаа оруулна уу. Одоо Apple-ийн нууц үг сэргээх ажиллагааг эхлүүлэхийн тулд "Үргэлжлүүлэх" товчийг дарна уу .
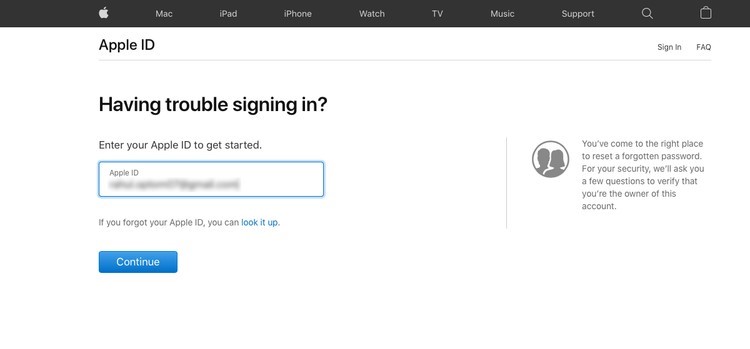
Алхам 2: Дэлгэцийн зааврыг дагаж сэргээх түлхүүрийг оруулна уу. Баталгаажуулах кодыг хүлээн авахын тулд та итгэмжлэгдсэн төхөөрөмжийг сонгох хэрэгтэй. Одоо, өгөгдсөн зайд кодыг оруулаад, та шинэ Apple ID нууц үг үүсгэх боломжтой болно. Шинэ нууц үгээ тохируулсны дараа "Нууц үгээ дахин тохируулах" дээр дарна уу.
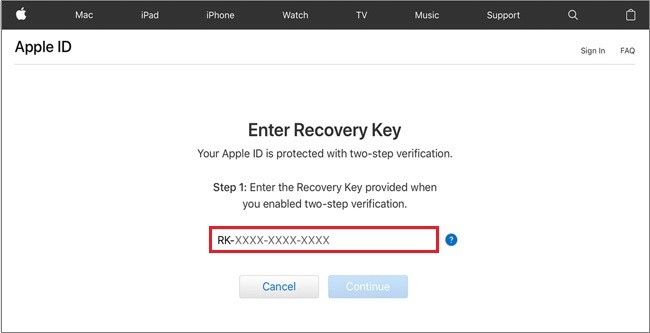
3-р хэсэг: Apple ID-г мартахаас сэргийлэхийн тулд iOS 15 ашиглана уу
Сэргээх холбоо барих хаягаар өөрийгөө хамгаалах шаардлагатай олон хувилбар бий. Та төхөөрөмжөө алдаж эсвэл iPhone утасныхаа үнэ цэнэтэй нууц кодыг мартаж болзошгүй. Нөөцлөлтийн төлөвлөгөө нь таныг iOS төхөөрөмжийн өгөгдөлд хандах эрхээ алдахаас болон iCloud бүртгэлийг сэргээхээс аврах болно.
Apple ID нууц үгээ мартахаас сэргийлэхийн тулд iOS 15 эсвэл хамгийн сүүлийн хувилбарыг суулгасан найдвартай төхөөрөмж шаардлагатай.
2.1. Сэргээх холбоо барих хаягаар дамжуулан Apple ID-г алдахаас хэрхэн сэргийлэх вэ?
Та Apple ID-г мартсан тохиолдолд iOS төхөөрөмжтэй итгэмжлэгдсэн хүнээ сэргээх харилцагчаар урьж болно. Үүний тулд та алхам алхмаар зааварчилгааг дагаж мөрдөх шаардлагатай.
Алхам 1: iOS төхөөрөмж дээрээ "Тохиргоо" програмыг ажиллуулна уу. Одоо үндсэн цэсний дээд хэсэгт байрлах "Apple ID" баннер дээр дарна уу.
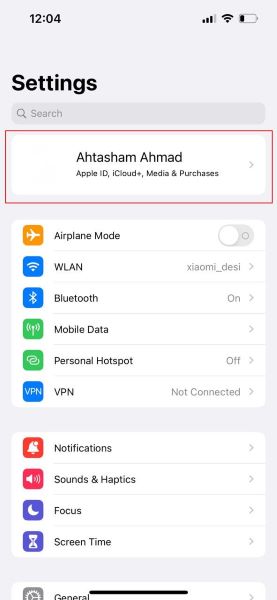
Алхам 2 : "Нууц үг ба аюулгүй байдал" < "Бүртгэл сэргээх" дээр дарна уу. <"Сэргээх тусламж" хэсэг. Одоо "Сэргээх харилцагч нэмэх" сонголтыг товшино уу.
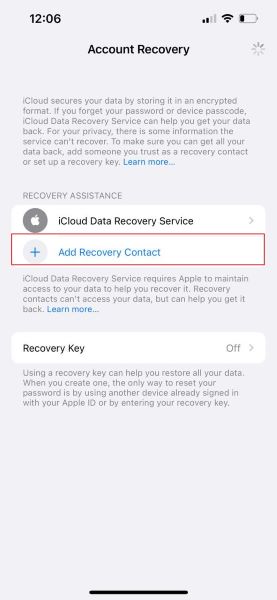
Алхам 3: Одоо "Сэргээх харилцагч нэмэх" дээр товшоод сэргээх харилцагчийг сонгоно уу. "Дараах" дээр товшсоноор та сэргээх харилцагч руугаа тэднийг сэргээх харилцагчаар нэмсэн тухай мэдэгдлийг илгээх боломжтой болно. Тэдэнд мессеж илгээхийн тулд "Илгээх" дээр товшоод "Дууссан" дээр дарж үйл явцыг дуусгана уу.
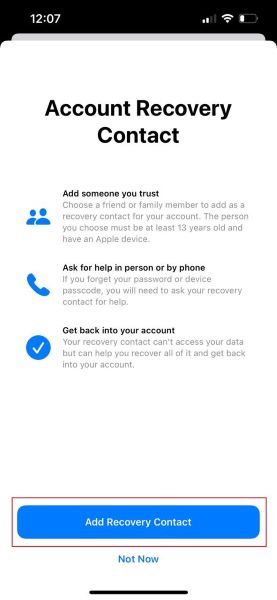
4-р хэсэг: Apple ID-г сэргээхийн тулд Dr.Fone - Нууц үгийн менежер ашиглана уу
Dr.Fone – Нууц үгийн менежер нь таны хувийн нууцыг ашиглахгүйгээр iPhone/iPad нууц үгээ хамгаалахад туслах найдвартай хэрэгсэл юм. Энэхүү үр дүнтэй хэрэгсэл нь Apple ID бүртгэлийг сэргээх , програмын нэвтрэх нууц үгийг хялбархан сэргээхэд тусалдаг .
Apple ID данс сэргээхээс гадна Dr.Fone-ийн санал болгож буй олон үнэ цэнэтэй боломжууд байдаг:
- Outlook, Gmail болон AOL бүртгэлийн нууц үгээ хялбархан олоорой .
- Өөрийн iOS төхөөрөмжүүдийн Wi-Fi нууц үгийг jailbreak хийх шаардлагагүйгээр сэргээхэд тусална уу .
- Өөрийн iPhone эсвэл iPad нууц үгээ өөр формат руу экспортлох. Тэдгээрийг Keeper, 1Password, LastPass гэх мэт бусад програмуудад импортлох.
- Fone нь акаунтуудыг сканнердаж, Google бүртгэл, Facebook , Twitter, Instagram-ийн нууц үгээ олоход тусална.
Нууц үгийн менежерийг ашиглах зааварчилгаа
Хэрэв та Dr.Fone – Нууц үгийн менежерээр дамжуулан iPhone дээрх нууц үгээ сэргээхийг хүсвэл дараах алхмуудыг дагана уу.
Алхам 1: Dr.Fone програм хангамжийг татаж авах
Эхлээд Dr.Fone програмыг компьютер дээрээ татаж аваад ажиллуул. Dr.Fone-ийн үндсэн интерфейсээс "Нууц үгийн менежер" функцийг сонгоно уу.

Алхам 2: iOS төхөөрөмжийг компьютерт холбоно уу
Одоо iOS төхөөрөмжөө аянгын кабелиар дамжуулан компьютерт холбоно уу. "Итгэмжлэх" товчийг дарна уу.

Алхам 3: Нууц үгийн хайлтыг эхлүүлнэ үү
Одоо "Start Scan" товчийг дарж дансны нууц үгээ олоорой. Скан хийснээс хойш хэдхэн минутын дараа бүх нууц үг гарч ирнэ. Apple ID-ийн нууц үгээ авахын тулд "Apple ID" дээр дарна уу.

Дүгнэлт
Та Apple ID нууц үгээ хэрхэн сэргээхээ мэдэх үү ? Харамсалтай нь нууц кодоо мартсанаар iPhone-доо нэвтрэх эрхээ хэзээ ч мэдэхгүй. Ийм тохиолдолд та Apple ID нууц үгээ сэргээх процедурыг мэдэх хэрэгтэй. Нэмж дурдахад Apple ID нууц үгээ зөв удирдах шаардлагатай тул Нууц үгийн менежер танд тусална.
Танд ч бас таалагдаж магадгүй
iPhone-г дахин тохируулна уу
- IPhone-ийн Apple ID-ийн асуудлыг засах
- iPhone-оос хэн нэгний Apple ID-г аваарай
- Apple ID-г iPhone-оос салга
- Apple ID-г засах боломжгүй байна
- Apple ID серверт холбогдоход гарсан алдааг тойрч гарах
- Apple ID-ээс нууц үггүйгээр гарна уу
- Нууц үггүйгээр iCloud бүртгэлийг устгана уу
- Apple ID саарал болсон үед засаарай
- Apple ID-гүйгээр iPhone-г дахин тохируулаарай

Селена Ли
ерөнхий редактор
Ерөнхийдөө 4.5 үнэлгээтэй ( 105 оролцсон)