हरवलेल्या फोनवरून Google Photos कसे पुनर्प्राप्त करावे
28 एप्रिल 2022 • येथे दाखल केले: डेटा रिकव्हरी सोल्यूशन्स • सिद्ध उपाय
एखाद्या सकाळची कल्पना करा जेव्हा तुम्ही तुमचा फोन अनलॉक करा आणि तुमच्या मोबाईल फोनवर कोणताही डेटा शिल्लक नाही. बरं, ते भयंकर आहे, नाही का? काळजी करू नका, आम्हाला तुमचा पाठींबा मिळाला आहे, या लेखात आम्ही तुम्हाला डेटा पुनर्प्राप्त करण्यात मदत करण्यासाठी काही अद्भूत युक्त्या, युक्त्या आणि तंत्रांसह तुमच्या मनाला आनंद देणार आहोत. येथे या लेखात, आम्ही Google खात्यातून हरवलेले फोटो कसे पुनर्प्राप्त करावे याबद्दल बोलणार आहोत. शिवाय, आम्ही तुम्हाला एक बोनस विभाग देणार आहोत ज्यामध्ये आम्ही तुम्हाला सांगत आहोत की तुम्ही तुमचा हटवलेला संपर्क कसा पुनर्संचयित करू शकता, हे रोमांचक आहे ना?
एवढेच नाही तर, जर तुमची फोन स्क्रीन तुटलेली असेल आणि तुम्हाला काहीही दिसत नसेल किंवा तुमचा फोन चुकून फॉरमॅट झाला असेल किंवा व्हायरसने हल्ला केला असेल, तर डेटा गमावणे हा कधीही पर्याय नाही. या लेखाच्या मध्यभागी कुठेतरी, एका गुप्त साधनावर चर्चा केली गेली आहे जी तुम्हाला तुमच्या फोनवरून हटवलेला किंवा हरवलेला कोणताही डेटा पुनर्प्राप्त करण्याची परवानगी देते.
- भाग 1: समान Google खाते वापरून Google Photos पुनर्प्राप्त करा
- भाग 2: फोनवरून डेटा पुनर्प्राप्त करण्यासाठी व्यावसायिक साधनाची मदत घ्या
- दुसरा फोन किंवा नवीन फोन वापरा
जर तुम्ही चुकून तुमचे काही फोटो आणि व्हिडिओ Google Photos मधून हटवले असतील जे तुम्हाला अपेक्षित नव्हते आणि आता तुम्हाला ते परत मिळवण्याची जाणीव झाली असेल. काळजी करू नका आम्ही तुम्हाला कव्हर केले आहे. Google Photos वर हटवलेल्या मीडिया फाइल्स कशा रिस्टोअर करायच्या हे जाणून घेण्यासाठी खाली दिलेल्या या पायऱ्या फॉलो करा.
तुम्ही तुमचा अँड्रॉइड फोन वापरत असल्यास, हरवलेल्या फोनमधून गुगल फोटो रिकव्हर करण्यासाठी पायऱ्या खाली दिल्या आहेत:
पायरी 1 : सर्वप्रथम, तुम्हाला तुमच्या Android डिव्हाइसवर Google Photos उघडणे आवश्यक आहे. Google Photos च्या तळाशी डाव्या कोपर्यात, तुम्हाला “Library” पर्याय दिसेल, त्यावर क्लिक करून त्यानंतर “Bin” निवडा .
पायरी 2 : “बिन” निवडल्यानंतर, तुम्हाला चुकून हटवलेले सर्व फोटो दिसतील. त्यावर स्क्रोल करा आणि तुम्हाला कोणते फोटो रिस्टोअर करायचे आहेत ते पहा. आता, प्रतिमा पुनर्संचयित करण्यासाठी तुम्हाला त्यावर जास्त वेळ दाबून प्रतिमा निवडावी लागेल .
पायरी 3 : त्यानंतर, तुम्ही स्क्रीनच्या तळाशी "पुनर्संचयित करा" पर्याय पाहू शकता, तो निवडा.
पायरी 4 : तुमचे फोटो(ले) Google Photos च्या मुख्य लायब्ररीमध्ये आपोआप रिस्टोअर केले जातील. आता, तुम्ही Google Photos च्या मुख्य लायब्ररीमध्ये परत नेव्हिगेट करू शकता आणि तुमचा फोटो पाहू शकता. खाली दिलेल्या पायऱ्या iPhone वापरकर्त्यांसाठी आहेत, Google Photos वरून तुमचे हटवलेले फोटो रिकव्हर करण्यासाठी खाली दिलेल्या पायऱ्या फॉलो करा.
पायरी 1 : सर्वप्रथम, तुमच्या iPhone डिव्हाइसवर Google Photos ऍप्लिकेशन उघडा आणि वरच्या डाव्या कोपर्यात हॅम्बर्गर आयकॉन दाबा आणि त्यानंतर “बिन” पर्याय निवडा.
पायरी 2 : स्क्रीनच्या वरच्या उजव्या कोपर्यात, तुम्ही तीन क्षैतिज ठिपके पाहू शकता. तीन क्षैतिज बिंदूंवर टॅप करा आणि आता तुम्ही "निवडा" आणि "रिक्त बिन" असे दोन पर्यायांची सूची पाहू शकता. तुम्हाला "निवडा" वर टॅप करावे लागेल.
पायरी 3 : आता, आपण पुनर्संचयित करू इच्छित असलेल्या प्रतिमांवर टॅप करा. स्क्रीनच्या तळाशी, आपण "हटवा" आणि "पुनर्संचयित करा" असे दोन पर्याय पाहू शकता.
पायरी 4 : तुम्ही पुनर्संचयित करू इच्छित प्रतिमा निवडल्यानंतर, "पुनर्संचयित करा" बटणावर टॅप करा.
- PC वर Google Photos ची वेब आवृत्ती वापरा
पायरी 1: तुमच्या संगणकावर ब्राउझर उघडा आणि https://photos.google.com/ लिंक उघडून Google Photos वर जा.
पायरी 2: आता, जर तुम्ही आधीपासून तुमच्या Google खात्यात लॉग इन केले नसेल तर तुम्हाला लॉग इन करावे लागेल.
पायरी 3: स्क्रीनच्या डाव्या बाजूला, तुम्ही पर्यायांची सूची पाहू शकता. सूचीतील शेवटचा पर्याय तुम्हाला “बिन” असा पर्याय दिसेल, त्यावर टॅप करा.
स्टेप 4: त्यानंतर, तुम्ही चुकून डिलीट झालेल्या फोटोंची यादी पाहू शकता. तुम्हाला पुनर्संचयित करायच्या असलेल्या प्रतिमा निवडण्यासाठी, तुम्ही प्रतिमेवर फिरू शकता आणि तपासा चिन्हावर टॅप करू शकता आणि स्क्रीनच्या वरच्या उजव्या कोपर्यात दिसणार्या "पुनर्संचयित करा" बटणावर टॅप करू शकता.
पर्यायी: तुम्ही उघडण्यासाठी इमेजवर टॅप करू शकता आणि वरच्या उजव्या कोपर्यात तुम्हाला रिस्टोअर पर्याय दिसेल, तुमचा फोटो रिस्टोअर करण्यासाठी त्यावर टॅप करा.
टीप: तुम्हाला हे लक्षात ठेवावे लागेल की चुकून हटवलेले फोटो केवळ ६० दिवसांसाठी कचरा/बिंगमध्ये साठवले जातील. तुम्ही ६० दिवसांच्या आत तुमचा फोटो तपासण्यात/पुनर्संचयित करण्यात अयशस्वी झाल्यास, इमेज कायमच्या हटवल्या जातील. बिनमधून कायमस्वरूपी हटवलेल्या प्रतिमा पुनर्संचयित करण्याचा दुसरा कोणताही मार्ग नाही.
भाग 2: फोनवरून डेटा पुनर्प्राप्त करण्यासाठी व्यावसायिक साधनाची मदत घ्या
येथे आम्ही पुन्हा एक अप्रतिम आणि व्यावसायिक साधन – Dr.Fone – डेटा रिकव्हरी (Android) घेऊन आलो आहोत जे तुम्हाला तुमचा हरवलेला डेटा तुमच्या Android डिव्हाइसेसमधून परत मिळवू देईल आणि तुम्ही चुकून तुमचा कोणताही डेटा जसे की मेसेज फोटो आणि कॉन्टॅक्ट यांसारख्या गोष्टी हटवल्या आहेत का? इ. ठीक आहे, काळजी करू नका कारण आत्ता तुम्ही तुमचा सर्व Android डेटा कसा गमावला याची पर्वा न करता तुमचा सर्व डेटा पुनर्प्राप्त करण्याच्या सर्वात सुरक्षित आणि सुरक्षित पद्धतीबद्दल जाणून घेणार आहात.

Dr.Fone - Android डेटा पुनर्प्राप्ती
जगातील पहिले Android स्मार्टफोन आणि टॅबलेट पुनर्प्राप्ती सॉफ्टवेअर.
- तुमचा Android फोन आणि टॅबलेट थेट स्कॅन करून हटवलेला डेटा पुनर्प्राप्त करा.
- तुम्हाला तुमच्या Android फोन आणि टॅबलेटवरून काय हवे आहे याचे पूर्वावलोकन करा आणि निवडकपणे पुनर्प्राप्त करा.
- WhatsApp, संदेश आणि संपर्क आणि फोटो आणि व्हिडिओ आणि ऑडिओ आणि दस्तऐवजांसह विविध फाइल प्रकारांना समर्थन देते.
- 6000+ Android डिव्हाइस मॉडेल आणि विविध Android OS चे समर्थन करते.
टीप: तुम्ही जितक्या लवकर तुमचा सर्व डेटा पुनर्प्राप्त करण्याचा प्रयत्न कराल तितके चांगले होईल कारण तुम्ही जितकी जास्त प्रतीक्षा कराल तितका तुमचा सर्व डेटा ओव्हरराईट करणे सोपे होईल.
बरं, डॉ फोन बद्दल जाणून घ्यायची एक मनोरंजक वस्तुस्थिती आहे की तुमचा डेटा कसा गमावला तरीही ते डेटा पुनर्प्राप्त करण्यात मदत करते. ते अपघाती हटवणे, रूटिंग त्रुटी, भौतिक नुकसान, सिस्टम क्रॅश किंवा SD कार्ड समस्या इ. आमच्या Dr.Fone सॉफ्टवेअरद्वारे हटवलेला प्रत्येक प्रकारचा डेटा पुनर्प्राप्त केला जाईल. चला पुढे जा आणि हरवलेल्या फोनवरून Google फोटो कसे पुनर्प्राप्त करावे हे जाणून घेण्यासाठी लगेच जाऊ या.
पायरी 1 - सर्वात पहिली पायरी आणि ती म्हणजे Dr.Fone सॉफ्टवेअर लाँच करणे आणि त्यानंतर तुम्हाला मुख्य इंटरफेसमध्ये दिलेल्या "डेटा रिकव्हरी" पर्यायामध्ये जावे लागेल.

परंतु आपण आधीपासून आपल्या Android डिव्हाइसवर USB डीबगिंग सक्षम केले आहे याची खात्री करण्यासाठी.
पायरी 2 - आता आमचे डिव्हाइस वास्तविक पुनर्प्राप्तीसाठी तयार आहे. त्यामुळे आता यूएसबी केबलद्वारे तुमचे डिव्हाइस संगणकाशी कनेक्ट करा. एकदा तुम्ही तुमचे डिव्हाइस काँप्युटरशी कनेक्ट केल्यावर, Dr.Fone तुम्हाला ते रिस्टोअर/रिकव्हर करू शकणार्या डेटा प्रकारांची संख्या आपोआप दाखवेल.

डीफॉल्टनुसार, सर्व डेटा प्रकार निवडले जातील, आता तुम्हाला कोणत्या प्रकारचा डेटा पुनर्प्राप्त करायचा आहे हे ठरवावे लागेल. तुम्ही ज्यांना पुनर्प्राप्त करू इच्छित नाही ते सर्व अनचेक करा.

असे केल्यानंतर, "पुढील" बटणावर क्लिक करा. एकदा तुम्ही ते केले की, Dr.Fone आपोआप तुमच्या Android डिव्हाइसचे विश्लेषण करेल.
प्रक्रियेला काही मिनिटे लागतील तोपर्यंत पिण्यासाठी थोडे पाणी घ्या.
पायरी 3 - शेवटची आणि तिसरी पायरी तुम्हाला पुनर्प्राप्त करण्यायोग्य सर्व डेटा दर्शवेल. आपल्याला फक्त डेटा निवडण्याची आवश्यकता आहे आणि "पुनर्प्राप्त" बटणावर क्लिक करा. असे केल्यानंतर, ते पुनर्प्राप्त होईल आणि आपला डेटा आपल्या संगणकावर जतन करेल.

बोनस: गमावलेले Google संपर्क कसे पुनर्प्राप्त करावे
बरं, या भागात आपण Google खात्यातून हरवलेले संपर्क कसे पुनर्प्राप्त करायचे ते जाणून घेणार आहोत. आमचे संपर्क पुनर्प्राप्त करण्यासाठी, आम्ही Google Contacts च्या मूळ वैशिष्ट्याची मदत घेणार आहोत जे बदल पूर्ववत करा. हे वैशिष्ट्य वापरून, तुम्ही 10 मिनिटे ते 30 दिवसांच्या कालावधीत केलेले सर्व बदल पूर्ववत करू शकता. तर, याचा अर्थ तुम्ही या कालावधीतील कोणताही संपर्क हटवला असल्यास तो पुनर्प्राप्त केला जाईल.
टीप: जर तुम्ही या कालावधीत कोणताही नवीन संपर्क सेव्ह केला असेल तर तो कायमचा हटवला जाईल कारण पूर्ववत बदल होतील. त्यामुळे, तुमची वर्तमान संपर्क सूची बॅकअप असल्याची खात्री करा आणि नंतर पुनर्संचयित प्रक्रिया करा. संगणकावर हटवलेले Google संपर्क कसे पुनर्संचयित करायचे
ते सांगण्यासाठी येथे चरण आहेत . खाली दिलेल्या स्टेप्स फॉलो करा.
पायरी 1: प्रथम, तुम्हाला तुमच्या संगणकावर तुमचा ब्राउझर उघडणे आवश्यक आहे आणि contacts.google.com वर जा . आता, जर तुम्ही आधीच केले नसेल तर तुम्हाला Google खात्यात लॉग इन करावे लागेल. Google खाते तेच असेल जिथून तुम्ही संपर्क पुनर्प्राप्त करू इच्छिता.
पायरी 2: आता, स्क्रीनच्या शीर्षस्थानी आपण "सेटिंग्ज" चिन्ह पाहू शकता, त्यावर क्लिक करा. ड्रॉप-डाउन सूचीमधून, तुम्हाला "बदल पूर्ववत करा" निवडावे लागेल.
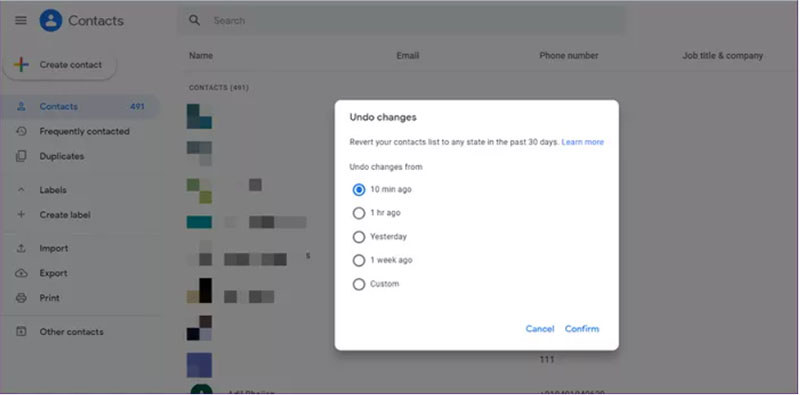
पायरी 3: एकदा तुम्ही हे केल्यावर, तुम्हाला ज्या कालावधीत तुम्ही चुकून तुमचे संपर्क हटवले आहेत ते निवडण्यास सांगितले जाईल. समजा, ही पायरी करण्याआधी तुम्ही १० मिनिटे संपर्क डिलीट केला असेल, तर तुम्ही १० मिनिटे निवडाल, त्याचप्रमाणे जर तुम्हाला वाटत असेल की संपर्क १ तासाच्या आत डिलीट झाला असेल तर तुम्ही तो पर्यायातून निवडू शकता. तसेच, तुम्ही सानुकूल पर्याय निवडू शकता जो 30 दिवसांच्या आत हटवलेला संपर्क पुनर्संचयित करू शकतो.
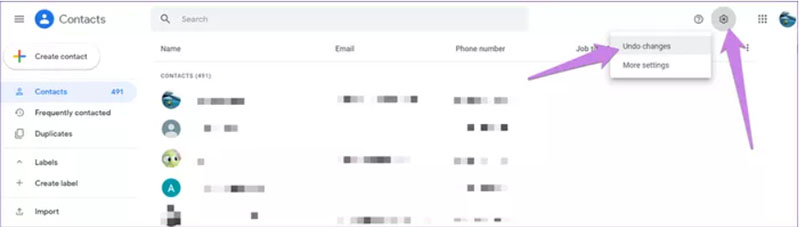
पायरी 4: असे केल्यानंतर, तुम्हाला काही मिनिटे प्रतीक्षा करावी लागेल आणि प्रक्रिया पूर्ण झाल्यानंतर तुम्ही हटवलेले संपर्क शोधू शकता.
निष्कर्ष
आता विषय संपवूया. तुमच्या अँड्रॉइड मोबाईलवरील गुगल अकाउंटमधून हरवलेले फोटो कसे परत मिळवायचे याबद्दल आम्ही चर्चा केली आहे. आम्ही तुम्हाला सर्व संभाव्य मार्ग सांगितले आहेत ज्याद्वारे तुम्ही तुमच्या हटवलेल्या इमेज आणि व्हिडिओ रिस्टोअर करू शकता. शिवाय, तुमचे हटवलेले संपर्क पुनर्संचयित करण्यासाठी आमच्याकडे तुमच्यासाठी बोनस विभाग आहे. इतकेच नाही तर, या लेखात एक अप्रतिम साधन आहे जे तुम्हाला तुमच्या मोबाइलवरील डेटा कसाही हटवला गेला असला तरीही तो पुनर्संचयित करण्यास अनुमती देईल. तुम्ही ते तपासा आणि त्यासाठी मार्गदर्शन केल्याप्रमाणे पायऱ्या फॉलो केल्याची खात्री करा. आम्ही आशा करतो की तुम्ही तुमचा हटवलेला डेटा यशस्वीरित्या पुनर्प्राप्त केला आहे. आमच्या सोबत राहा आम्ही एक अतिशय आश्चर्यकारक गोष्ट घेऊन येत आहोत जे तुमच्या मनाला आनंद देईल.
Android डेटा पुनर्प्राप्ती
- 1 Android फाइल पुनर्प्राप्त करा
- Android रद्द करा
- Android फाइल पुनर्प्राप्ती
- Android वरून हटविलेल्या फायली पुनर्प्राप्त करा
- Android डेटा पुनर्प्राप्ती डाउनलोड करा
- Android रीसायकल बिन
- Android वर हटवलेला कॉल लॉग पुनर्प्राप्त करा
- Android वरून हटवलेले संपर्क पुनर्प्राप्त करा
- हटविलेल्या फायली Android रूटशिवाय पुनर्प्राप्त करा
- संगणकाशिवाय हटवलेला मजकूर पुनर्प्राप्त करा
- Android साठी SD कार्ड पुनर्प्राप्ती
- फोन मेमरी डेटा पुनर्प्राप्ती
- 2 Android मीडिया पुनर्प्राप्त करा
- Android वर हटविलेले फोटो पुनर्प्राप्त करा
- Android वरून हटविलेले व्हिडिओ पुनर्प्राप्त करा
- Android वरून हटवलेले संगीत पुनर्प्राप्त करा
- संगणकाशिवाय अँड्रॉइड हटवलेले फोटो पुनर्प्राप्त करा
- हटवलेले फोटो पुनर्प्राप्त करा Android अंतर्गत स्टोरेज
- 3. Android डेटा पुनर्प्राप्ती पर्याय






अॅलिस एमजे
कर्मचारी संपादक