Panduan Lengkap untuk Menambah Muzik pada Video pada iPhone Melalui iMovie
06 Apr 2022 • Difailkan ke: Petua Telefon Yang Lazim Digunakan • Penyelesaian yang terbukti
Ia adalah zaman telefon pintar. Di mana-mana sahaja anda melihat, orang ramai terserap sepenuhnya dalam peranti Android atau iPhone mereka, kebanyakannya untuk menggunakan kandungan video.
Ya, kandungan video sangat digunakan di seluruh dunia. Walau bagaimanapun, sentuhan muzik yang betul boleh menjadikan video lebih interaktif dan menarik untuk penonton. Jadi, penyuntingan video sahaja tidak mencukupi jika tiada muzik di dalamnya. Anda boleh menambah muzik dan kesan bunyi yang berbeza menggunakan alat yang betul pada iPhone anda.
Untuk mengetahui cara menambahkan muzik pada video pada iPhone , lihat artikel ini untuk mendapatkan tiga cara berbeza untuk menambahkan muzik pada video iPhone anda.
Bahagian 1: Tambah Muzik Pada Video Pada iPhone Melalui iMovie
iMovie, aplikasi penyuntingan video berciri penuh, menawarkan anda cara yang mudah untuk menambahkan muzik pada iPhone anda. Ia mempunyai koleksi pelbagai runut bunyi dan kesan bunyi artis terkenal yang boleh anda gunakan dalam video anda. Penyuntingan video menjadi lebih mudah apabila apl itu diprapasang pada peranti iOS anda. Untuk mengetahui cara menambah muzik pada video pada iPhone , ikuti semua langkah yang dinyatakan di sini dengan teliti.
Langkah 1: Buka Projek
Mula-mula, jalankan apl iMovie pada peranti iOS anda dan pergi ke bahagian "Projek" di bahagian atas skrin.
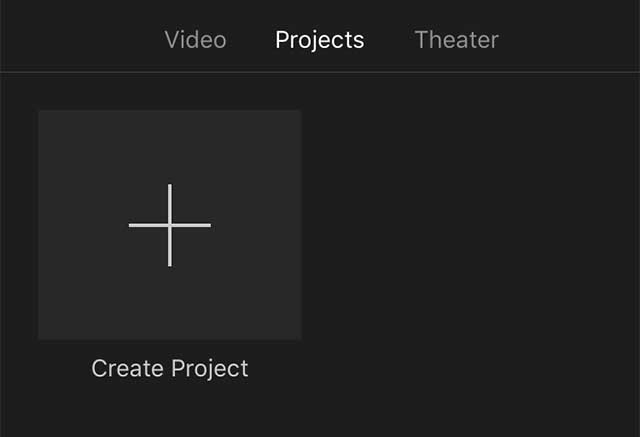
Langkah 2: Cipta Projek Anda
Ketik pada butang "Tambah Media" yang diwakili dengan "+" besar untuk melakukan projek baharu. Anda akan melihat dua panel bernama "Movie" dan "Trailer". Pilih "Filem" bersama-sama dengan pilihan "Buat".
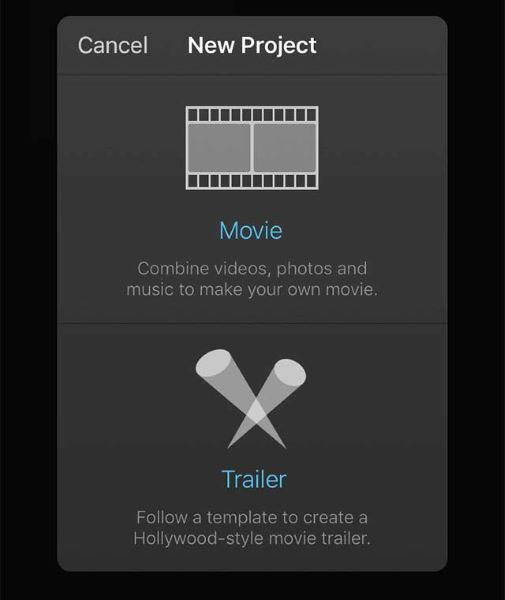
Langkah 3: Tambah Media
Seterusnya, anda perlu meneruskan dengan menambah media pada projek anda. Pada antara muka projek, tekan ikon "Media" yang terdapat di penjuru atas dan pilih media yang anda ingin tambahkan muzik. Ia kini akan ditambahkan pada garis masa iMovie.
Langkah 4: Tambah Muzik
Tatal garis masa untuk membawanya ke titik permulaan video atau di mana-mana sahaja anda mahu menambah muzik. Ikuti kaedah yang sama yang kami gunakan untuk menambahkan video pada Galeri --“ Tambah Media” > “Audio” > “Pilih Audio”. Pada penghujungnya, mainkan video untuk menyemak sama ada ia memuaskan.
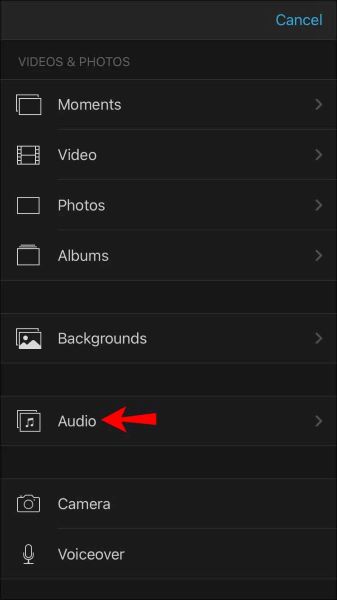
Sebagai alternatif, anda boleh menekan ikon gear dan ketik suis togol "Muzik tema". Pilih mana-mana daripada tema yang diberikan dengan menekan imej.
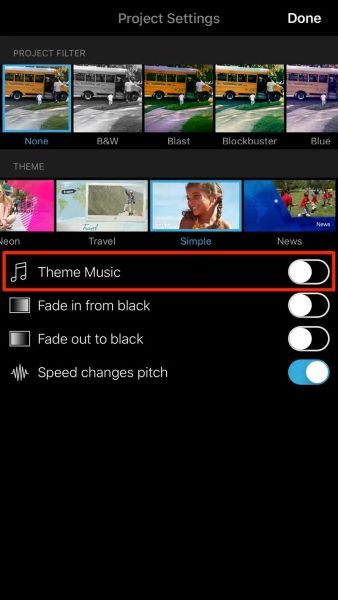
Nota : Pastikan untuk mengekalkan muzik di latar belakang untuk memastikan kelantangan menjadi lebih rendah. Selain itu, iMovie akan melaraskan audio secara automatik mengikut tempoh video.
Bahagian 2: Letakkan Muzik Pada Video Pada iPhone Menggunakan Klip
'Klip' ialah aplikasi penyuntingan video kendiri untuk pengguna iOS. Ia disyorkan untuk pemula. Jadi jika anda bukan pakar dalam penyuntingan video, gunakan Apple Clips untuk meletakkan muzik dalam video. Ia menganjurkan runut bunyi yang tidak berkesudahan seperti pop, aksi, suka bermain dan banyak lagi. Ingin tahu cara meletakkan muzik pada iPhone video melalui Klip? Sama ada anda boleh menambah muzik anda atau memilih satu daripada muzik stok.
Langkah 1: Buat Projek
Buka apl Clips pada iPhone anda dan ketik pada ikon "+" untuk mula mengerjakan projek.
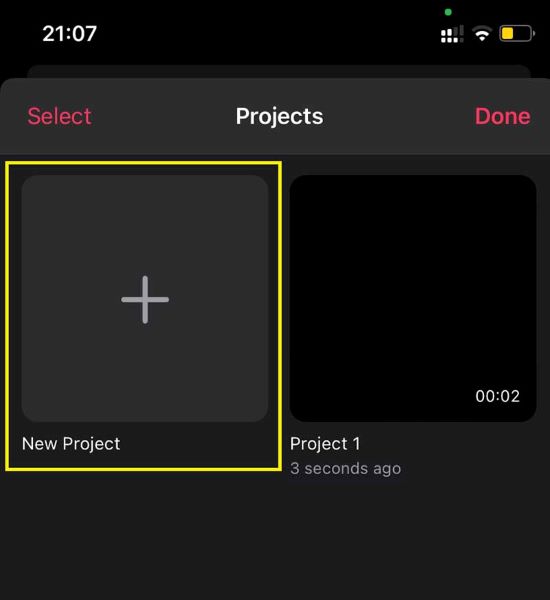
Langkah 2: Import Video
Pilih "Perpustakaan" untuk mengimport video yang anda mahu muzik tambahkan
Langkah 3: Tambah Muzik
Tekan butang "Muzik" yang terdapat di penjuru kanan sebelah atas skrin. Seterusnya, pilih "Muzik Saya" atau "Runut Bunyi." Pilih fail audio dan selepas membuat pilihan anda, tekan ikon belakang di sudut kiri atas. Pratonton video anda dan ketik "Selesai" apabila video terakhir anda sudah sedia.
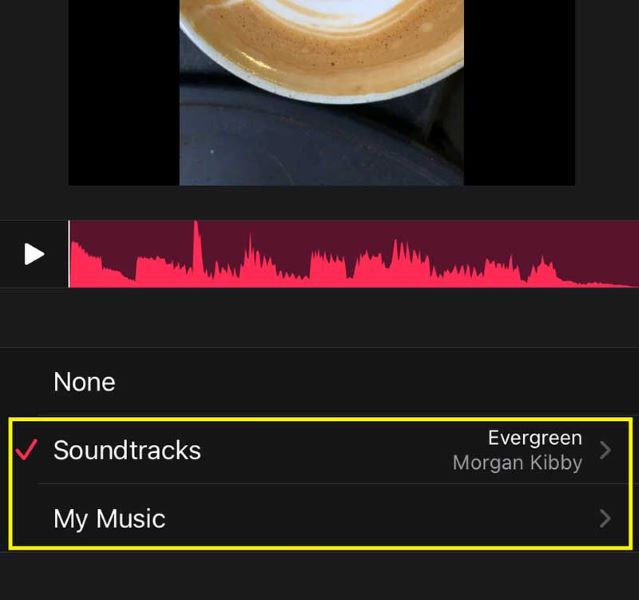
Nota: Tidak mustahil untuk melaraskan fail audio yang telah anda tambahkan pada video kerana runut bunyi dipotong secara automatik untuk memadankan tempoh klip.
Bahagian 3: Tambah Lagu Pada Video Pada iPhone Menggunakan Inshot
Inshot ialah perisian penyuntingan video pihak ketiga yang memberi anda faedah menambah ganti suara, muzik stok, atau malah fail audio daripada iPhone anda. Ia percuma untuk digunakan dan boleh berfungsi sebagai alternatif yang sempurna kepada editor video iMovie dan Apple Clips. Jika anda ingin menggunakan Inshot untuk mengetahui cara menambahkan lagu pada video pada iPhone , langkah berikut akan membantu anda.
Langkah 1: Buat Projek Anda
Muat turun aplikasi Inshot pada iPhone anda dan jalankannya. Kemudian, ketik pada pilihan "Video" daripada Cipta Baharu.
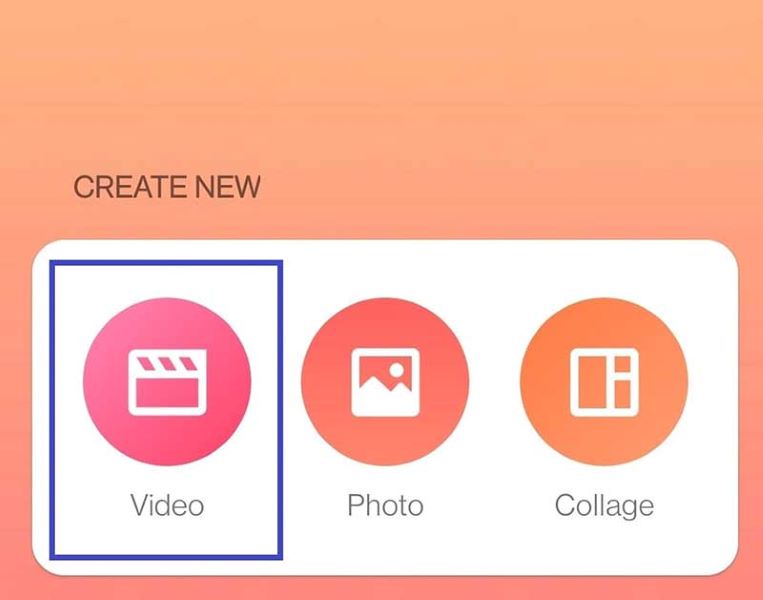
Langkah 2: Benarkan Kebenaran
Benarkan apl mengakses pustaka anda dan kemudian pilih video yang anda mahukan muzik itu dimuatkan.
Langkah 3: Pilih Trek
Teruskan dengan mengetik pada ikon "Muzik". Selepas itu, pilih daripada mana-mana trek yang diberikan. Tekan "Gunakan" untuk mengimport dan menambah muzik pada video anda.
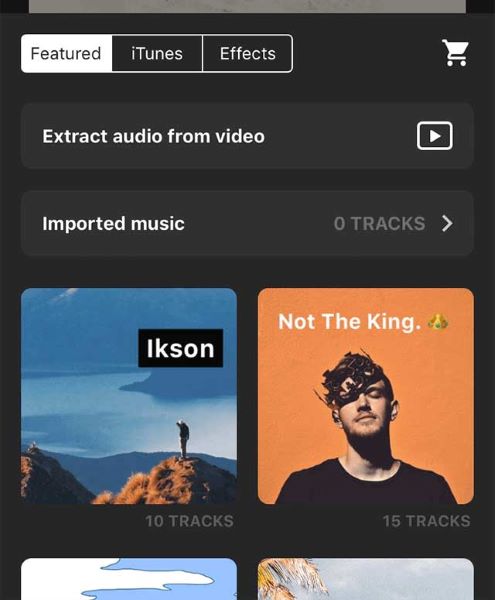
Langkah 4: Laraskan Audio
Anda boleh klik pada garis masa dan seret pemegang untuk melaraskan audio mengikut video dan keperluan anda.
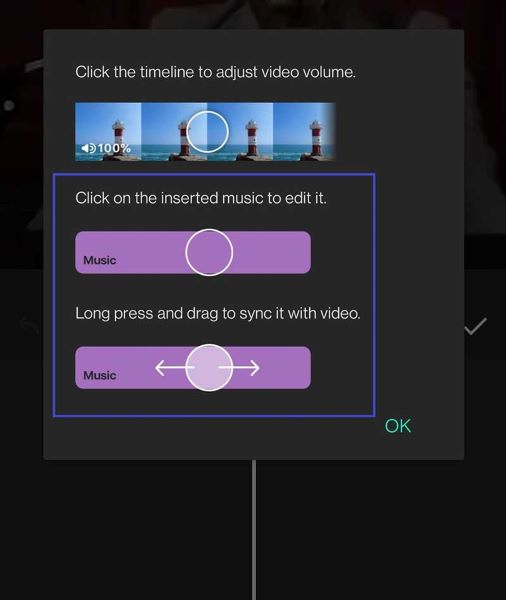
Petua Bonus: 3 Petua Untuk Muat Turun Muzik Tanpa Royalti Dari Laman Web
1. Bunyi Mesin
Ia adalah rumah kepada sejumlah besar muzik bebas royalti dalam genre seperti gangguan, hip-hop, seram, berkhayal, dunia dan banyak lagi. Trek boleh digunakan untuk video, permainan dan sebarang projek muzik lain anda.
2. Muzik Saham Percuma
Muzik Saham Percuma ialah platform yang sesuai untuk mencari sebarang audio yang anda mahukan. Ia mempunyai antara muka yang hebat yang membolehkan anda mencari muzik berdasarkan mood, kategori, lesen dan panjang anda.
3. Muzik Runut Bunyi Percuma
Perlukan muzik untuk video YouTube anda? Anda boleh mendapatkannya dengan cepat di Freesoundtrack. Walau bagaimanapun, anda perlu membeli kredit untuk akses lengkap dan muat turun tanpa had.
Kesimpulan
Kesimpulannya, anda tidak memerlukan sebarang kepakaran dalam menambahkan muzik pada iPhone video anda . Hanya gunakan iMovie, Clips atau Inshot untuk mendapatkan video terakhir anda dengan muzik kegemaran anda. Jika anda mempunyai sebarang soalan lain tentang panduan ini untuk menambahkan muzik pada video anda, jangan ragu untuk bertanya kepada kami menggunakan ulasan di bawah! Kami akan melakukan yang terbaik untuk menawarkan petua atau bantuan jika boleh. Terima kasih untuk membaca!
Petua & Trik iPhone
- Petua Mengurus iPhone
- Petua Kenalan iPhone
- Petua iCloud
- Petua Mesej iPhone
- Aktifkan iPhone tanpa kad SIM
- Aktifkan iPhone AT&T Baharu
- Aktifkan Verizon iPhone Baharu
- Cara Menggunakan Petua iPhone
- Petua iPhone Lain
- Pencetak Foto iPhone Terbaik
- Apl Pemajuan Panggilan untuk iPhone
- Apl Keselamatan untuk iPhone
- Perkara yang Boleh Anda Lakukan dengan iPhone Anda di Pesawat
- Alternatif Internet Explorer untuk iPhone
- Cari Kata Laluan Wi-Fi iPhone
- Dapatkan Data Tanpa Had Percuma pada iPhone Verizon Anda
- Perisian Pemulihan Data iPhone Percuma
- Cari Nombor Disekat pada iPhone
- Segerakkan Thunderbird dengan iPhone
- Kemas kini iPhone dengan/tanpa iTunes
- Matikan cari iPhone saya apabila telefon rosak




Selena Lee
Ketua Editor