Cara Memindahkan Data Telefon Lama ke Samsung Galaxy S21
27 Apr 2022 • Difailkan kepada: Petua untuk Model Android Berbeza • Penyelesaian yang terbukti
Jadi, anda membeli Samsung Galaxy S21 baharu. Pilihan terbaik! Keterujaan anda pasti nyata. Dan mengapa ia tidak menjadi?

Telefon bimbit ini dijamin dengan ciri-ciri yang relevan dan ultra-maju untuk memberikan prestasi yang diingini. Sebagai jenama terkenal, telefon bimbit ini telah memberikan saingan yang sengit kepada banyak pilihan utama dalam kategori telefon pintar. Kebimbangan paling biasa pengguna selepas membeli telefon pintar adalah pemindahan data.
Samsung Galaxy S21 ialah telefon pintar berasaskan Android yang dikeluarkan oleh Samsung Electronics. Ia adalah sebahagian daripada Siri Galaxy S mereka. Ia telah diumumkan pada acara Galaxy Unpacked Samsung pada 14 Januari 2021.
Telefon bimbit itu kemudiannya dikeluarkan pada 29 Januari 2021. Ia adalah salah satu produk teratas siri galaksi, dengan kualiti dan fleksibiliti kamera yang mengagumkan. Di samping itu, peranti ini mempunyai beberapa ciri baharu dan canggih untuk memenuhi keperluan pengguna.
Bahagian 1: Spesifikasi Teratas Samsung Galaxy S21

Binaan: Bingkai tengah aluminium, belakang diperbuat daripada plastik, diikat dengan Gorilla Glass dan depan Victus
Jenis Paparan: Dynamic AMOLED 2X, 120Hz, HDR10+, 1300 nits pada kemuncak
Saiz Paparan: 6.2 inci, 94.1 cm2 dengan nisbah skrin kepada badan ~87.2%
Resolusi Skrin: 1080 x 2400 piksel dan nisbah 20:9 dengan kepadatan ~421 ppi
Memori: Memori dalaman 128GB 8GB RAM, 256GB 8GB RAM, UFS 3.1, Tiada slot kad
Teknologi Rangkaian: GSM / CDMA / HSPA / EVDO / LTE / 5G
Platform:
OS: Android 11, One UI 3.1
Cipset: Exynos 2100 (5 nm) - Antarabangsa
Qualcomm: S M8350 Snapdragon 888 5G (5 nm) - AS/China
CPU: Octa-core (1x2.9 GHz Cortex-X1 & 3x2.80 GHz Cortex-A78 & 4x2.2 GHz Cortex-A55) - Octa-core Antarabangsa (1x2.84 GHz Kryo 680 & 3x2.42 GHz Kryo 680 & 4x1.80 GHz Kryo 680) - AS/China
GPU: Mali-G78 MP14 - Antarabangsa
Adreno 660 - Amerika Syarikat / China
Kamera Utama:
Tiga Kamera: 12 MP, f/1.8, 26mm (lebar), 1/1.76", 1.8µm, Dual Pixel PDAF, OIS
64 MP, f/2.0, 29mm (telefoto), 1/1.72", 0.8µm, PDAF, OIS, zum optik 1.1x, zum hibrid 3x
12 MP, f/2.2, 13mm, 120˚ dan ultralebar,
1/2.55" 1.4µm, Kualiti video mantap
Ciri Kamera: Denyar LED, panorama, auto-HDR
Kamera Selfie: 10 MP, f/2.2, 26mm (lebar), 1/3.24", 1.22µm, Dual Pixel PDAF
Bateri: Li-Ion 4000 mAh, tidak boleh tanggal, pengecasan pantas 25W, Penghantaran Kuasa USB 3.0, Pengecasan wayarles Qi/PMA Pantas 15W, Pengecasan wayarles terbalik 4.5W
Ciri-ciri:
Penderia- Cap Jari (di bawah paparan dan ultrasonik)giro, pecutan, kedekatan, barometer, kompas.
Pemesejan- Paparan berulir SMS, MMS, E-mel, IM, E-mel Tekan
Pelayar- HTML5, Samsung DeX, Samsung Wireless DeX dengan pengalaman desktop, arahan bahasa semula jadi dan imlak Bixby
Samsung Pay diperakui dengan Visa, MasterCard.
Bahagian 2: Pindahkan Data ke Samsung Galaxy S21
Memandangkan anda mempunyai telefon baharu anda di tangan, tiba masanya untuk memindahkan semua data ke dalam yang sama. Terdapat cara yang berbeza untuk memindahkan data ke Samsung Galaxy S21 daripada telefon bimbit lama anda. Di sini kami telah menyebut beberapa cara untuk melakukan perkara yang sama. Mari kita lihat idea yang komprehensif.
2.1 Cara Paling Mudah untuk Memindahkan Data
Dr.Fone - Pemindahan Telefon ialah aplikasi suis telefon yang berkesan dan mesra pengguna. Pembangun profesional menciptanya untuk memindahkan data daripada iOS atau peranti Android ke Samsung Galaxy S21. Aplikasi ini adalah salah satu nama pertama yang menyediakan perisian pemulihan data iOS dan pemulihan data Android. Ia telah memudahkan untuk membantu ramai orang.

Dr.Fone membantu dalam memulihkan foto, kenalan, mesej dan video. Ia mempunyai ciri tambahan seperti pemindahan fail antara peranti dan PC (tanpa wayar), sandaran, klon dan akar. Di samping itu, aplikasi ini membantu untuk memindahkan fail dengan saiz dan jenis yang berbeza.
Berikut ialah data yang boleh anda pindahkan daripada apl:
Foto, video, mel suara, kertas dinding, kenalan, kalendar, penanda halaman, senarai hitam, dsb.
Memindahkan data daripada telefon pintar lama anda ke Samsung Galaxy S21 adalah mudah. Ikuti langkah yang diberikan di bawah untuk pemindahan data pantas.
Langkah 1: Mula-mula, sambungkan kedua-dua peranti lama dan Samsung Galaxy S21 baharu ke PC/Mac dengan USB
Langkah 2: Buka dan lancarkan Dr.Fone. Kemudian, Tukar dan klik pada aplikasi Tukar.
Langkah 3: Setelah aplikasi dibuka, anda akan perhatikan bahawa peranti telah dikesan pada skrin. Begitu juga, satu lagi dikesan sebagai destinasi. Kemudian, cuma klik pada pilihan Flip yang muncul pada skrin aplikasi.
Langkah 4: Selepas memilih status peranti, gunakan kotak pilihan. Pilihannya terletak betul-betul di sebelah jenis fail. Tandai kotak semak jika fail yang anda ingin pindahkan. Selepas persediaan, ketik pada butang MULAKAN PINDAH yang muncul pada skrin.
Selain itu, anda boleh memilih "Kosongkan data sebelum menyalin" pada peranti Samsung anda. Dengan langkah ini, semua data dari peranti destinasi akan dipadamkan. Oleh itu, ia akan menghasilkan pemindahan data yang cepat.
Dr.Fone - Alat Pemindahan Telefon datang dengan pelbagai kelebihan. Ia pantas dan cekap jika dibandingkan dengan pilihan pemindahan data terbina dalam iOS dan Android. Walau bagaimanapun, pilihan ini mempunyai had, dan ia juga agak rumit. Walaupun Dr.Fone adalah pantas dan mudah, pilihan terbina dalam boleh memakan masa.
2.2 Gunakan Suis Pintar
Satu lagi cara anda boleh memindahkan data daripada telefon lama anda ke Galaxy S21 ialah melalui Smart Switch. Ia membantu untuk memindahkan fail, foto dan data penting, dsb. Walaupun peranti lama anda bukan daripada siri Galaxy, apl itu membantu anda dalam penghijrahan data melalui WiFi atau USB.
Untuk memindahkan melalui WiFi, anda perlu memuat turun aplikasi Smart Switch dan menyambung. Sebaliknya, untuk memindahkan melalui kabel USB, anda memerlukan penyambung USB. Penyambung ini disediakan dengan telefon bimbit baharu. Jadi mari kita lihat langkah-langkah untuk mendapatkan idea yang lebih baik.

Untuk Peranti Android (Melalui Wi-Fi Direct)
Langkah 1: Pasang apl Smart Switch pada kedua-dua peranti baharu dan lama
Langkah 2: Lancarkan aplikasi pada kedua-dua peranti. Ketik pada "Peranti menghantar" pada telefon lama anda dan "Peranti penerima" pada yang baharu
Langkah 3: Tekan "Sambung" pada kedua-dua peranti. Sekarang, anda akan diminta untuk memilih item untuk dipindahkan. Pastikan anda melakukan perkara yang sama mengikut keutamaan anda
Langkah 4: Selepas memilih pemindahan, klik pada butang "Pemindahan". Ini akan memulakan proses pemindahan data.
Untuk iOS (Melalui Kabel USB)
Langkah 1: Sambungkan iPhone ke Samsung Galaxy S21 melalui USB OTG.
Langkah 2: Lancarkan aplikasi Smart Switch pada Samsung Galaxy S21. Ketik pada "Amanah" apabila pop timbul muncul
Langkah 3: Pilih fail yang ingin anda pindahkan. Tekan butang "Import" pada Samsung Galaxy S21 anda
Langkah 4: Akhir sekali, anda boleh memasang aplikasi serupa pada peranti iOS.
2.3 Pindahkan Data Telefon Anda Menggunakan Google
Anda juga boleh memindahkan data telefon anda melalui Google. Untuk itu, anda perlu membuat sandaran data pada peranti lama. Ini adalah langkah mudah di mana pengguna perlu mengetik pada pilihan Sandaran daripada menu Sistem dalam Tetapan.
Adalah penting untuk menyemak sama ada togol untuk Sandarkan ke Google Drive dihidupkan. Selepas merakam pilihan Sandaran sekarang, semua data akan disegerakkan dengan Google Drive. Langkah ini menandakan Sandaran yang berjaya bagi semua data anda.
Sekarang datang langkah seterusnya, iaitu, sandaran foto dan video. Untuk itu, foto Google adalah pilihan terbaik. Sandaran data yang cekap dan kumpulan automatik yang dihadapi melalui pembelajaran mesin pada peranti agak memuaskan. Selain itu, foto Google menyediakan storan tanpa had imej berkualiti tinggi.
Untuk menyandarkan foto, pergi ke "Foto" dan klik pada menu hamburger. Untuk makluman anda, menu hamburger ialah tiga garisan mendatar yang terletak di sudut kiri atas.
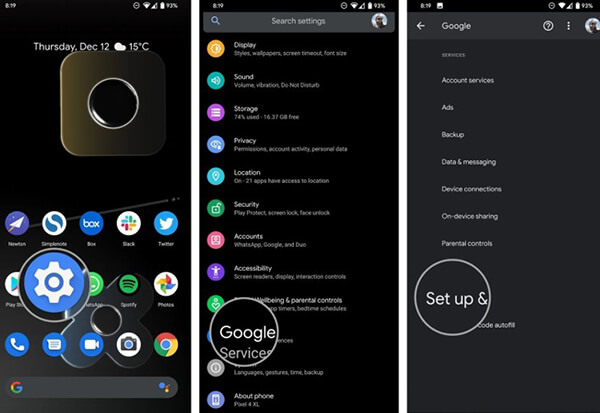
Pergi ke "Tetapan" dan kemudian ketik pada pilihan "Sandaran dan Penyegerakan". Semak sama ada togol untuk yang sama dihidupkan. Untuk gambar berkualiti tinggi, pastikan mod sandaran ditetapkan kepada kualiti tinggi. Itu sahaja; foto anda semua disandarkan!
Kemudian datang langkah terakhir, dan itu memulihkan data pada telefon baharu. Sebelum anda mula, jangan tetapkan semula data daripada telefon lama anda. Itu kerana anda akan memerlukannya semasa proses.
Selepas menyahkotak, tiba masanya untuk menghidupkan peranti baharu. Pastikan anda mengikuti setiap langkah dengan berhati-hati. Contohnya, selepas pemilihan bahasa, ketik pada butang mula dan pilih rangkaian WiFi rumah.
Semasa anda bergerak ke hadapan, anda akan diarahkan ke "Salin apl & data." Ketik pada pilihan Seterusnya untuk memindahkan data. Halaman dengan pilihan 'Bawa data anda dari…' akan dibuka. Ketik pada 'sandaran daripada telefon Android dan kemudian "Seterusnya" dua kali.
Sebaik sahaja anda melihat nombor model peranti lama anda, dapatkannya dengan serta-merta. Dalam peranti lama anda, pergi ke Tetapan dan kemudian tab Google. Kemudian, pergi ke "Sediakan dan Pulihkan" dan "Sediakan Peranti Berdekatan." Ketik pada "Seterusnya," dan anda akan melihat telefon mencari peranti berdekatan.
Untuk memastikan sambungan yang lebih baik, sahkan corak pada kedua-dua peranti. Ketik pada "Seterusnya" untuk mengesahkan kunci skrin pada telefon lama. Pilih pilihan "Salin" pada "Salin ke halaman peranti? baharu anda" untuk memulakan proses.
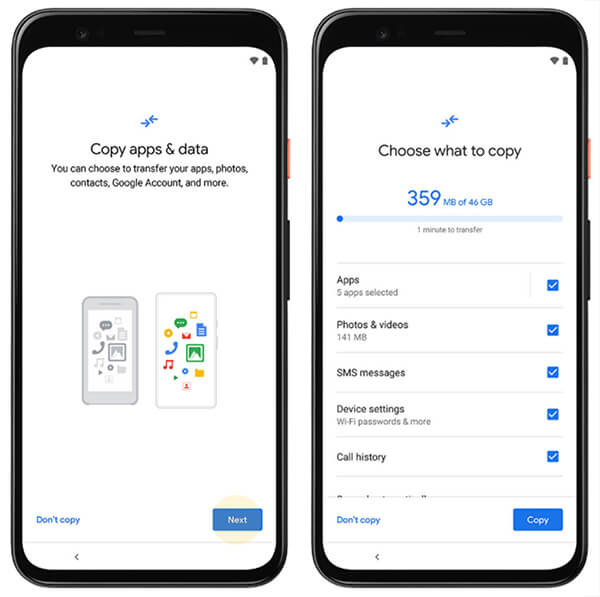
Dalam peranti baharu anda, log masuk ke akaun Google anda dan sahkan kunci skrin peranti lama. Setelah "Pilih halaman yang hendak dipulihkan" dibuka, pilih "Pulihkan" untuk mendapatkan semua data.
Kesimpulan
Jadi, ini adalah cara anda boleh mengalihkan data lama anda ke Samsung Galaxy S21 serba baharu. Dr.Fone - Pemindahan Telefon ialah aplikasi cemerlang yang memindahkan data yang berkaitan daripada peranti lama kepada yang baharu. Ini tidak terhad kepada Samsung Galaxy S21.
Anda boleh memindahkan data daripada peranti ke peranti iOS dan Android baharu. Ia menjadikan proses migrasi mudah untuk pengguna. Walaupun proses lain memerlukan banyak masa dan usaha, Dr.Fone - Phone TRansfer tidak. Selain itu, proses itu juga mengekalkan kerumitan yang tidak perlu.
Petua Samsung
- Alat Samsung
- Alat Pemindahan Samsung
- Samsung Kies Muat turun
- Pemandu Samsung Kies
- Samsung Kies untuk S5
- Samsung Kies 2
- Kies untuk Nota 4
- Isu Alat Samsung
- Pindahkan Samsung ke Mac
- Pindahkan Foto daripada Samsung ke Mac
- Samsung Kies untuk Mac
- Suis Pintar Samsung untuk Mac
- Pemindahan Fail Samsung-Mac
- Kajian Model Samsung
- Pindahkan daripada Samsung kepada Lain
- Pindahkan Foto dari Telefon Samsung ke Tablet
- Bolehkah Samsung S22 Mengalahkan iPhone Kali Ini
- Pindahkan Foto daripada Samsung ke iPhone
- Pindahkan Fail dari Samsung ke PC
- Samsung Kies untuk PC





James Davis
kakitangan Editor